Guide sur comment utiliser l’application ApowerMirror Android sur les appareils Android
Télécharger l’application
 L’application ApowerMirror Android est une application puissante pour mettre en miroir les smartphones Android sur de nombreuses plateformes différentes à savoir les PC Windows, Mac, les mobiles Android et iOS. Il supporte tous les appareils Android fonctionnant sous Android 5.0 et supérieur. Avec cette application, vous pouvez facilement afficher l’écran Android sur un PC et utiliser la souris / le clavier pour le contrôler ; ou partager des vidéos, photos et même des gameplay de jeux avec un autre appareil Android ou iOS. Voici en détail comment utiliser l’application ApowerMirror Android.
L’application ApowerMirror Android est une application puissante pour mettre en miroir les smartphones Android sur de nombreuses plateformes différentes à savoir les PC Windows, Mac, les mobiles Android et iOS. Il supporte tous les appareils Android fonctionnant sous Android 5.0 et supérieur. Avec cette application, vous pouvez facilement afficher l’écran Android sur un PC et utiliser la souris / le clavier pour le contrôler ; ou partager des vidéos, photos et même des gameplay de jeux avec un autre appareil Android ou iOS. Voici en détail comment utiliser l’application ApowerMirror Android.
Rendez-vous sur Google Play et télécharger l’application ApowerMirror sur votre smartphone Android. Voici le bouton de téléchargement.
Télécharger sur Google PlayStore
Guide d’utilisateur
Mise en miroir Android sur iOS
Pour mettre en miroir l’écran Android sur d’autres appareils, assurez-vous que tous les appareils sont connectés sous un même réseau Wi-Fi. Voyons maintenant comment fonctionne cette application.
Avec l’application ApowerMirror, vous avez la possibilité de mettre en miroir l’Android sur les appareils iOS. Veuillez simplement suivre les étapes simples ci-dessous pour le faire :
- Lancez l’application sur les appareils Android et iOS.
- Sur Android, Appuyez sur le bouton Miroir pour chercher les appareils connectés.
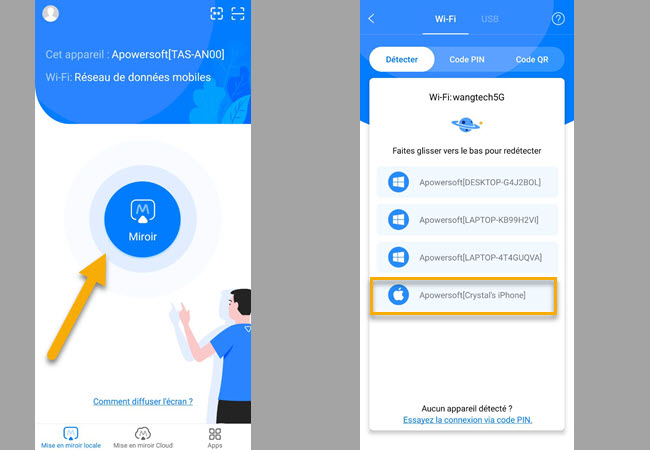
- Dans la liste des appareils connectés, sélectionnez l’appareil iOS où vous souhaitez mettre en miroir l’Android et cliquez sur le bouton « COMMENCER » pour démarrer.
Après cela, vous pourrez voir l’écran Android sur l’appareil iOS. Ensuite, vous pouvez appuyer sur le bouton de rotation pour faire pivoter l’écran en vertical et le visualiser en mode plein-écran. Par ailleurs, vous pouvez également utiliser l’appareil iOS et ses fonctions en appuyant sur le bouton Home ou le bouton de retour sur l’écran pour revenir à l’interface iOS. Mais gardez ApowerMirror en cours d’exécution en arrière-plan. Si vous fermez ApowerMirror sur l’appareil iOS, le partage d’écran s’arrêtera alors.

Mise en miroir Android sur Android
En plus de pouvoir mettre en miroir l’Android sur des appareils avec un système d’exploitation totalement différent, l’application ApowerMirror Android offre également aux utilisateurs la possibilité de mettre en miroir Android sur les appareils Android. Voici comment exécuter cette tâche avec l’application.
- Ouvrez l’application sur les deux appareils Android.
- Sur l’interface de l’Android, appuyez sur le bouton Miroir pour trouver l’appareil sur lequel la mise en miroir doit s’effectuer.
- Une fois la détection terminée, sélectionnez l’appareil Android cible pour afficher l’écran. Ensuite, appuyez sur « COMMENCER » pour autoriser ApowerMirror à capturer l’écran.

Il est vraiment facile de mettre en miroir le téléphone mobile via l’application ApowerMirror. Dès que la connexion ait été établie, l’écran Android sera diffusé sur un autre dispositif. De plus, vous pouvez choisir de faire pivoter l’écran. Veuillez simplement garder l’application en cours d’exécution en arrière-plan si vous souhaitez utiliser l’appareil Android cible.
Note : Pour mettre en miroir Android sur d’autres appareils, vous pouvez également établir la connexion en numérisant le code QR. Sur l’appareil où vous souhaitez effectuer la mise en miroir, appuyez sur « Code QR » pour afficher le code ; puis sur votre Android, appuyez sur « Code QR » pour afficher la boîte à numériser et scannez le code QR sur l’autre appareil. Enfin, cliquez sur « COMMENCER » pour afficher l’Android sur l’autre appareil.

Contrôler un Android depuis un Android
Lancez l’application ApowerMirror sur les deux téléphones Android, puis suivez le guide ci-dessous pour contrôler Android depuis Android.
- Connectez les deux appareils au même réseau WiFi et appuyez sur « Mirror » sur Android A.
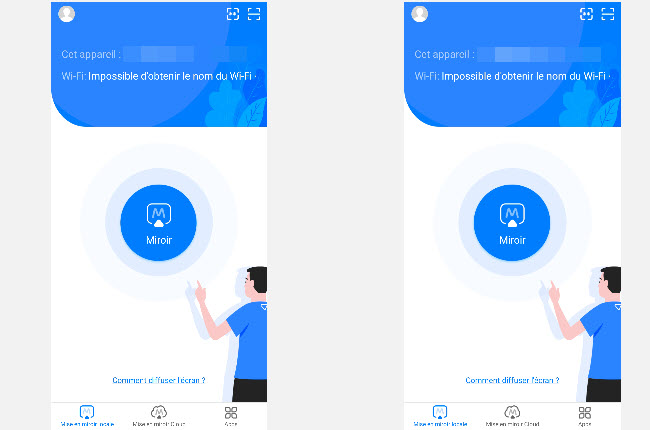
- Recherchez Android B dans la liste et appuyez sur son nom. Appuyez sur « Caster et contrôler ».
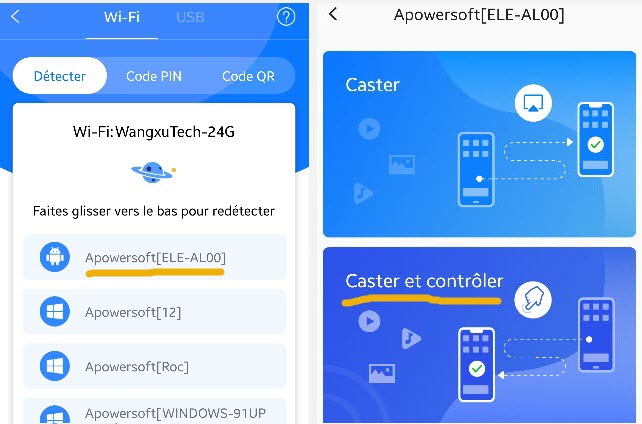
- Sur Android B, vous recevrez une notification, appuyez sur « Activer maintenant ».
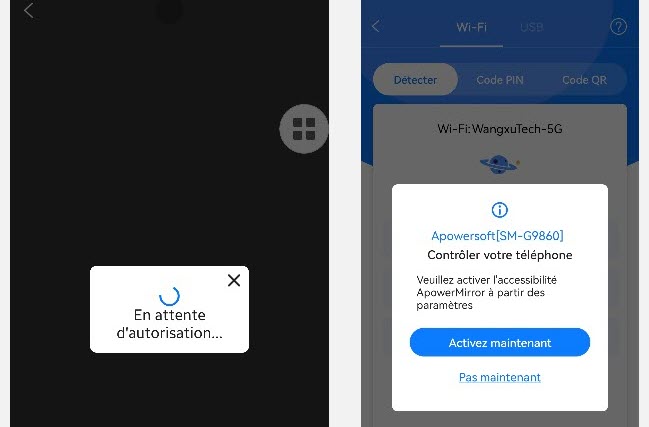
- Appuyez sur « Obtenir l’autorisation de capture d’écran », puis activez l’autorisation en suivant le guide.
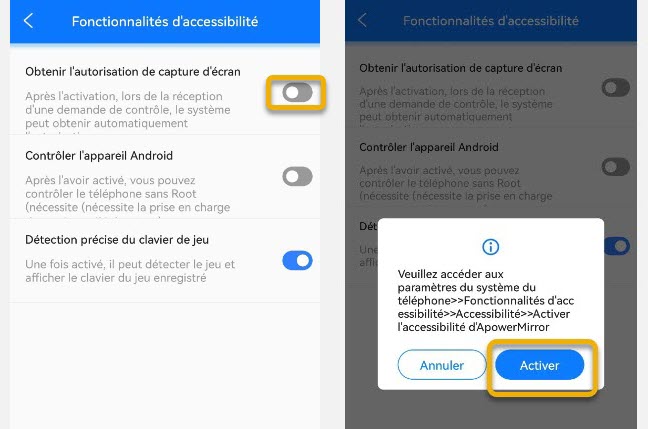
- Allez dans « Accessibilité » depuis les paramètres système, sélectionnez « Services installés » > « ApowerMirror » > « OK » et activez le service.
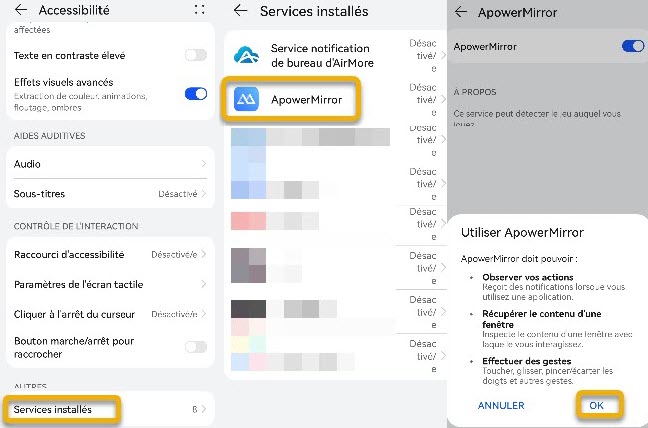
- Activez ensuite « Reverse control Android device » de la même manière.
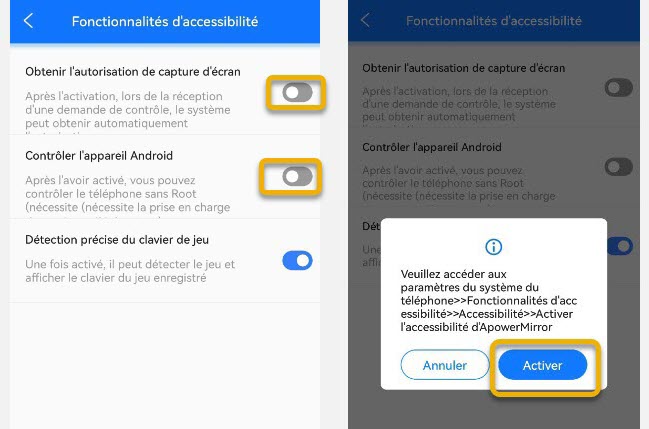
Vous pouvez alors contrôler Android depuis Android.
Mise en miroir Android sur PC
Entre autres, vous pouvez aussi utiliser l’application ApowerMirror Android pour partager l’écran Android sur PC. Appuyez sur le bouton Miroir sur Android pour chercher les appareils connectés une fois l’application lancée. À la fin de la recherche, sélectionnez votre PC dont le nom commence par « Apowersoft », puis l’écran de votre mobile s’affichera immédiatement sur le PC. Pour plus d’informations, veuillez vous référer à ce guide.
Mise en miroir PC sur Android
Dorénavant, ApowerMirror vous permet de mettre en miroir l’écran de Windows / Mac sur votre mobile. Vous pouvez, non seulement, voir et contrôler l’écran de votre PC depuis Android mais il est aussi possible de saisir des textes et de dessiner à partir de votre mobile. Suivez le guide suivant pour savoir comment activer cette option.
- Sur l’appareil Android, appuyez sur le bouton bleu Miroir pour chercher votre PC.
- Une fois détecté, appuyez sur le nom de votre PC.
- Ensuite, appuyez sur l’option « Diffuser l’écran du PC sur le téléphone » et l’écran de votre ordinateur sera affiché sur l’écran de votre Android.
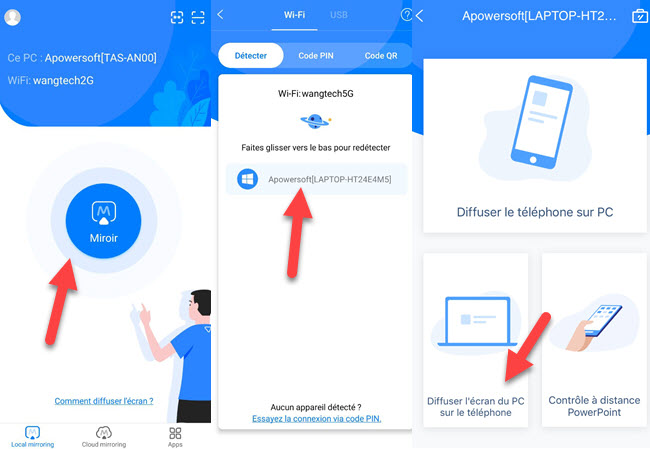
Note : pour profiter de cette fonctionnalité, vous devez relier votre mobile au PC via Wi-Fi.
Vous pouvez maintenant contrôler votre PC depuis votre mobile Android sans aucune limitation. De plus, vous pouvez faire des annotations et des dessins sur votre écran ; plusieurs couleurs et formes sont disponibles pour cela.

Connecter Android à la TV
En outre, vous êtes autorisé à afficher l’écran de votre iPhone / Android sur la TV. Si vous souhaitez partager une vidéo ou un jeu mobile avec votre famille et vos amis sur un écran plus grand, toutes les applications mobiles compatibles avec DLNA sont disponibles sur ApowerMirror. Choisissez ApowerMirror et il ne vous décevra pas. Veuillez vous référer à ce guide détaillé pour connecter votre Android à la TV.
FAQs
Q : Puis-je utiliser ApowerMirror si la version OS de mon téléphone est inférieure à Android 5.0 ?
R : Non. Pour les appareils Android, ApowerMirror supporte seulement les appareils Android 5.0 et supérieur.
Q : ApowerMirror prend-il en charge le contrôle à distance d’autres téléphones Android ?
R : Non, ApowerMirror ne prend actuellement en charge que la diffusion du téléphones Android et le contrôle d’autres téléphones Android au même réseau Wi-Fi, et ne prend pas en charge le contrôle à distance pour le moment.
Q : Est-ce qu’ApowerMirror supporte les tablettes Android ? Pourquoi ça indique que ce n’est pas compatible avec mon appareil lorsque j’essaie d’installer l’application sur ma tablette ?
R : Désolé pour ce désagrément. Nous n’avons pas soumis la version pour tablette d’ApowerMirror sur Google Play, c’est pour cela que ça indique incompatible. Mais, vous pouvez quand même utiliser ApowerMirror sur votre tablette. Pour le faire, veuillez activer le débogage USB sur votre tablette et connecter-la sur le programme de bureau d’ApowerMirror via un câble USB et l’application ApowerMirror se téléchargera automatiquement sur votre tablette.
Q : Puis-je mettre en miroir Android sur un iPad ?
R : Oui. ApowerMirror peut mettre en miroir l’écran Android sur iPad sans aucun problème.
Q : Puis-je contrôler mon Android avec un autre smartphone Android en utilisant ApowerMirror ?
R : Non. Vous pouvez seulement mettre en miroir votre Android sur un autre appareil, mais vous ne pouvez pas utiliser cet appareil pour contrôler votre mobile.
Q : Puis-je contrôler mon PC avec l’application ApowerMirror Android/iOS ?
R : Non. Pour l’instant, vous pouvez seulement utiliser le PC pour contrôler les appareils Android, mais vous ne pouvez pas contrôler le PC avec les appareils Android ou iOS.
Q : Puis-je mettre en miroir ou contrôler l’écran de mon iPhone à partir d’une TV en utilisant l’application ApowerMirror ?
R : Non. ApowerMirror ne possède pas encore cette fonctionnalité.
Q : Puis-je faire pivoter l’écran mise en miroir ?
R : Oui, une fois les deux périphériques connectés, appuyez sur l’écran en miroir, et vous pouvez voir un bouton de rotation. Cliquez dessus pour faire pivoter l’écran.
Q : Puis-je utiliser mon téléphone et accéder à ses propres fonctions lorsque l’écran de l’autre téléphone s’affiche sur mon téléphone ?
R : Oui. Vous pouvez appuyer sur le bouton d’accueil ou cliquer sur le bouton Retour sur l’écran en miroir pour revenir à votre propre écran. Mais gardez ApowerMirror en cours d’exécution en arrière-plan si vous souhaitez toujours continuer à partager le partage, sinon la mise en miroir sera arrêtée.
Q : Pourquoi ne puis-je pas trouver des périphériques ? Je ne peux pas trouver l’appareil sur lequel je souhaite effectuer la mise en miroir.
R : Premièrement, assurez-vous que les périphériques sont connectés au même réseau Wi-Fi. Deuxièmement, redémarrez l’application et réessayez. Troisièmement, désactivez l’« Isolation AP » du routeur. Si vous ne trouvez toujours pas le périphérique que vous souhaitez réfléchir, vous pouvez essayer de vous connecter en numérisant le code QR.
Conclusion
Il s’agit ici d’un simple guide sur l’utilisation de l’application ApowerMirror Android ; mais il y a beaucoup d’autres choses intéressantes qui vous attendent pour explorer par vous-même. Comme il a été dit, vous allez « avoir un grand plaisir dans le miroir d’écran » avec ApowerMirror. Si vous avez d’autres questions, n’hésitez pas à nous contacter. Si vous avez d’autres suggestions ou souhaitez discuter d’autres choses, veuillez-vous rendre sur le forum d’ApowerMirror et partager vos idées avec d’autres utilisateurs.
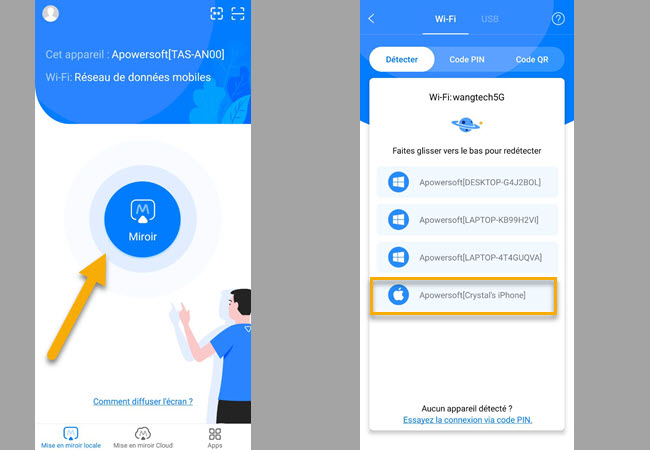
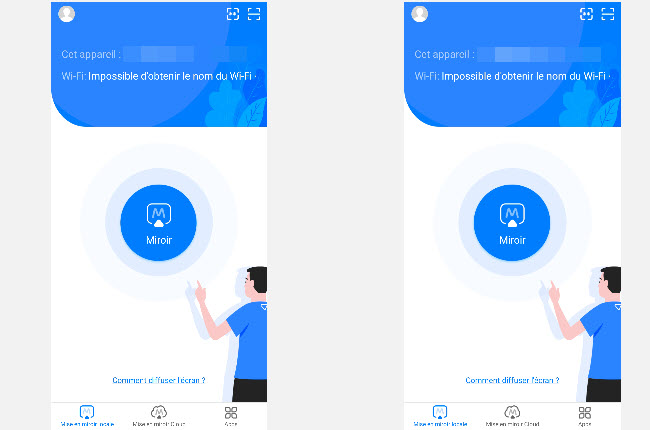
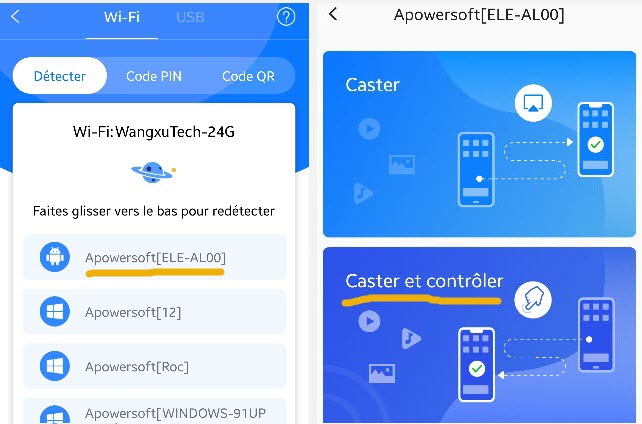
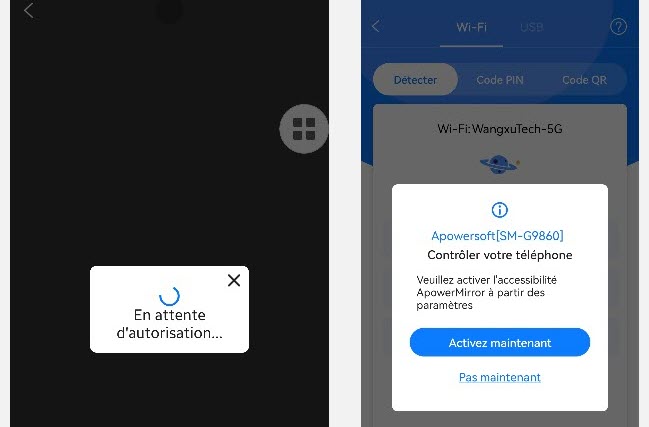
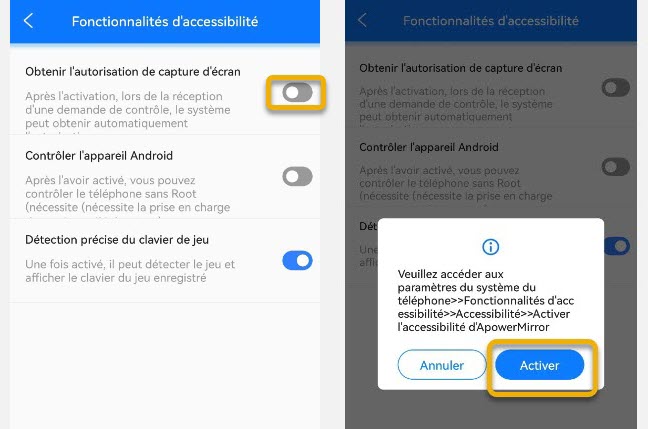
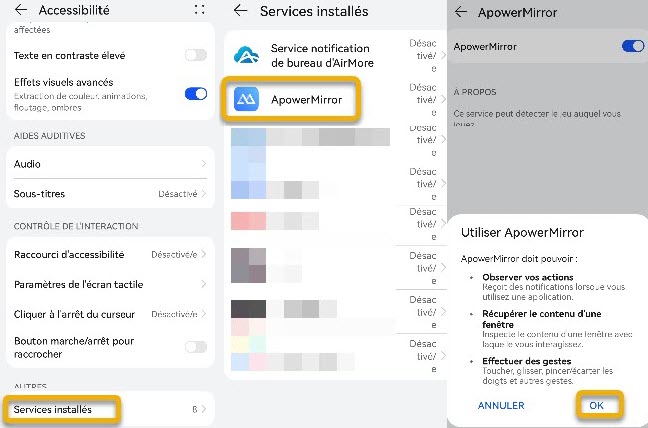
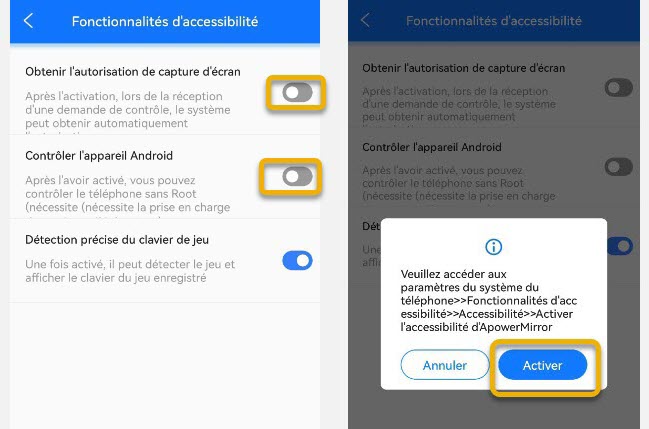
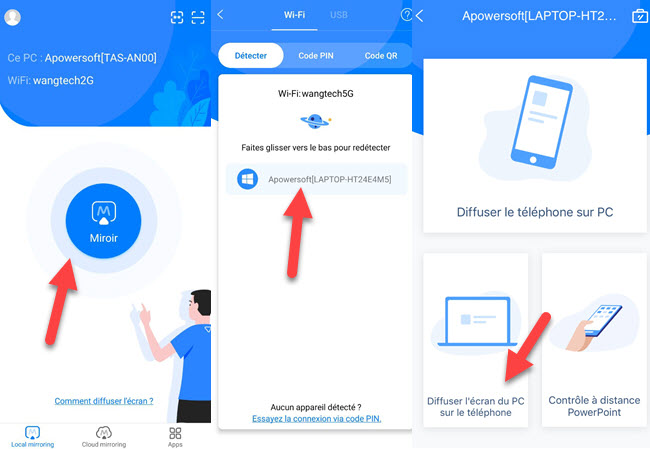
Laissez un commentaire
Commentaire (32)