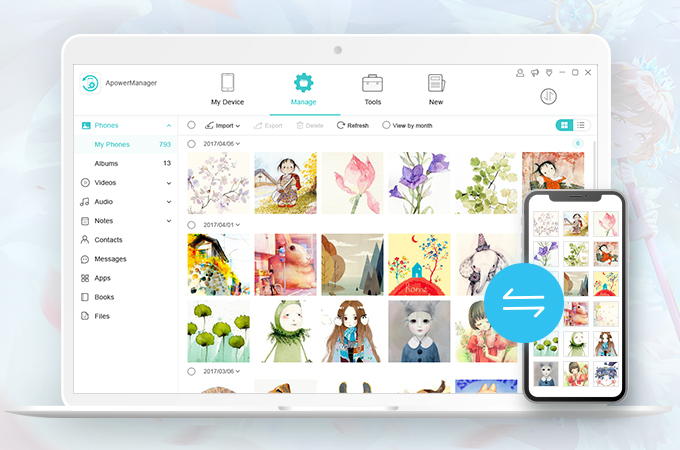
Comme nous le savons tous, les images de haute qualité occupent trop d’espace dans la mémoire du mobile. Dans ce cas, vous souhaiterez peut-être transférer les photos prises avec l’iPhone sur votre PC pour libérer de l’espace de stockage sur votre mobile. Nous vous présentons donc 2 méthodes pratiques pour transférer des photos iPhone vers ordinateur sans iTunes.
Transférer des photos iPhone vers ordinateur avec ApowerManager
ApowerManager est un logiciel de gestion de fichiers gratuit qui permet de transférer des photos de votre téléphone vers un ordinateur et inversement. À l’aide de cet outil, vous pouvez sauvegarder vos photos et des données importantes, telles que les contacts et messages sur votre PC pour que vous puissiez restaurer des données à tout moment. Pour transférer des photos iPhone vers PC, suivez simplement les étapes ci-dessous :
- Télécharger l’application sur PC et sur l’iPhone via le bouton suivant :
- Connecter votre iPhone à l’ordinateur via un câble USB après avoir lancé le programme sur le PC.
Note : n’oubliez pas de cliquer sur le bouton « Se fier à » lorsqu’une fenêtre de notification apparaîtra sur votre téléphone. - Une fois la connexion réussie, choisissez l’option « Photos ». Ensuite, sélectionnez les photos que vous voulez transférer vers PC.
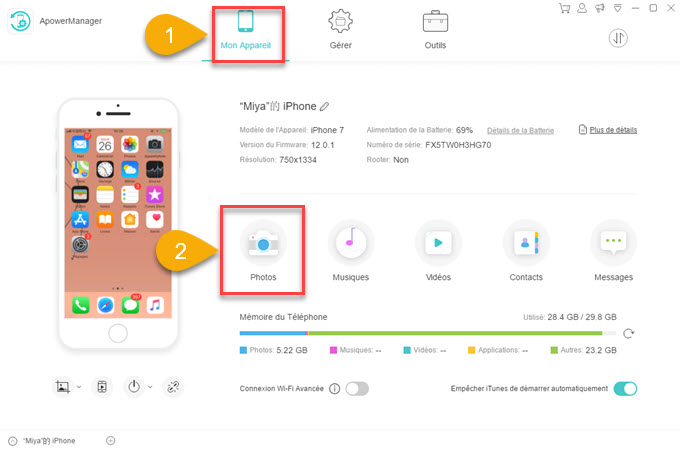
- Enfin, cliquez sur « Exporter » pour transférer des photos iPhone vers PC.
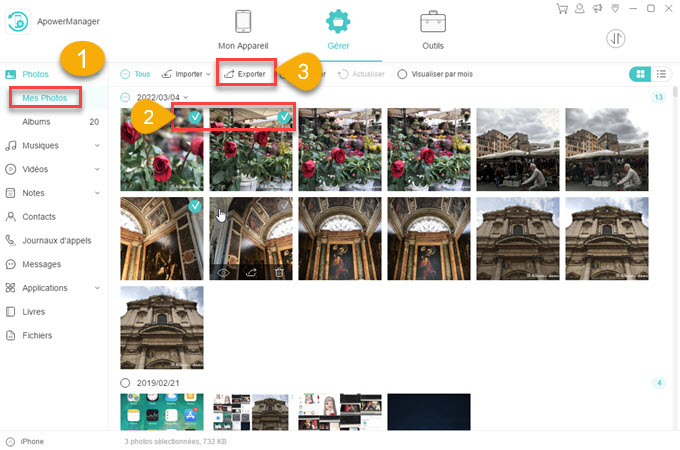
Transférer les photos iPhone vers PC Via iCloud
iCloud sert de stockage sécurisé pour les photos, vidéos, documents et autres. Veuillez noter qu’iCloud offre 5 Go d’espace de stockage gratuit, mais vous pouvez choisir d’acheter de l’espace de stockage supplémentaire s’il n’y a plus d’espace disponible dans votre espace de stockage iCloud. Pour savoir comment télécharger des photos de l’iPhone vers PC avec iCloud, voici les étapes :
- Téléchargez iCloud sur PC et installez-le puis lancez-le sur votre ordinateur.
- Entrez votre identifiant d’Apple et votre mot de passe, puis cliquez sur « Se connecter ».
- Depuis votre téléphone, cliquez sur « Autoriser », puis entrez la vérification à 6 chiffres dans iCloud et cliquez sur « Continuer ».
- Cliquez ensuite sur le bouton « Options » à côté de Photos. Dans les options Photos, veuillez cocher l’option « Télécharger les nouvelles photos et vidéos sur mon PC ». Puis sélectionnez l’emplacement de téléchargement où vous souhaitez enregistrer vos photos. Pour cela, cliquez sur « Modifier », appuyez sur « Terminer > Appliquez ».
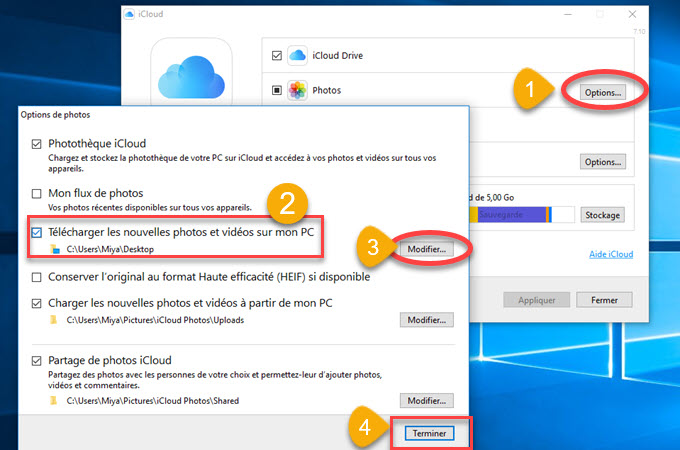
- Dans votre gestionnaire de dossiers, cliquez sur « Ce PC », puis sur « Photos iCloud ».
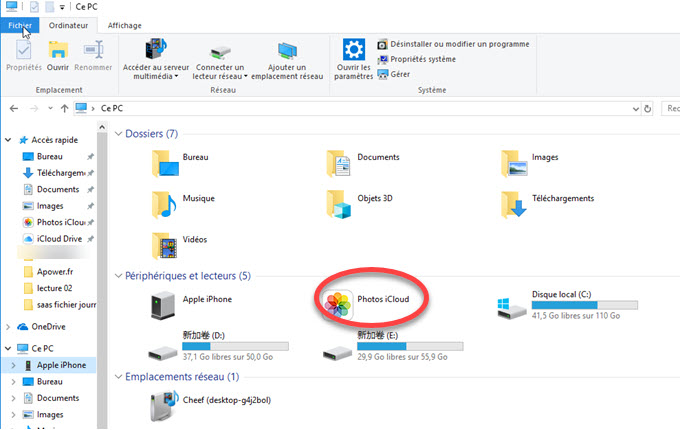
- Appuyez sur « Télécharger des photos et des vidéos » en haut à gauche de l’interface. Sélectionnez un dossier et appuyez sur « Télécharger ».
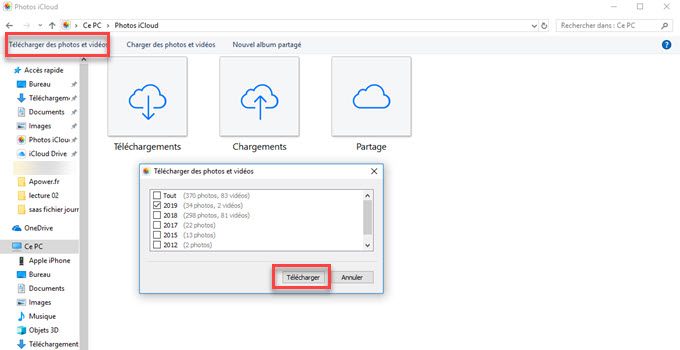
En conclusion :
Pour résumer, tous ces outils vous permettent d’importer les photos iPhone sur votre ordinateur. Néanmoins, sachez qu’iCloud ne permet pas de télécharger tous les types de photos de votre appareil iOS sur votre PC. Ce qui n’est pas le cas d’ApowerManager qui permet de transférer rapidement et facilement les photos de l’iPhone vers PC pour économiser plus d’espace de stockage sur votre iPhone.

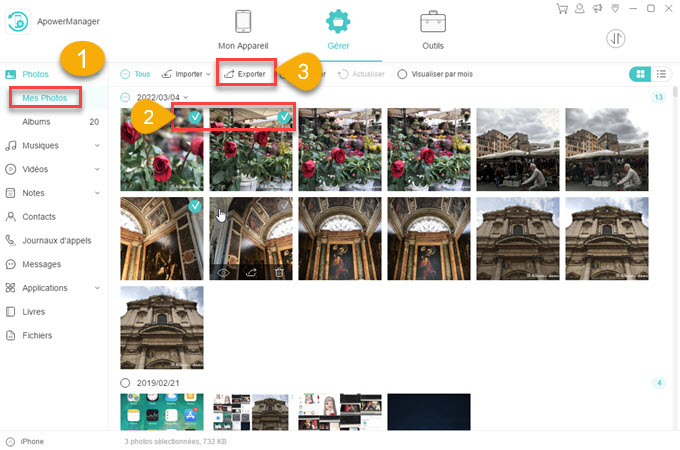
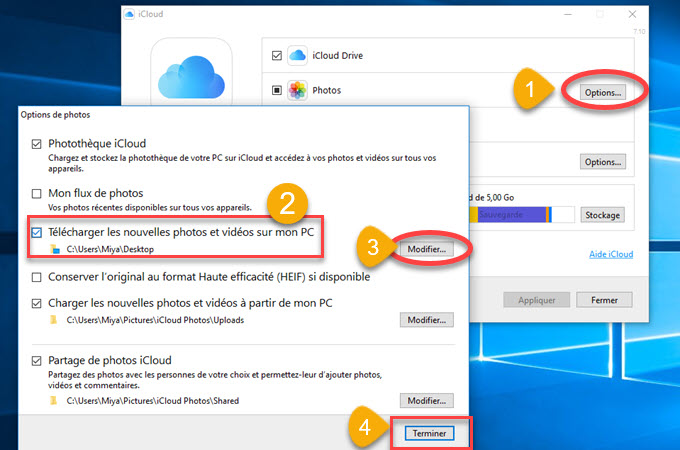
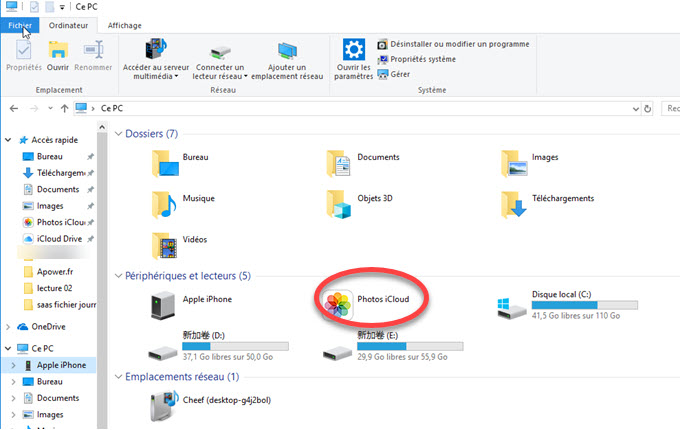
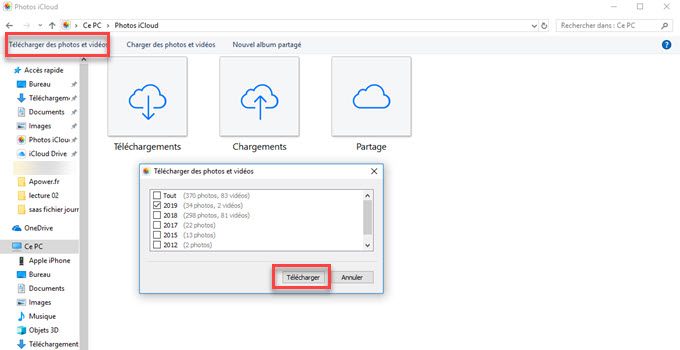

Laissez un commentaire