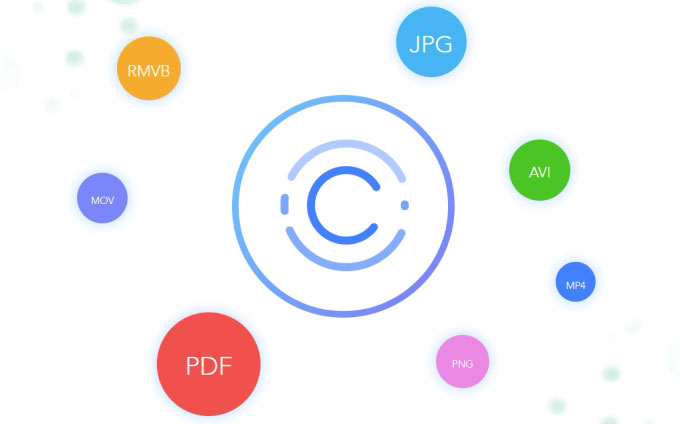
ApowerCompress est un outil de compression de fichiers professionnel. Il possède non seulement une interface intuitive mais est également intégré de plusieurs fonctionnalités intéressantes à savoir vitesse de compression élevée, taux de compression élevé, fourni différents sortes de compression et bien d’autres. Pour l’utiliser, il suffit d’ajouter les fichiers à compresser et d’effectier quelques clics pour démarrer la compression. Pour en savoir plus sur les fonctionnalités d’ApowerCompress, veuillez-vous référer au contenu suivant :
Guide d’utilisation détaillé pour ApowerCompress
Télécharger et Installer
Toute notre équipe continuera à améliorer le design de l’interface, les fonctionnalités et autres sur ApowerCompress. Pour obtenir la dernière version du programme, veuillez-vous rendre sur notre site officiel ou cliquez sur le bouton « Télécharger » ci-dessous. Si vous avez déjà installé l’ancienne version du programme, veuillez d’abord le désinstaller puis télécharger à nouveau pour installer la dernière version.
Acheter et Activer un Compte VIP
Note : Si vous n’avez pas encore créé de compte, vous pouvez quand même utiliser le programme mais avec certaines limitations : vous pouvez seulement par exemple compresser 2MB d’images, 20MB de vidéos et 2MB de fichiers PDF.
Pour profiter pleinement du programme, veuillez-vous rendre sur notre site officiel pour acheter ApowerCompress en cliquant sur le bouton « Acheter » dans l’onglet « Aide ». 3 abonnements sont disponibles : à vie, mensuel et trimerstriel.
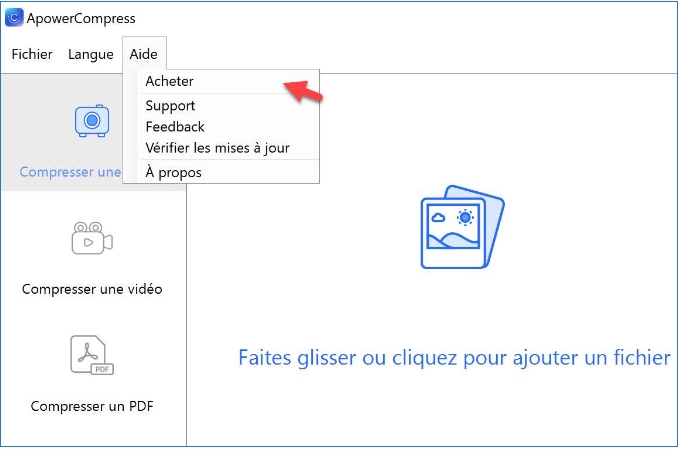
Après le paiement, vous recevrez les informations de votre compte VIP. Dans le cas où vous n’avez pas encore créer de compte, veuillez cliquer sur l’icône « Compte » en haut à droite et saisir les informations de votre compte VIP pour activer le programme. Dans le cas où vous avez déjà créé un compte ou avez acheté un autre produit avec le même adresse e-mail, votre compte VIP sera activer automatiquement. Par ailleurs, si vous vous êtes connecté avec un compte non-VIP, veuillez cliquer sur le bouton « Activer un VIP » sous l’onglet « Compte » puis copier et coller le code d’activation que vous avez reçu de notre part. Après avoir activé le compte VIP, vous serez capables d’utiliser toutes les fonctionnalités disponibles dans le programme sans aucune limitation. Pour en savoir plus sur le processus d’activation d’un compte VIP, veuillez-vous référer à cet article vous montrant comment s’enregistrer et activer un compte VIP pour Apowersoft.
Configurer les paramètres
Avant d’utiliser ce programme de compression, vous pouvez sélectionner la langue d’interface du programme de votre choix dans l’onglet « Langue ».
Vous pouvez également ajuster l’emplacement de sortie de vos fichiers compressés. ApowerCompress offre la possibilité d’enregistrer les fichiers dans son emplacement d’origine ou de choisir un emplacement personnaliser selon vos besoins.

Original : L’emplacement de sortie des fichiers compressés sera le même que l’emplacement d’origine.
Personnaliser: Vous serez libres de choisir un emplacement de sortie selon vos besoins.
Veuillez cochez la case « Personnaliser » et cliquez sur « … Sélectionnez un emplacement de sortie » pour personnaliser le dossier de sortie. Vous pouvez consulter les fichiers compressés en cliquant sur l’icône dossier « Ouvrir le dossier » à droite de « … Sélectionnez un emplacement de sortie ».
Compresser une Image
Une fois les paramètres ajustés, on peut commencer à compresser les fichiers en suivant les étapes ci-dessous :
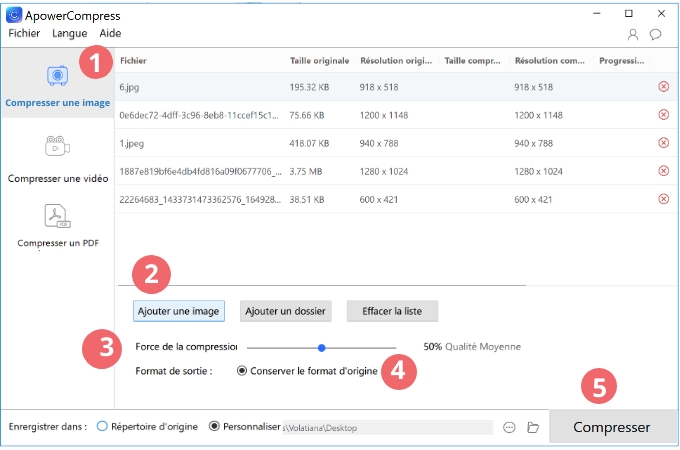
Étape 1 : Cliquez sur l’onglet « Compresser une image ».
Étape 2 : Cliquez sur « Ajouter une image » ou « Ajouter un dossier » pour importer une ou plusieurs images. Une autre méthode est de glisser-déposer les images dans la zone « Glisser ou cliquez pour ajouter un fichier ».
Étape 3 : Choisissez le type de compression : soit par Taille, Normale et Qualité.
L’option par Taille : cette option réduit le plus possible la taille du fichier. La qualité du fichier compressé est inférieure par rapport à celle issue de la compression par qualité.
L’option normale : cette option utilise la compression de la technologie standard pour compresser les fichiers.
L’option par qualité : cette option offre une meilleure qualité de compression sans pour autant réduire la taille du fichier par rapport à la compression standard.
Étape 4 : ajustez le format de sortie : vous pouvez choisir entre conserver le format original ou choisir le format de sortie JPG.
Étape 5 : Cliquez sur le bouton « Compresser » pour démarrer.
Compresser une Vidéo
La compression d’une image et la compression d’une vidéo sont pareilles à quelques détails près.
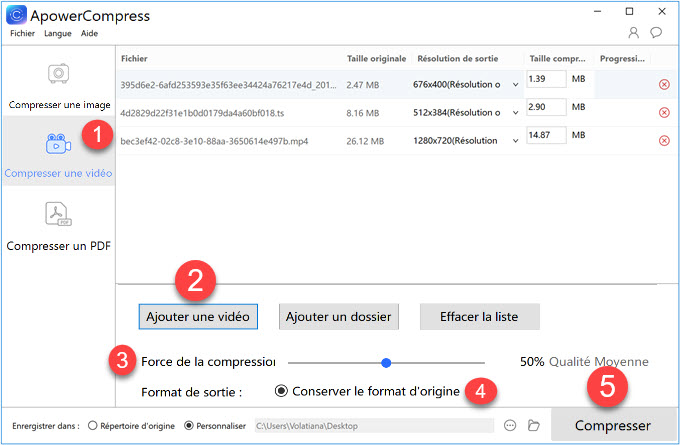
Étape 1 : Cliquez sur l’onglet « Compresser une Vidéo ».
Étape 2 : Importez les vidéos à compresser, même démarche que l’ajout des images.
Étape 3 : Choissiez le type de compression : par taille ou par qualité.
Étape 4 : Choisissez le format de sortie : soit, conserver l’original soit sélectionner le format MP4.
Étape 5 : Ajustez la résolution de sortie. Le programme détecte automatiquement la résolution de la vidéo et conservera la même résolution pour la vidéo compressée ; ou choisir la résolution 1080p, 720p, 480p, etc.
Étape 6 : Cliquez sur le bouton « Compresser » pour démarrer.
Compresser des fichiers PDF
La procédure de compression des fichiers PDF est également facile. Veuillez-vous référer au guide suivant :
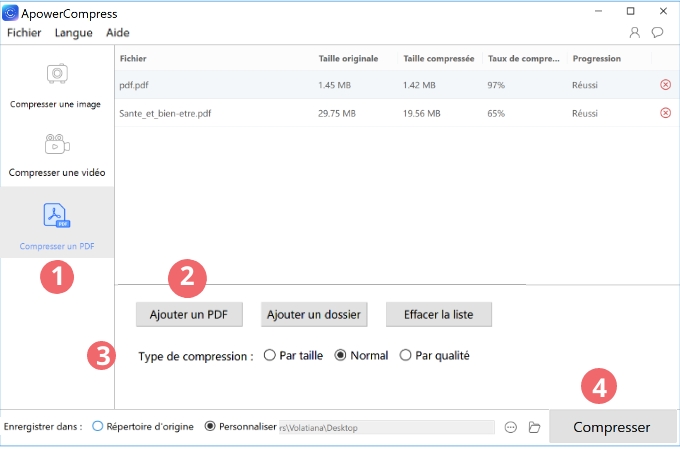
Étape 1 : Cliquez sur l’onglet « Compresser un PDF ».
Étape 2 : Suivez les étapes sur comment importer les images pour ajouter un fichier PDF.
Étape 3 : Sélectionnez le type de compression : par Taille, Normal ou par Qualité.
Étape 4 : Cliquez sur le bouton « Compresser » pour démarrer.
Conseils : il est possible d’effacer la liste des éléments importés sur l’interface du programme. Pour effectuer cette démarche, appuyez sur un onglet défini : soit « Compresser une Image », Compresser une Vidéo ou Compresser un PDF puis cliquez sur le bouton « Effacer la liste » puis sur Oui pour confirmer.


Laissez un commentaire