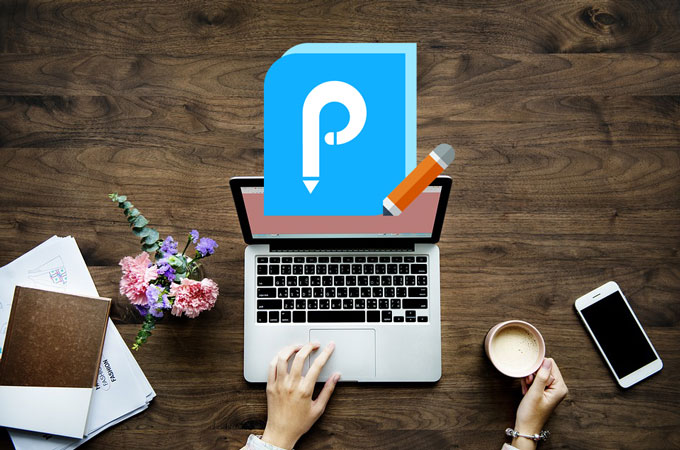
ApowerPDF est un programme complet capable d’éditer, de convertir, de créer et de visualiser des documents PDF. Mais, il existe également d’autres fonctionnalités incroyables comme la gestion des pages, l’ajout de protection, la signature, l’établissement d’un formulaire, etc. Afin de mieux comprendre cet éditeur PDF, vous pouvez consulter le guide ci-dessous.
Comment utiliser ApowerPDF ?
Visualiser & Naviguer sur un fichier PDF
ApowerPDF offre des modes d’affichage de page flexibles qui rend facile la lecture des fichiers PDF sur votre ordinateur. Vous pouvez l’utiliser comme lecteur PDF par défaut.
Visualiser un PDF
Le programme offre le « Mode de lecture » pour les fans de livres numériques. Pour en profiter, cliquez sur « Affichage » pour activer le « Mode de lecture » en vue de lire le fichier ou faites un clici droit sur le fichier pour aciver ce mode.
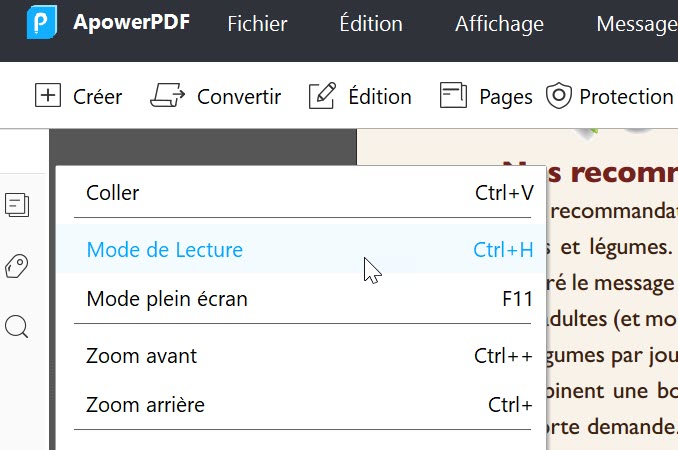
En plus du Mode de lecture, vous avez aussi la possibilité de choisir le mode « Plein écran » pour visualiser le document PDF. (Pour quitter le mode plein écran dans le mode de lecture, veuillez simplement cliquer sur le bouton « Esc »).
Par ailleurs, vous pouvez également utiliser la barre de navigation en bas de la page pour définir l’affichage de la page ou l’adaptation d’une page entière à la fenêtre.
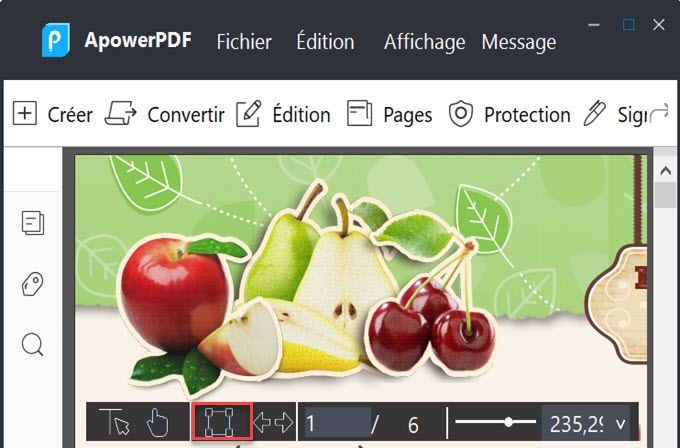
Mise en page
Cliquez sur « Affichage > Page d’affichage » pour définir facilement l’affichage de la page de vos fichiers PDF. Par exemple, vous pouvez sélectionner une seule page, deux pages, deux pages avec défilement, défilement automatique, etc. En outre, ce programme prend également en charge la rotation de page en sens horaire ou antihoraire.
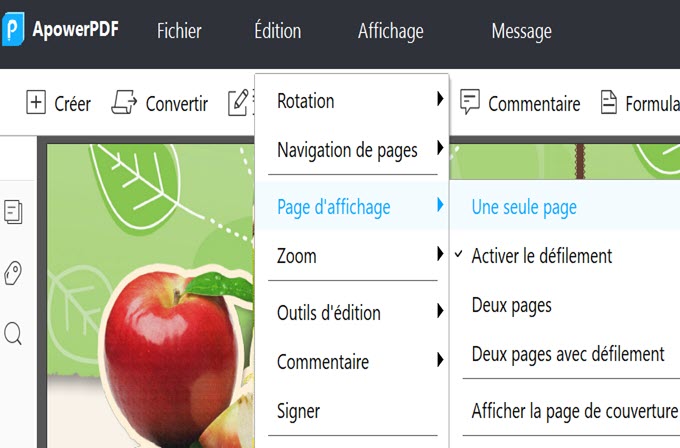
Zoom avant / arrière
Cet éditeur PDF permet d’ajuster l’agrandissement de la page avec la fonction Zoom. Pour cela, il suffit d’aller dans la barre d’outils « Affichage » puis de sélectionner « Zoom » dans le menu. Il offre une large sélection de zoom à savoir « Pleine largeur, Contenu, Zoom sur le niveau de page », etc. De plus, vous pouvez également choisir directement le pourcentage d’agrandissement entre 8% et 6400%.
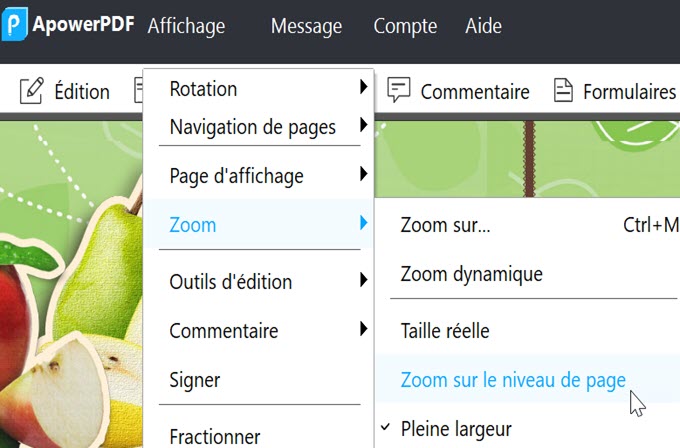
L’outil Zoom fonctionne en faisant glisser une région rectangulaire sur la page autour de la partie que vous souhaitez agrandir. Ou vous pouvez simplement cliquer sur cet outil pour augmenter l’agrandissement qui se concentre sur le point où vous avez cliqué. Pour diminuer le niveau de zoom, appuyez sur Ctrl et cliquez sur l’outil.
Et si vous utilisez Marquee Zoom et souhaitez quitter cette fonctionnalité, vous pouvez déplacer votre souris sur la barre de navigation, puis cliquez sur l’icône pointeur pour quitter l’outil.
![]()
Naviguer
ApowerPDF offre également des moyens permettant aux utilisateurs de naviguer sur différentes pages dans « Navigation de pages ». Ainsi, vous pouvez accéder rapidement à la première page, dernière page, page précédente ou à une page spécifique avec cette fonction. De plus, le volet de navigation situé en haut à gauche de l’interface principale permet d’accéder directement à certaines pages.
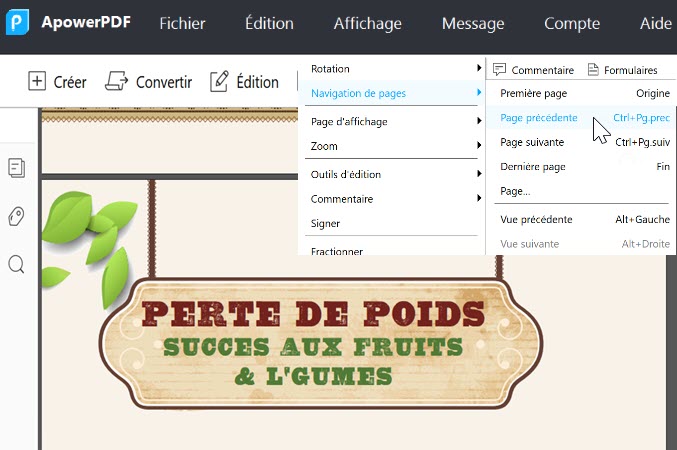
Le panneau de navigation situé sur le côté gauche de l’interface principale offre également un accès facile à diverses pages. Vous pouvez également prévisualiser le signet de chaque page.
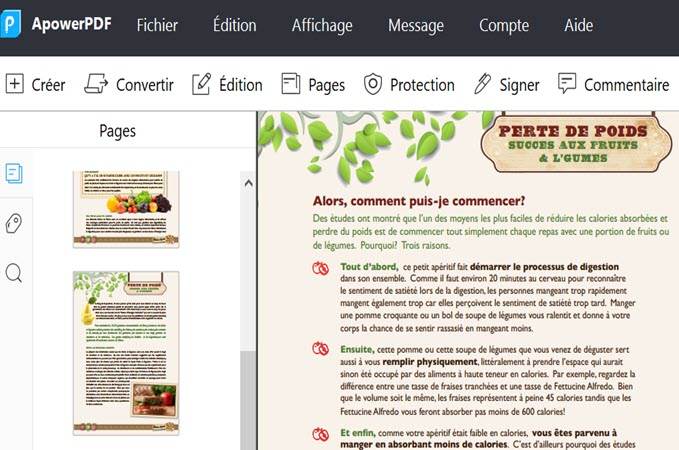
Afficher / Masquer
Dans certains cas, vous pourrez avoir besoin d’accéder à un chapitre en cliquant sur le signet pour aller directement à ce point. Pour cela, vous pourrez utiliser l’outil signet. Cet outil se trouve également en haut à gauche, sur l’interface, mais parfois, il n’est pas visible. Pour ce dernier, vous devez faire un clic droit sur le fichier pour afficher le panneau de navigation.
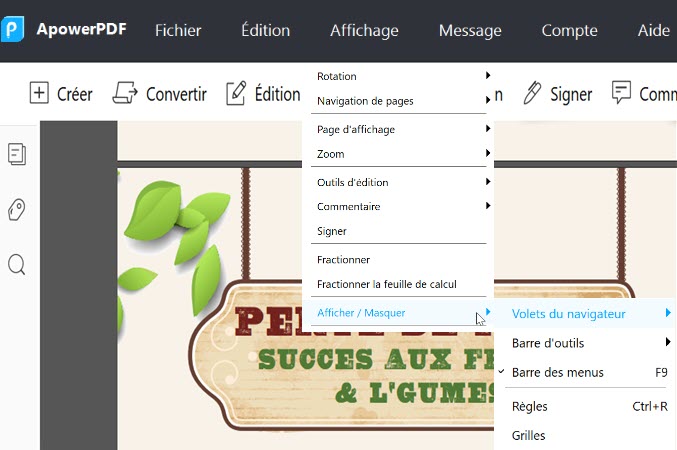
Actuellement, l’option « Afficher / Masquer » fonctionne aussi pour les règles, les grilles, la barre des menus, etc.
Lecteur PDF par défaut
Pour les personnes qui travaillent souvent avec des fichiers PDF, vous pouvez définir cette superbe Alternative à Adobe Acrobat comme votre lecteur PDF par défaut. Bien sûr, vous pouvez utiliser la solution Windows pour définir le lecteur par défaut. Mais dans notre programme, il existe un moyen plus simple de le faire. Il suffit d’aller dans « Aide » en haut du programme et cliquez sur « Configurer à l’éditeur PDF par défaut ».
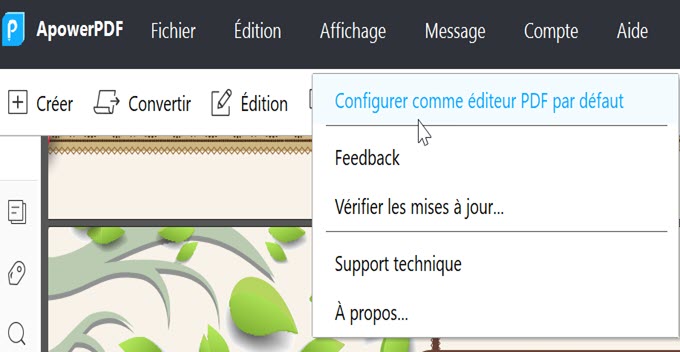
Créer un PDF
Chaque fois que vous souhaitez créer un nouveau fichier PDF ou même convertir des images ou des documents en PDF, vous pouvez utiliser la fonction « Créer ». Cliquez simplement sur le bouton correspondant sur l’interface et vous pourrez créer un fichier PDF à partir d’un document vierge ou à partir de fichiers locaux. Pour créer un PDF vierge, vous pouvez personnaliser la taille de la page avant de générer le fichier. Si vous sélectionnez à partir des fichiers locaux, vous pouvez importer des fichiers Word, Excel, PowerPoint ou images pour les enregistrer en tant que documents PDF.
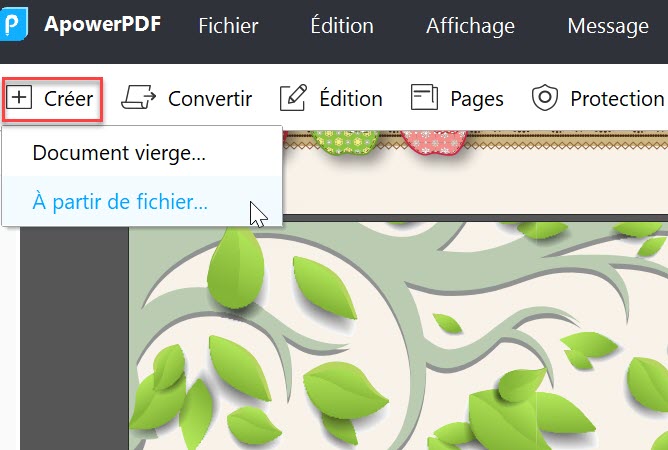
Éditer un PDF
ApowerPDF comporte également diverses options d’édition. Pour en profiter, accédez directement à « Édition » dans la barre d’outils pour éditer du contenu et ajouter des liens.
Modifier le contenu
Texte : Pour modifier les textes et images dans le document d’origine, appuyez sur « Modifier le texte et les images ». Si vous souhaitez ajouter des textes sur une partie de la page, appuyez sur « Ajouter un texte ».
Si besoin, vous pouvez également ajuster la police, la taille, la couleur du texte ou même ajouter un soulignement ou gras ou italique au style du texte de la police.
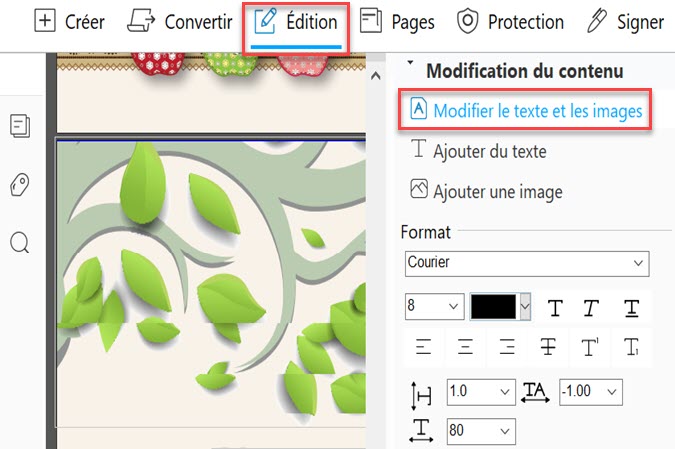
Image : Pour insérer de nouvelles images, cliquez simplement sur « Ajouter une image » et choisissez le fichier dans votre dossier local. Après cela, vous pouvez faire glisser la poignée de dimensionnement sur le bord de l’image pour redimensionner l’image. Et lorsque vous placez la souris sur cette image, le pointeur se transforme en une flèche à quatre pointes et vous pouvez faire glisser pour déplacer l’image à la position souhaitée.
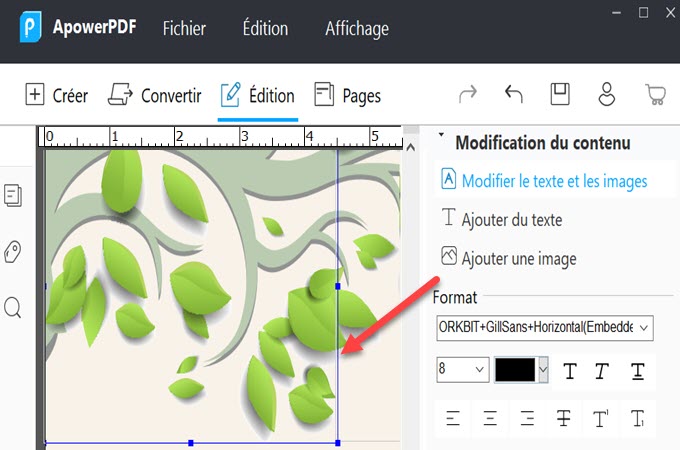
Si vous souhaitez ajouter une image en tant qu’arrière-plan d’un certain champ du texte, vous pouvez cliquer dessus avec le bouton droit de la souris et cliquer sur « Envoyer vers l’arrière » pour le faire. En outre, vous pouvez retourner, faire pivoter et remplacer l’image en fonction de vos besoins.
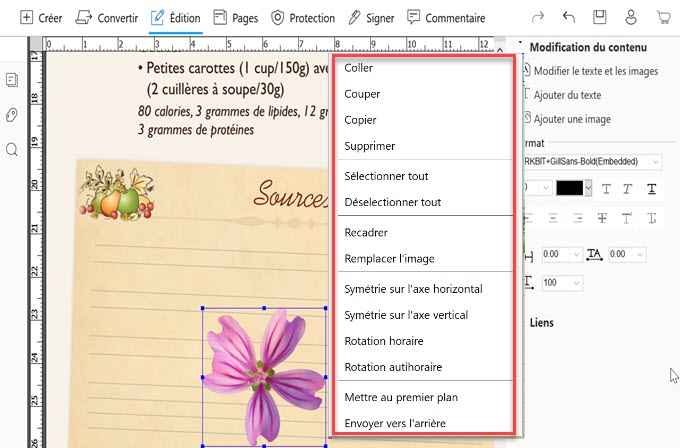
Insérer des liens
Lors de l’édition d’un document PDF, vous pouvez ajouter directement un lien dans votre texte. Lors de la lecture du document, veuillez simplement placer votre curseur sur le lien, et vous pourrez accéder à la page web intégrée dans le lien.
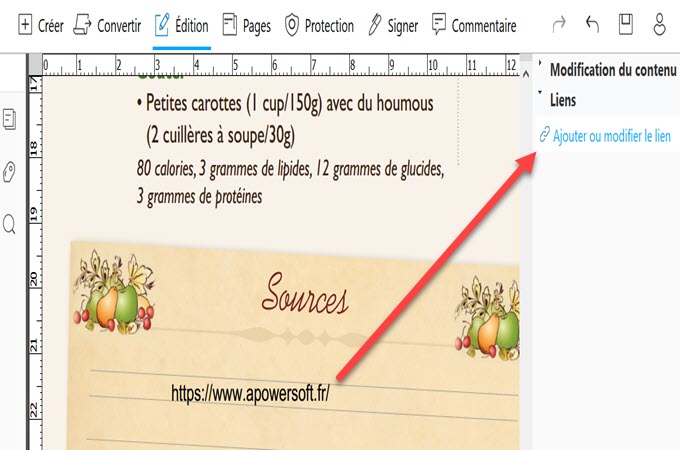
Si vous souhaitez ajouter un lien rectangle, procédez comme suit : cliquez sur « Liens > Insérer ou modifier un lien » puis faites glisser une région rectangle sur la page. Une fois ceci fait, une fenêtre apparaîtra vous demandant de personnaliser l’apparence du lien et de sélectionner la destination.
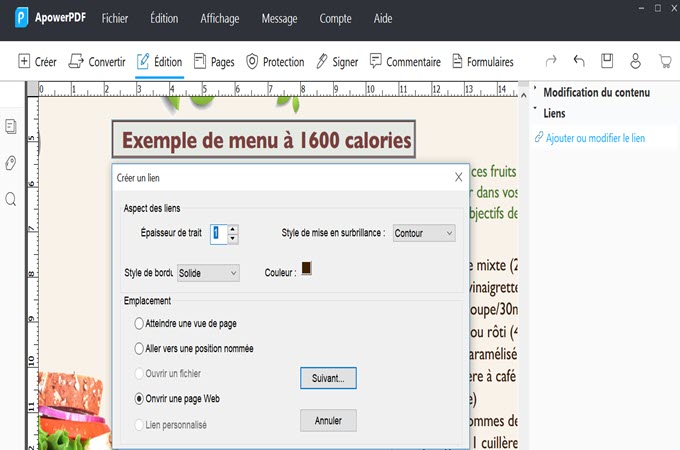
Prenons l’option « Aller à une page » comme exemple. Après avoir défini l’apparence, cliquez sur « Atteindre une vue de page » (Ceci est le choix par défaut. Si vous n’avez jamais utilisé la fonctionnalité Insérer un lien rectangle, vous n’avez pas besoin de cliquer sur cette option ). Après cela, appuyez sur le bouton « Suivant …» et vous pourrez alors faire défiler le fichier jusqu’à une certaine position, puis cliquez sur « Définir ici ».
Gestion des pages
Les outils de gestion des pages dans ApowerPDF sont groupés dans « Pages ». Vous pouvez appuyer sur ce bouton et trouver d’autres outils dans le volet de droite.
Gérer les pages PDF
Insérer à partir du fichier : Vous pouvez ajouter d’autres fichiers PDF au document actuel et choisir l’emplacement où les pages seront ajoutées.
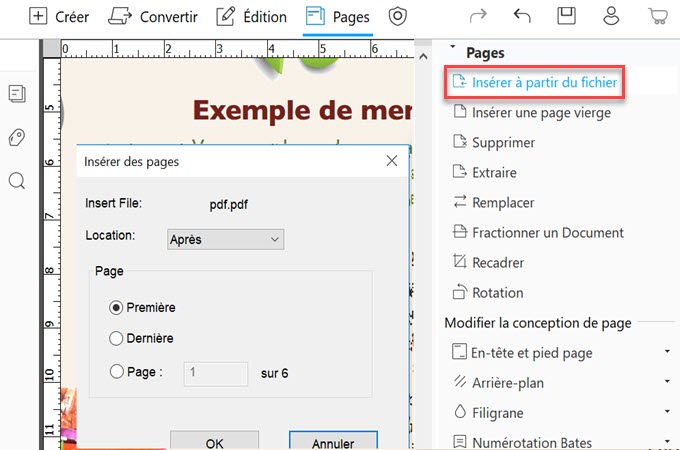
Insérer une page vierge : Insérez une page vierge dans n’importe quelle partie du document et définissez le nombre de pages à ajouter.
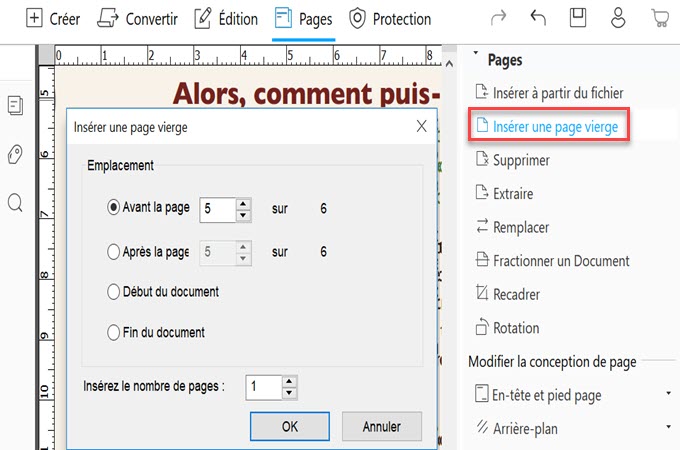
Supprimer : Veuillez spécifier la(les) page(s) que vous souhaitez supprimer dans le document.
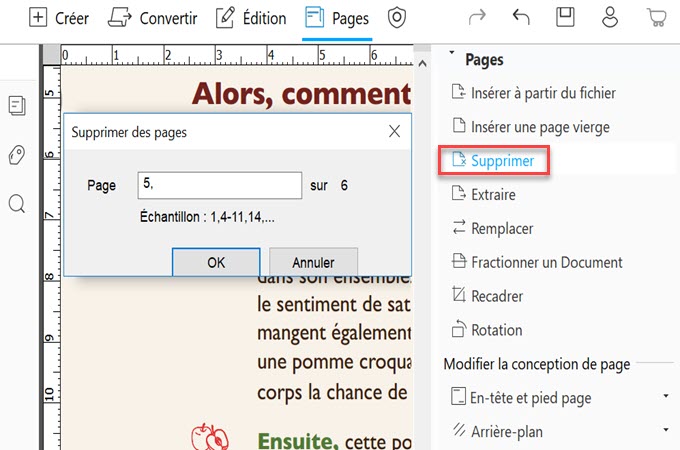
Extraire : Vous pouvez extraire des pages spécifiques avec cette fonction. Il existe quatre manières d’extraire des pages. 1) Cliquez sur « Extraire », tapez uniquement les numéros de page, vous obtiendrez les fichiers extraits dans un nouveau document et ces pages seront toujours conservées dans le fichier d’origine. 2) Cliquez sur « Extraire », entrez les numéros de page, puis choisissez « Supprimer les pages après l’extraction », vous obtiendrez le fichier d’origine sans les pages extraites et un nouveau fichier contenant toutes les pages extraites. 3) Cliquez sur « Extraire les pages sous forme de fichiers distincts » après avoir saisi le numéro des pages. Vous obtiendrez un ou plusieurs documents PDF, chacun contenant une page extraite du fichier original. Et les pages choisies seront toujours dans le fichier original. 4) Choisissez les deux options dans la fenêtre « Extraire les pages », vous obtiendrez des fichiers séparés dans la méthode 3 et le fichier PDF original sans les pages extraites.
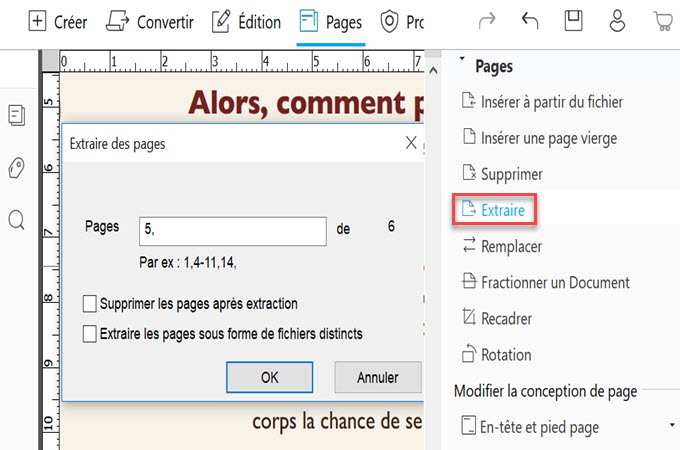
Remplacer : Une fois que vous avez ppuyez sur le bouton « Remplacer », vous devrez d’abord choisir un document. Ensuite, vous pouvez choisir la ou les pages à remplacer sous « Pages d’origine » puis ajuster la plage des pages que vous souhaitez insérer. Remarque : si vous souhaitez uniquement remplacer une page, définissez simplement le numéro de page situé derrière « Remplacer des pages » de la même manière que celui placé derrière « à ».
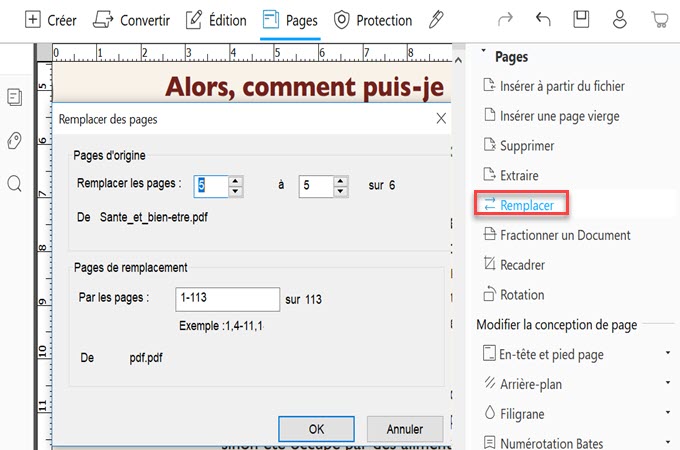
Fractionner un document : Divisez facilement un document PDF en nombre de pages, taille de fichier et signets de niveau supérieur. Si vous souhaitez fractionner les pages en plusieurs pages, chacune contenant moins de 10 pages, vous pouvez les fractionner en définissant le nombre maximal de pages sur 10. Le mode « Taille du fichier » vous permet de fractionner le fichier et de conserver chaque document sous. une certaine taille de fichier. De plus, après avoir défini la méthode, vous pouvez fractionner les fichiers par lots de la même manière en cliquant sur « Application multiple ».
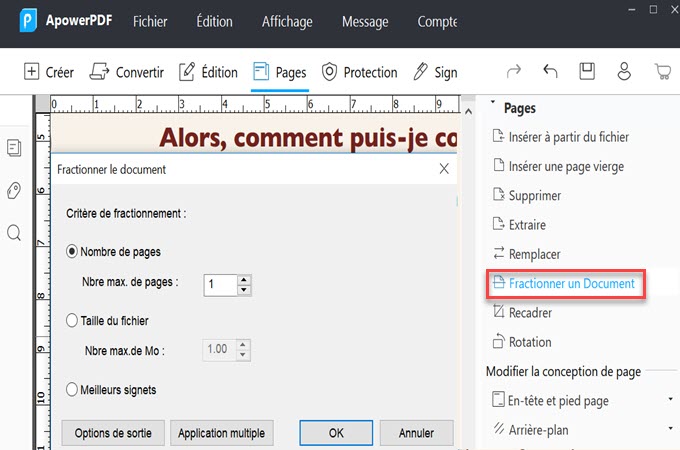
Recadrer : Faites glisser un rectangle sur la page que vous souhaitez conserver, puis double-cliquez à l’intérieur du rectangle de découpage pour ouvrir la boîte de dialogue en vue de recadrer les pages. Dans la boîte, vous pouvez personnaliser la zone sélectionnée. Notez que les chiffres à côté de « Haut, Bas, Gauche, Droite » représentent la distance entre la bordure de la zone sélectionnée et la bordure du document. Et si vous souhaitez recadrer par lots, vous pouvez définir la plage de pages et le programme rognera les pages sélectionnées en fonction de vos besoins.
Pivoter : Personnaliser la direction de la rotation et spécifier la plage de pages que vous souhaitez faire pivoter de manière permanente.
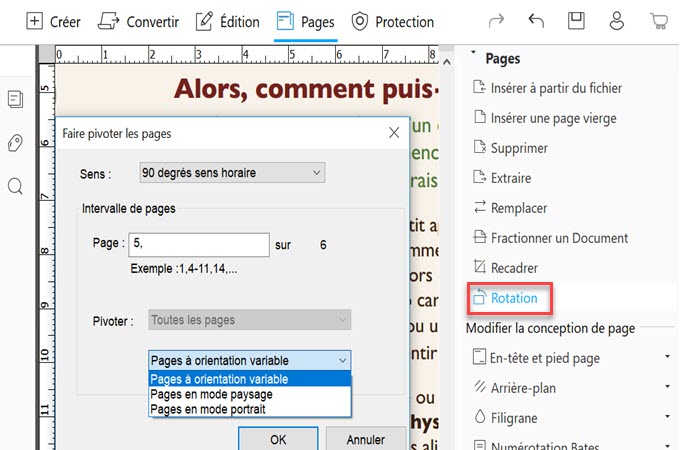
Pour modifier temporairement l’affichage de la page, sélectionnez « Affichage > Rotation > Sens Horaire ou Sens Antihoraire ». L’orientation de la page d’origine sera restaurée lors de la prochaine ouverture du fichier PDF.
Fusionner : pour combiner plusieurs fichiers PDF en un seul, vous pouvez accéder à cette fonctionnalité à partir de l’interface de démarrage. Pour ce faire, cliquez simplement sur le bouton « Fusionner PDF ». Après cela, une fenêtre apparaîtra. A partir de là, cliquez sur le bouton « Ajouter des fichiers… » en haut à gauche de la fenêtre et sélectionnez « Ajouter des fichiers …» ou « Ajouter un dossier…» pour les combiner. Une fois que vous avez sélectionné les fichiers, vous pouvez voir les fichiers affichés dans la liste et aller vers le haut / bas pour n’importe quel fichier que vous le souhaitez. Enfin, vous pouvez cliquer sur « OK » pour confirmer.
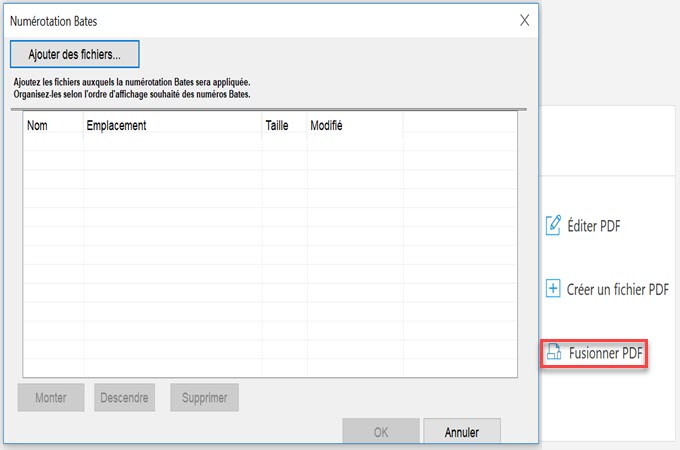
Ajuster le design de la page
En-tête et pied de page : vous pouvez ajouter, mettre à jour et supprimer l’en-tête et le pied de page de votre document. Une variété de paramètres est fournie lors de la personnalisation de l’apparence de l’en-tête et du pied de page, y compris la position, la police, etc.
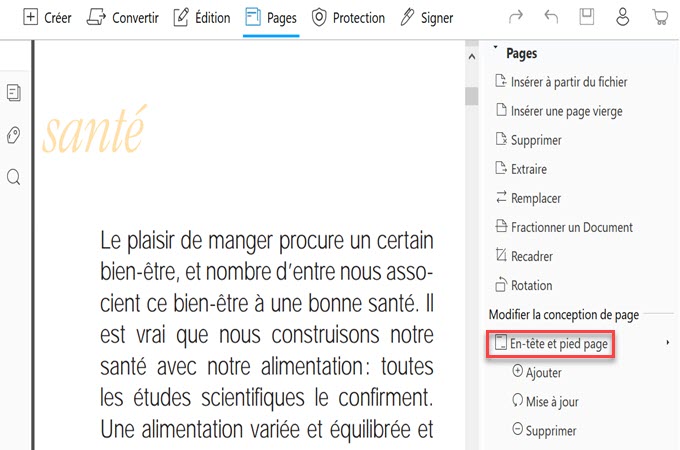
De cette manière, vous pouvez également insérer un numéro de page dans un fichier PDF. En choisissant une position pour le numéro de page, puis en cliquant sur « Insérer un numéro de page ». Appuyez sur « OK » pour enregistrer votre modification. Vous pouvez utiliser la même méthode pour insérer des dates. Et si vous souhaitez définir la ou les pages sur lesquelles afficher l’en-tête et le pied de page, vous pouvez vous rendre à « Options de plage de pages …». « Format de folio et date » vous permet de choisir le mode d’affichage des numéros de page et des dates.
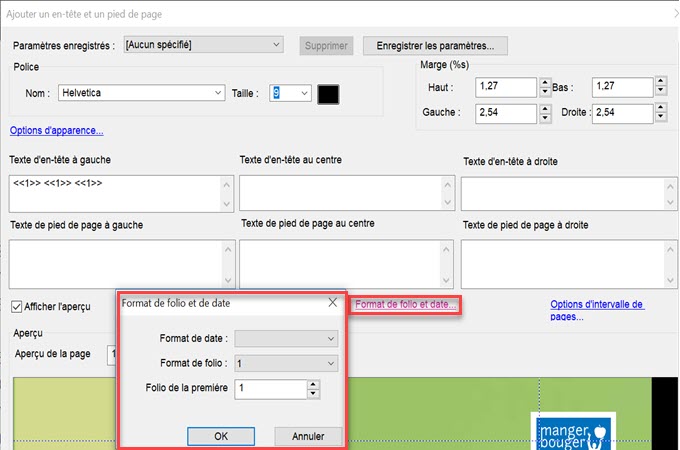
Arrière-plan : Vous pouvez choisir la couleur ou une certaine page du fichier comme arrière-plan et ajuster sa rotation, son opacité, sa position et autres paramètres. De cette façon, vous pouvez modifier ou ajouter des arrière-plans PDF. De plus, des options vous sont proposées pour mettre à jour et supprimer les arrière-plans.
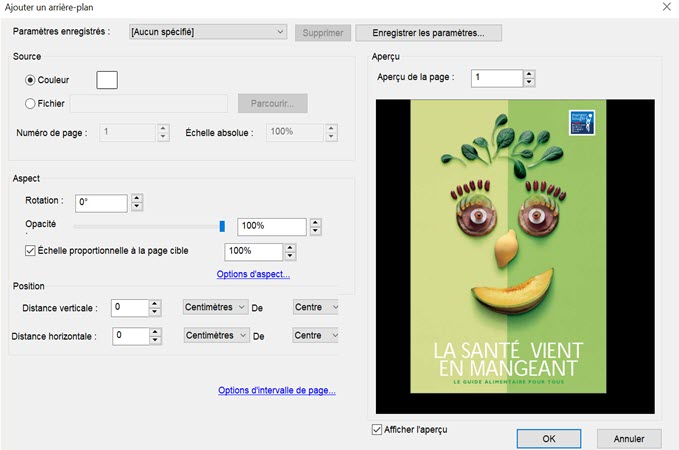
Filigrane : Vous pouvez facilement ajouter du texte ou des fichiers sous forme de filigrane et personnaliser son apparence et sa position. Si nécessaire, vous pouvez également mettre à jour et supprimer les filigranes.
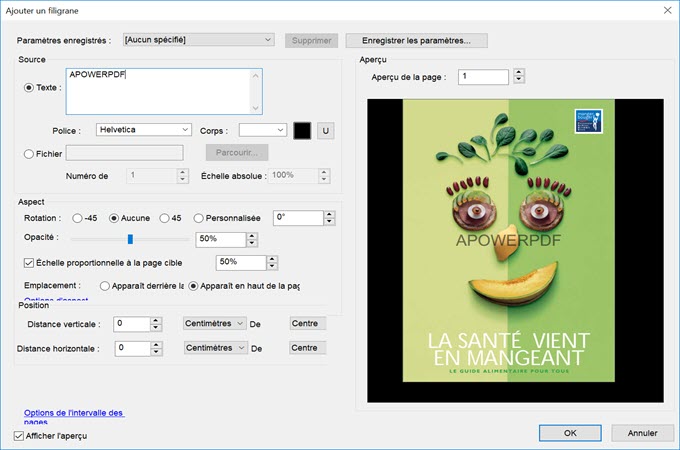
Numérotation Bates : Deux options sont proposées sous cette fonctionnalité, vous pouvez ajouter ou supprimer la numérotation bates. En ajoutant la numérotation bates, vos fichiers se verront ajouter le même type de numéro par lot et le numéro est continu. Le numéro de la première page du deuxième fichier sera donc après le numéro de la dernière page du premier document. Et vous pouvez déplacer vers le haut / bas ou supprimer un certain fichier pour permettre aux documents d’être numérotés dans l’ordre de votre choix. Après avoir sélectionné les fichiers, cliquez sur « OK » et vous verrez une fenêtre. Vous pouvez taper un en-tête ou un pied de texte pour que tous les fichiers sélectionnés soient ajoutés au même en-tête ou au même pied de page. Pour insérer un numéro de compte, cliquez sur « Insérer un numéro bate… » et entrez les éléments dont vous avez besoin.
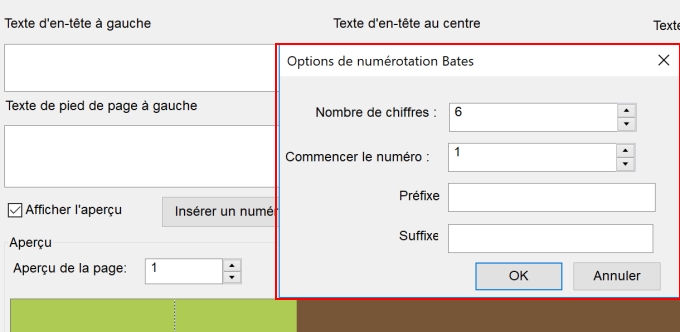
Convertir un PDF
Cet outil peut également être utilisé pour convertir des fichiers PDF en d’autres formats. Cliquez simplement sur l’icône « Convertir » et choisissez le format que vous souhaitez dans la liste déroulante. De là, vous pouvez sélectionner les formats Bitmap, JPEG, PNG, GIF et TIFF.
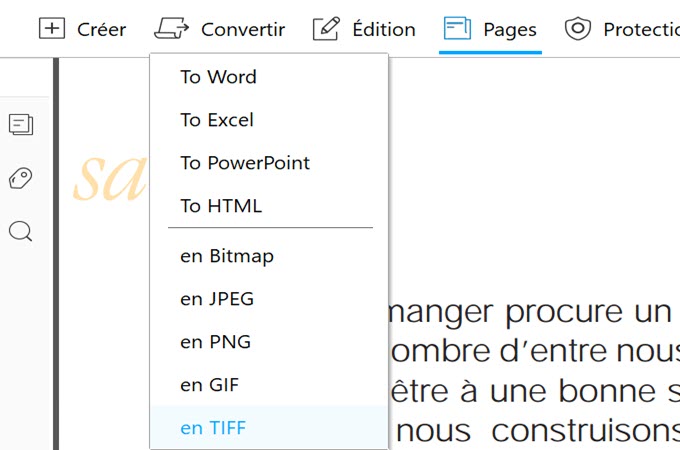
Ajouter une Protection
Avec cette fonction, vous pouvez sécuriser votre document en ajoutant un mot de passe ou supprimer le mot de passe existant.
Ajouter un mot de passe dans un PDF
Choisissez « Protection > Crypter avec le mot de passe » et vous pouvez protéger vos documents PDF en ajoutant un mot de passe pour limiter l’accès à votre fichier. Cela peut également restreindre certaines fonctionnalités telles que l’impression et l’édition. Il existe deux types de mots de passe pour chiffrer le fichier : un mot de passe d’ouverture et un mot de passe d’autorisation.
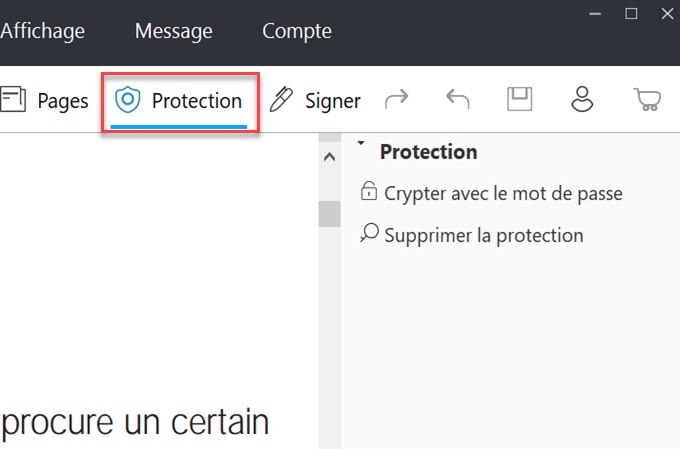
Mot de passe d’ouverture : un mot de passe est demandé lors de l’ouverture d’un fichier PDF.
Mot de passe d’autorisation : à l’aide d’un mot de passe d’autorisation, vous pouvez ouvrir un fichier PDF sans aucun mot de passe, mais un mot de passe est requis lorsque vous modifiez les options d’autorisation. De plus, vous pouvez restreindre l’impression, l’édition, la signature et la copie de contenu dans le fichier PDF. Dans le cas où vous ouvrez un document requierant un mot de passe d’autorisation, vous devez aller dans « Crypter avec le mot de passe » pour saisir d’abord le mot de passe puis vous pouvez commencer les actions requises pour le mot de passe.
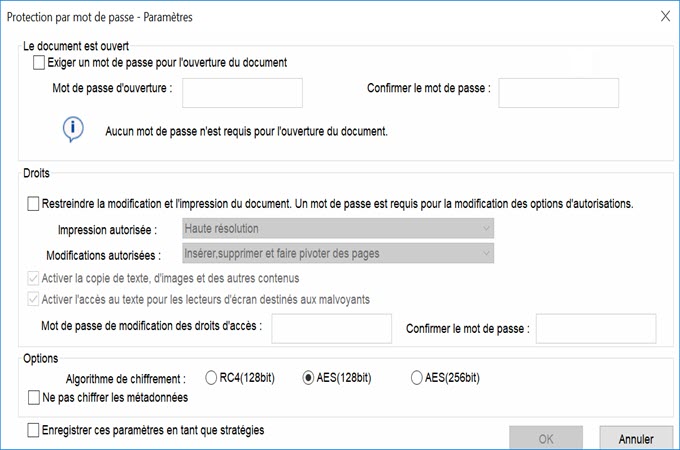
Veuillez également noter que les deux types de mots de passe ne peuvent pas être identiques.
Supprimer le mot de passe de protection
Pour supprimer la protection d’un fichier PDF, vous devez avoir l’autorisation et le mot de passe pour le faire. Si votre document est crypté avec un mot de passe, mais que vous l’avez oublié, il n’est pas possible de supprimer la protection avec aucun éditeur PDF.
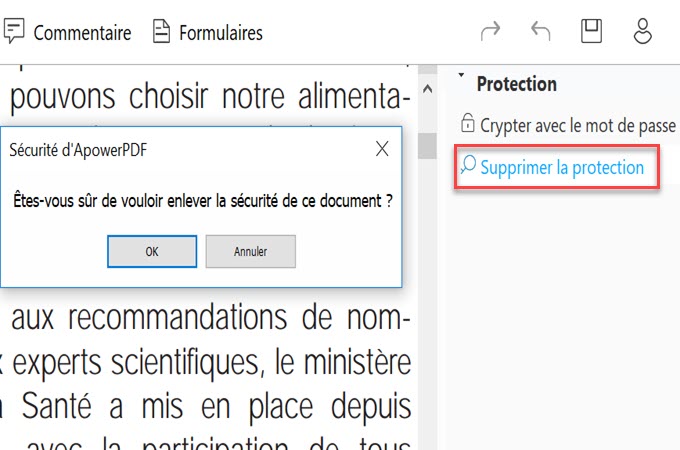
Une fois que vous avez ouvert le PDF, cliquez sur le bouton « Protection > Supprimer la protection ». Saisissez le mot de passe d’autorisation, puis supprimez la protection avec mot de passe.
En utilisant cette méthode, vous allez supprimer le mot de passe d’ouverture du document et le mot de passe d’autorisation. Si vous souhaitez simplement désactiver le mot de passe des autorisations, vous pouvez entrer le mot de passe et allez dans l’option « Crypter avec mot de passe » pour le désactiver puis cliquez sur « OK ».
Veuillez noter que les modifications ne seront appliquées au document que lorsque vous aurez à nouveau enregistré le fichier.
Signer un document
ApowerPDF facilite également la signature électronique de documents. Cela diffère des signatures traditionnelles manuscrites, les signatures numériques contiennent souvent des informations supplémentaires, telles que l’emplacement, la date et l’heure de la signature et la raison de la signature.
Pour signer un PDF, choisissez l’outil « Signer » en haut dans la barre d’outils, puis sélectionnez « Apposer une Signature » dans la barre de menu à droite. Ensuite, cliquez sur « tracer un rectangle de signature » et faites glisser votre souris pour dessiner un rectangle sur la page, puis relâchez la souris.
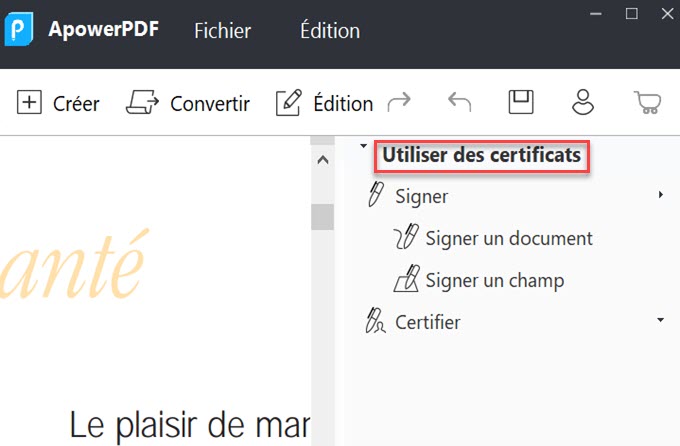
Si vous ne possédez pas un identifiant numérique pour la signature, vous devez créer une nouvelle ID avec ce programme. Pour créer un identifiant numérique auto-signé, choisissez « créer un ID » dans le menu déroulant de « Signer », puis sélectionnez « Créer maintenant une nouvelle ID numérique » et appuyez sur « Suivant » pour continuer et vérifiez les deux options lorsque vous sélectionnez l’endroit où enregistrer votre identifiant numérique auto-signé. Une fois que vous avez terminé, vous pouvez entrer vos informations d’identification pour générer un certificat auto-signé.
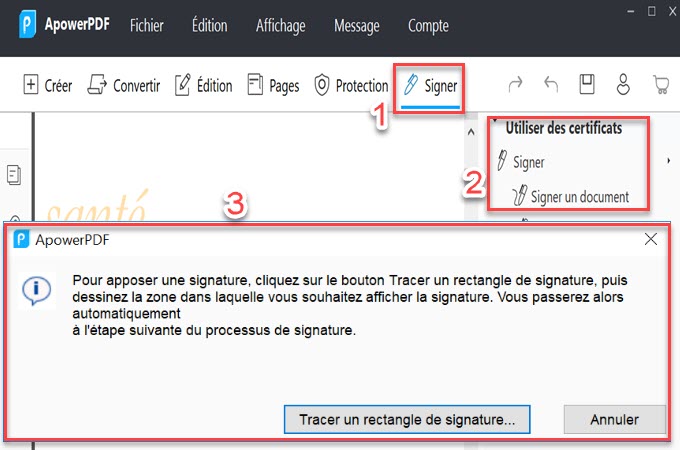
Après avoir rempli les informations requises, vous serez redirigé vers la fenêtre « Signer le document ». À partir de là, vous pouvez sélectionner le motif de la signature et personnaliser la signature. Enfin, appuyez sur « Signer » pour confirmer.
Si vous souhaitez signer et certifier votre document, sélectionnez « Signer & Certifier » dans la barre latérale à droite et choisissez l’option que vous souhaitez. Les étapes suivantes sont les mêmes que celles présentées ci-dessus.
Commenter un PDF
Pour ceux qui ont besoin d’annoter des fichiers PDF, vous pouvez cliquer sur « Commentaire ». Avec cette fonction, les deux sections fournies sont les annotations et les annotations de dessin. Dans « Annotations », vous pouvez facilement mettre en surbrillance, souligner, barrer du texte ou même insérer un pense-bête pour une meilleure illustration et une meilleure relecture.
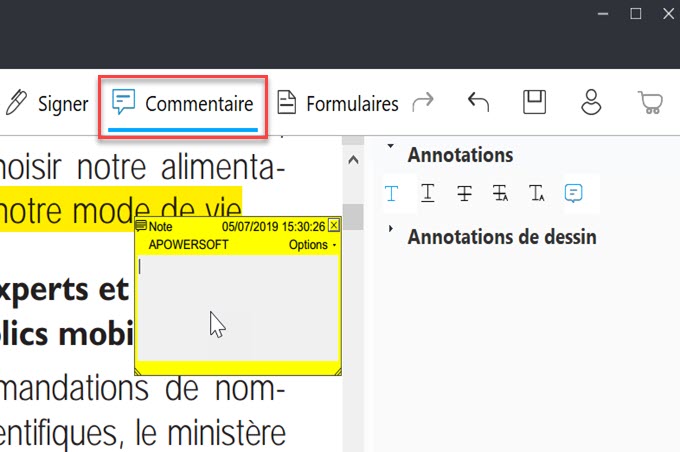
Lorsque vous tracez des annotations, vous pouvez ajouter des flèches, des lignes, des ovales et des rectangles. Si vous placez une balise au mauvais endroit, vous pouvez aller dans « Édition > Annuler » pour la supprimer.
Compresser un PDF
ApowerPDF peut également vous aider à réduire la taille de votre fichier. Pour cela, il existe deux solutions : la méthode la plus simple consiste à sélectionner « Fichier > Réduire la taille du fichier », à choisir un emplacement de stockage et à compresser votre fichier PDF. Si vous souhaitez réduire la taille du fichier avec un outil professionnel pouvant compresser beaucoup plus d’espace pour votre fichier, vous pouvez accéder à « Fichier > Optimiser le document actuel » pour utiliser la Fonction d’Optimisation du PDF en vue de réduire la taille du fichier.
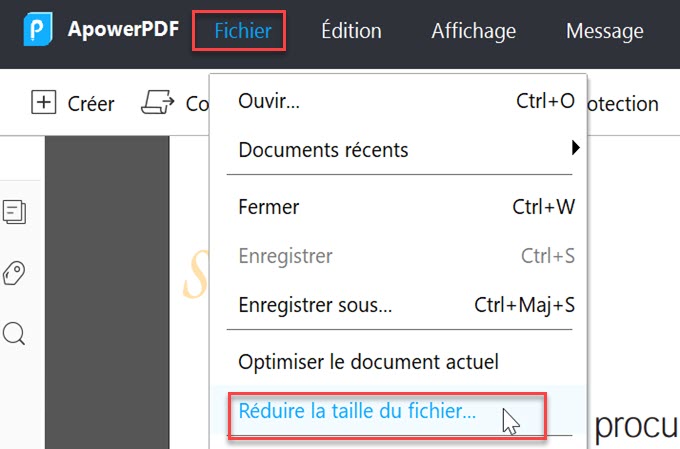
Signet
Si vous activez le panneau de navigation, vous verrez une icône de signet. Vous pouvez cliquer dessus pour voir les signets dans le document et accéder à la page marquée. De plus, vous pouvez ajouter ou supprimer des signets. Pour ajouter un signet, accédez à la page que vous souhaitez ajouter en tant que signet, puis cliquez sur l’icône située en regard de l’icône de la corbeille dans le panneau des signets. Après cela, vous pouvez nommer le signet. Si vous souhaitez modifier l’ordre d’un signet, vous pouvez cliquer avec le bouton droit de la souris sur le signet pour le couper, puis faire un clic droit sur un autre signet où vous souhaitez placer le signet coupé et choisir « Coller après le signet sélectionné ». Pour ajouter un sous-favori, vous pouvez couper le favori, cliquez avec le bouton droit de la souris sur l’autre favori dans lequel vous souhaitez insérer et choisir « Coller sous le favori sélectionné ». Pour supprimer un signet, sélectionnez-le, puis utilisez l’outil Corbeille pour le supprimer.
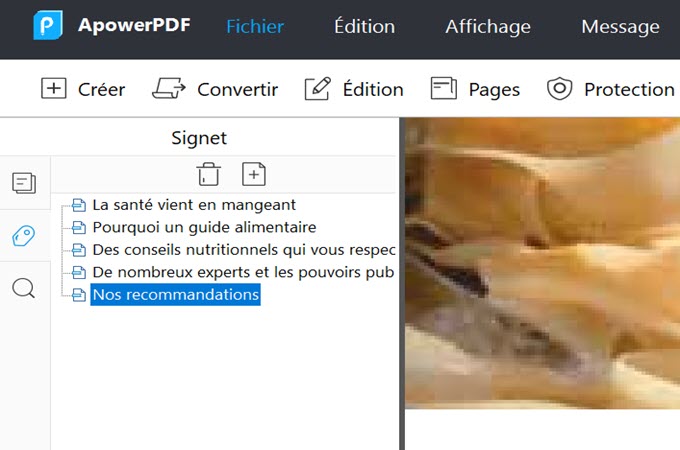
Formulaires
ApowerPDF a mis au point une fonctionnalité permettant de créer un formulaire. Avec celui-ci, vous pouvez créer un nouveau formulaire selon vos besoins ou importer les données d’autres formulaires dans le formulaire que vous modifiez.
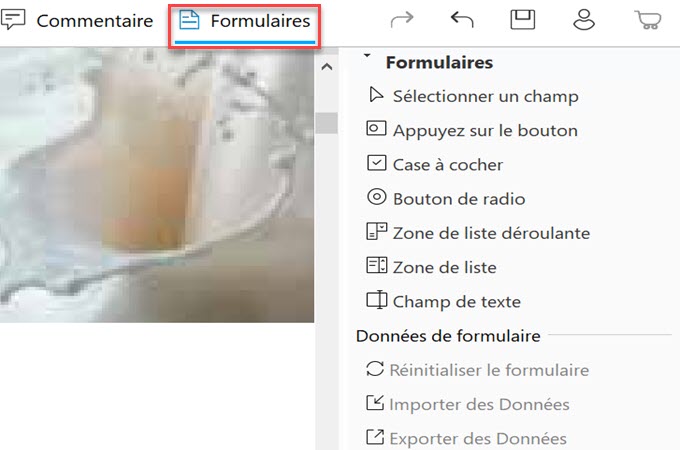
Autres
Imprimer
Avec la fonction Imprimer, vous pouvez faire plus que simplement imprimer des fichiers PDF. Lorsque vous choisissez « Imprimante ApowerPDF » comme imprimante, vous pouvez tirer parti de l’option « Imprimer en nuances de gris (noir et blanc) » pour transformer un PDF coloré en un PDF noir et blanc.
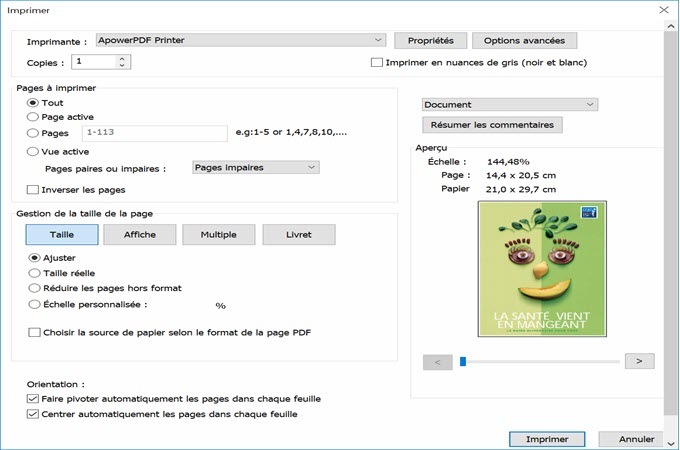
Avec l’option « Affiche » sous « Dimensionnement et gestion des pages », vous pouvez diviser une page PDF en deux parties ou plus.
Veuillez noter que vous devez cliquer sur « Imprimer » pour générer un PDF en noir et blanc ou un PDF divisé.
Feedback
Si vous rencontrez des problèmes lors de l’utilisation de ce logiciel PDF, vous pouvez directement allez dans « Aide > Feedback » sur l’interface et noter les détails du problème puis cliquez sur « Soumettre » pour l’assistance technique.
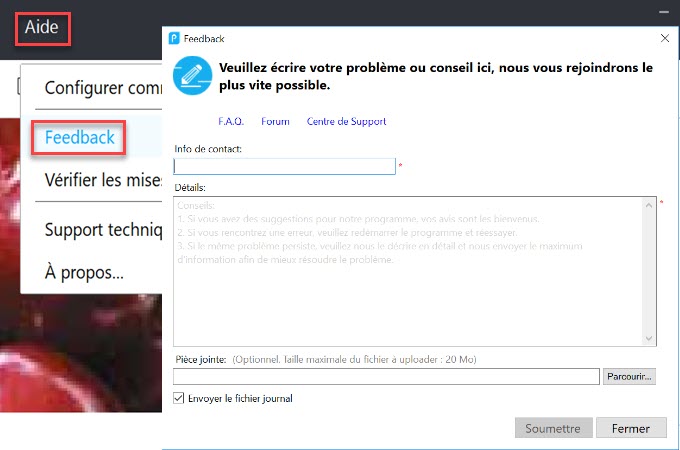


Laissez un commentaire