
Vous avez des centaines de films et photos que vous avez vous-mêmes capturés. Et avec ApowerEdit, vous pouvez créer vos propres films de style Hollywoodien avec une qualité de cinéma incroyable. Quel que soit votre niveau de compétence, il n’a jamais été aussi facile de faire une vidéo comme maintenant. Choisissez des clips vidéo, ajoutez-y des titres, textes, filtres, superpositions, effets et modèles pour les retoucher : vos vidéos prendront vie. Consultez le manuel pour avoir une meilleure idée à ce sujet.
Si vous préférez regarder le guide vidéo en entier du programme, allez sur la chaîne YouTube d’ApowerEdit. Vous y trouverez également des astuces et autres tutoriels concernant l’utilisation de cet éditeur vidéo.
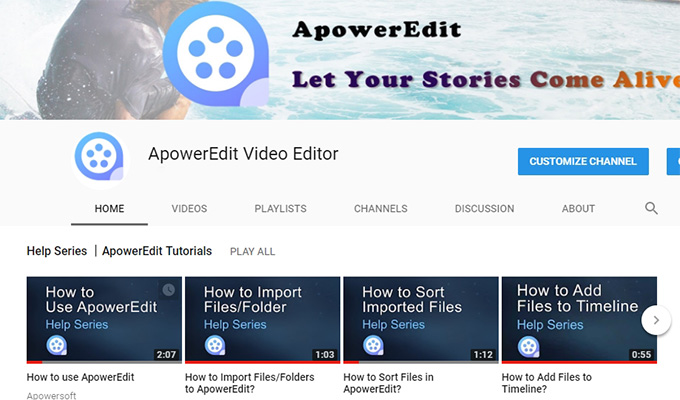
Un guide complet pour utiliser ApowerEdit
Démarrer
S’enregistrer et activer
Pour accéder à toutes les fonctions de cet éditeur vidéo, on vous demandera de vous souscrire à un compte VIP pour supprimer toutes les limitations. Suite à l’achat de ce logiciel, les informations de licence ainsi que le mot de passe initial seront immédiatement envoyés à votre boîte aux lettres électronique. Si vous détenez un compte Apowersoft, il vous suffit d’ouvrir le logiciel et de vous connecter à votre compte. Suivez ensuite les instructions dans l’adresse e-mail pour compléter le processus d’activation du logiciel.
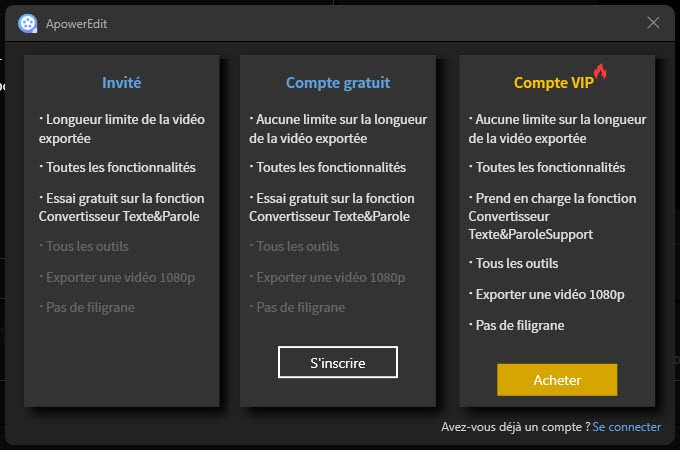
Remarques : Si vous avez créé un compte et édité une vidéo avant d’acquérir l’application, veuillez cliquer sur « Fichiers » et « Enregistrer sous » pour enregistrer votre projet sous le format .ve après l’acquisition. Après cela, fermez le programme et ré-ouvrez le fichier de votre projet. Le programme s’activera automatiquement et le fichier exporté ne comportera pas de filigrane.
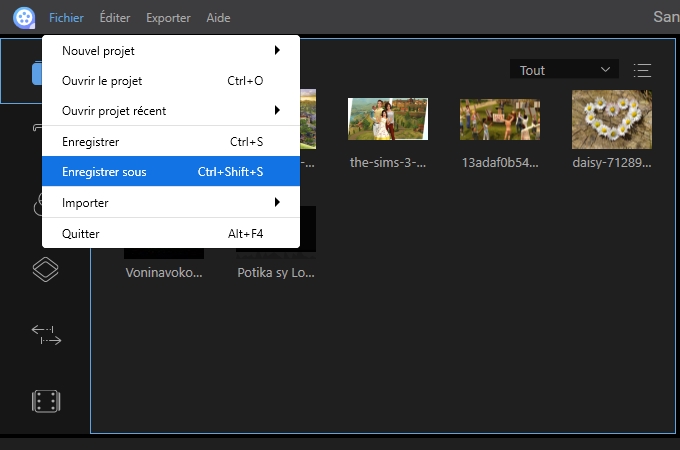
Paramètres et configuration
Avant de commencer l’édition, il est fortement recommandé de configurer les paramètres par défaut en fonction de vos préférences. Cliquez sur « Paramètres » en haut à droite de l’interface, à partir de là, vous pouvez :
- Changer les paramètres. Vous pouvez paramétrer la sauvegarde automatique de votre projet ; la durée par défaut du fichier ; le format par défaut ; la langue prise en charge par défaut pour le convertisseur Texte&Parole ; la notification de sortie du logiciel et autres.
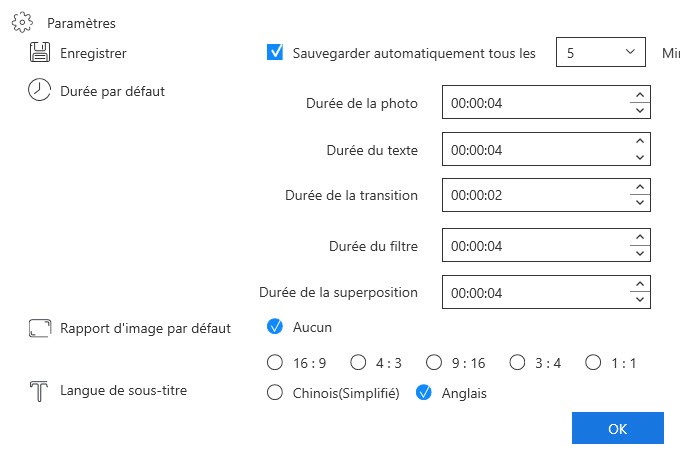
Feedback
Certains problèmes occasionnels peuvent se produire lorsque vous effectuez les modifications. Dans une telle circonstance, vous devez nous envoyer le fichier journal pour aider le technicien à comprendre votre problème. Cliquez sur « Aide » > « Feedback » et vous pouvez nous soumettre le fichier journal.
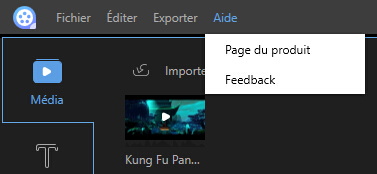
Navigation sur l’interface
Guide d’utilisateur
Si vous installez et exécutez le programme pour la première fois, vous pourrez apprendre à utiliser les fonctions d’éditions de bases étape par étape via les notifications.
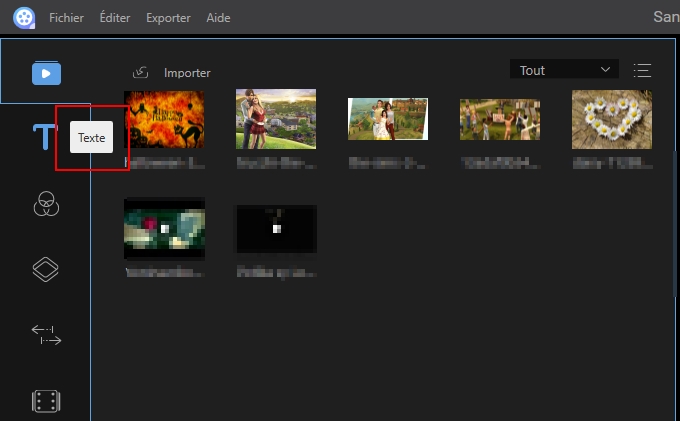
Cinq formats d’édition
En ouvrant ApowerEdit, vous avez les trois formats les plus populaires à choisir. Sélectionnez le mode correct en fonction du format d’image de la vidéo d’origine ou des sites Web sur lesquels votre vidéo sera uploadée.
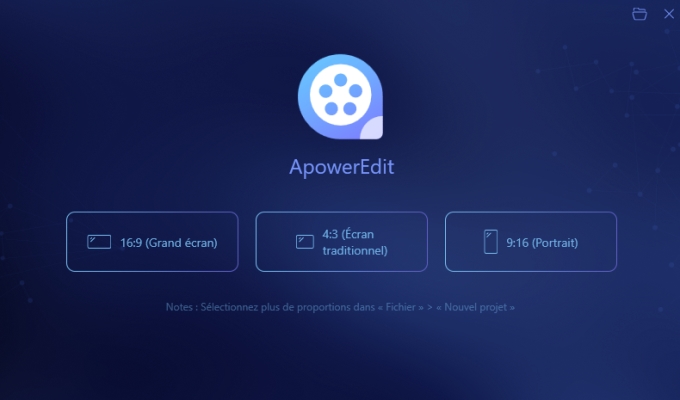
Dans le coin en haut à droite, cliquez sur l’icône « Fichier » et vous pouvez ouvrir le projet que vous avez modifié avant.
Présentation complète des fonctions
Média / Texte / Filtres / Superpositions / Transitions / Animations / Musique : Il y a cinq onglets dans cette section. Vous pouvez importer les médias que vous allez éditer, ajouter des textes / filtres / superpositions / transitions aux clips vidéo.
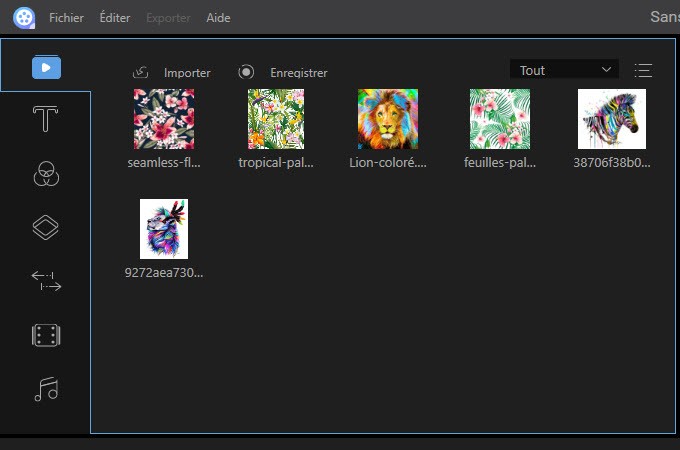
Fenêtre d’aperçu en temps réel : Le lecteur vous permet de lire les médias que vous ajoutez au logiciel, de visualiser la vidéo dans la chronologie avec laquelle vous avez apporté des modifications et des ajustements.
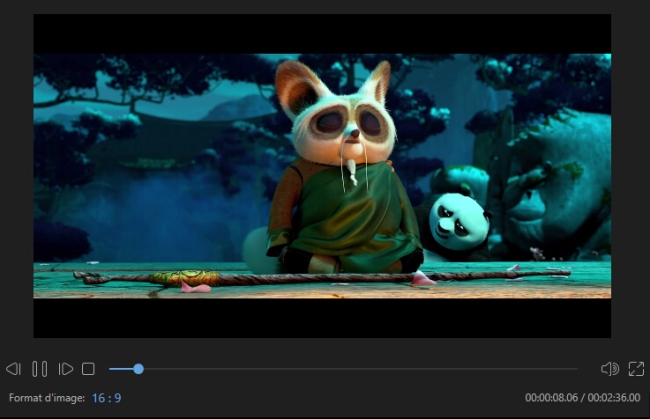
Barre d’outils : La barre d’outils offre un accès direct à certaines fonctionnalités.
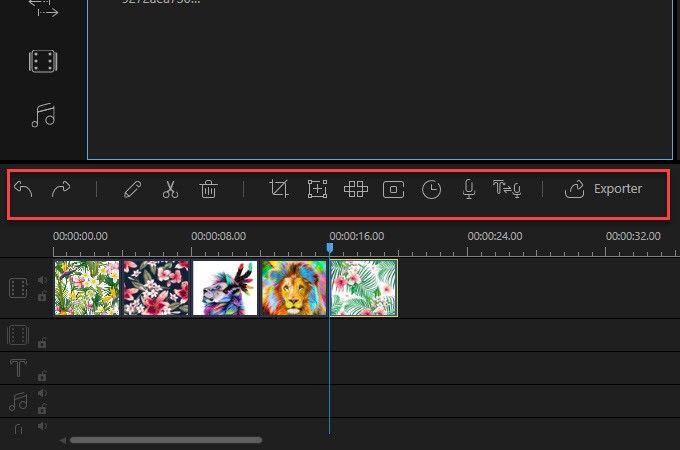
- Défaire : Cliquez sur le bouton « Défaire » pour annuler la dernière édition que vous avez effectué sur le fichier média.
- Refaire : Cliquez sur le bouton « Refaire » pour restaurer la dernière édition que vous avez effectué sur le fichier média
- Editer : Cliquez sur le bouton « Editer » pour éditer des vidéos, y compris la vitesse de lecture vidéo, la rotation, le retournement, les effets visuels. Et l’audio/musique comme le volume, l’effet apparition du fondu/disparition du fondu, etc.
- Couper : Cliquez sur le bouton « Couper » pour couper l’intégralité des vidéos/audio en parties.
- Supprimer : Cliquez sur le bouton « Supprimer » pour supprimer les clips vidéo, filtres, superpositions, images, textes, la musique, etc.
- Recadrer : Cliquez sur le bouton « Recadrer » pour recadrer la taille de l’écran vidéo.
- Mosaïque : Cliquez sur le bouton « Mosaïque » pour ajouter une mosaïque à la vidéo.
- Arrêt sur image : Cliquez sur le bouton « Arrêt sur image » pour bloquer l’image et étendre sa durée.
- Définir la durée : Cliquez sur le bouton « Définir la durée » pour définir l’heure de début et de la fin
- Exporter : Cliquez sur « Exporter » pour exporter le fichier multimédia que vous éditez/créez.
- Zoom pour afficher la chronologie : Cliquez sur « Zoom pour afficher la chronologie » en vue d’adapter le contenu entier de la séquence dans la taille de la chronologie.
- Zoom arrière : Cliquez sur le bouton « Zoom arrière » pour diminuer la longueur de la séquence dans la chronologie.
- Zoom avant : Cliquez sur le bouton « Zoom avant » pour augmenter la longueur de la séquence dans la chronologie.
- Voix-off : Cliquez sur le bouton « Enregistrer la voix-off » pour ajouter une voix personnalisée à la vidéo. L’enregistrement sera ajouté lors de l’aperçu de la vidéo.
- Convertisseur texte&parole : Sélectionnez cet outil pour convertir un texte en parole. Convertissez un audio en texte en appuyant sur le même bouton. Les sous-titres seront ajoutés automatiquement à la piste.
Chronologie : La chronologie est l’endroit où vous pouvez effectuer des éditions des fichiers multimédias.
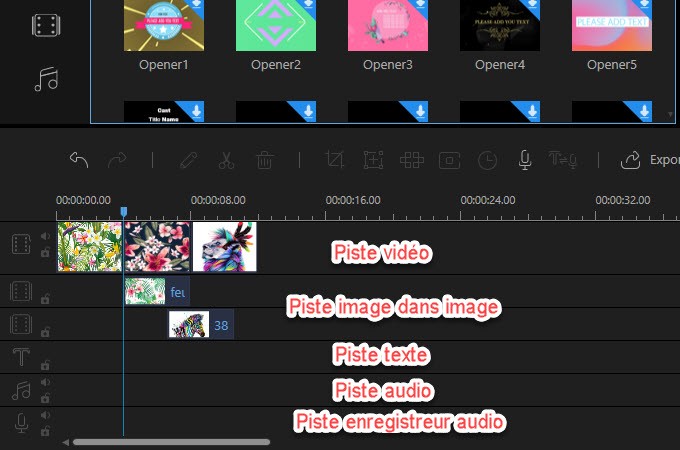
- Piste vidéo : Cette piste est destinée à l’édition de vidéo(s), image(s) et animation(s). Cliquez sur le bouton « Verrouiller » pour bloquer la modification de la séquence. Cliquez sur « Muet » et la vidéo entière sera muette. Différente de la piste image dans image, cette piste ne peut être laissée libre.
- Piste image dans image : Cette piste est destinée à l’édition de vidéo(s), image(s) et animation(s). Cliquez sur le bouton « Verrouiller » pour bloquer la modification de la séquence. Cliquez sur « Muet » pour rendre muette la vidéo entière. Différente de la première piste, les fonctions d’édition de cette piste sont moins complètes par rapport à la piste principale.
- Piste Filtre : Cette piste est destinée à l’édition de filtre (s) seulement. Cliquez sur le bouton « Verrouiller » et vous ne pouvez pas éditer le filtre (s) dans la chronologie.
- Piste Superposition : Cette piste est destinée seulement à l’édition de superposition (s). Cliquez sur le bouton « Verrouiller » et les superpositions dans la chronologie ne peuvent pas être éditées.
- Piste Image : Cette piste est destinée à l’édition d’images uniquement. Cliquez sur le bouton « Verrouiller » et l’image (s) dans la chronologie ne peut pas être éditée.
- Piste Texte : Cette piste est destinée à l’édition de texte (s) seulement. Cliquez sur le bouton « Verrouiller » et le texte (s) dans la chronologie ne peut pas être édité.
- Piste Audio : Cette piste est destinée à l’édition audio (s) seulement. Cliquez sur le bouton « Verrouiller » et les audio (s) dans la chronologie ne peut pas être édité. Cliquez sur « Muet » pour couper le son.
- Piste enregistreur audio : Cette piste peut être utilisée pour éditer un fichier audio enregistré. Vous ne pouvez pas éditer le fichier audio si vous avez cliquez sur le bouton « Verrouiller » et vous n’aurez pas de son si vous cliquez sur« Muet ».
Astuces : Outre la piste principale et la piste enregistreur audio, toutes les autres pistes peuvent supporter une autre piste.
Importer les fichiers multimédia
Importer le(s) fichier(s)
Ce logiciel supporte trois types de fichiers : audio, vidéo et image. Vous pouvez directement faire glisser le dossier ou les fichiers dans la zone de média pour les modifier. Ou vous pouvez les importer manuellement en cliquant sur « Importer » en haut à gauche. Organisez-les par nom, durée, type et date d’importation si vous en avez besoin.
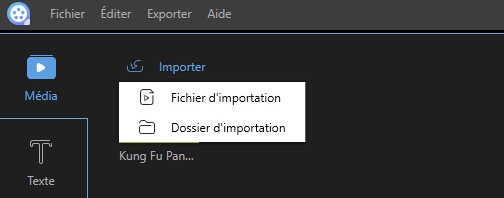
Supprimer le(s) fichier(s)
Dans la bibliothèque multimédia, cliquez avec le bouton droit de la souris sur la vidéo et sélectionnez « Supprimer » pour supprimer le fichier que vous avez importé tout à l’heure. Notez que le fichier est simplement supprimé du logiciel. Le fichier actuel reste dans l’emplacement d’origine.
Menu contextuel
Lorsque le fichier est importé dans la bibliothèque multimédia, faites un clic droit et vous y trouverez de nombreuses fonctions utiles.
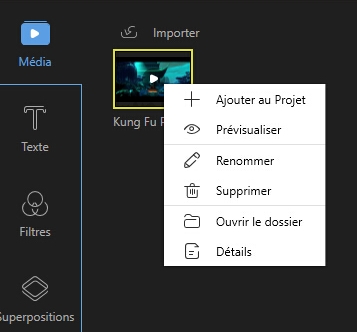
- « Ajouter au projet » pour ajouter le fichier à la chronologie.
- « Prévisualiser » pour afficher le fichier dans le lecteur multimédia intégré.
- « Renommer » pour créer un nouveau nom pour le fichier.
- « Ouvrir le dossier » pour vérifier l’emplacement concret des fichiers ajoutés.
- « Détails » pour vérifier les informations détaillées des fichiers téléchargés.
Édition de base
Éditer le(s) clip(s) vidéo
Créer la séquence de vidéo
Ajoutez des clips vidéo à la barre de chronologie en les faisant glisser déposer dans la bibliothèque multimédia. Ou vous pouvez cliquer avec le bouton droit de la souris sur les clips vidéo dans le « Média » et choisissez « Ajouter au projet » pour les charger dans la chronologie. Pour combiner plusieurs clips vidéo, chargez-les tous sur la chronologie. Faites clic gauche sur le fichier, maintenez la souris et déplacez le fichier vers l’avant ou vers l’arrière pour ajuster l’ordre.
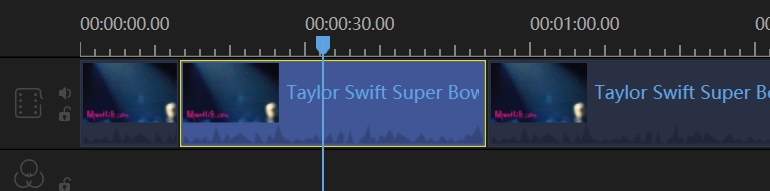
Supprimer le(s) clip(s) vidéo de la chronologie
Sélectionnez la partie indésirable et cliquez sur le bouton « Supprimer » dans la barre d’outils pour la supprimer. Ou vous pouvez faire un clic droit sur la vidéo que vous ne voulez pas et choisir « Supprimer » pour se débarrasser de la partie de la chronologie.
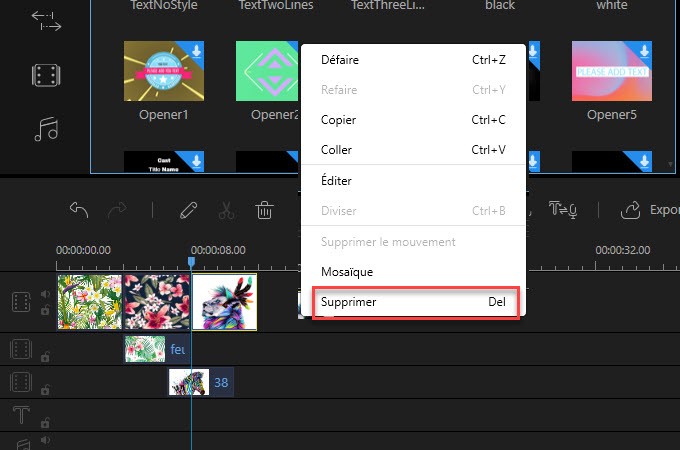
Diviser de(s) clip(s)Vidéo
Choisissez le fichier dans la chronologie, déplacez le début de vidéo à l’endroit où vous voulez couper, cliquez sur le bouton « Diviser » dans la barre d’outils ou faites clic droit sur le fichier puis choisissez « Diviser » dans le menu contextuel au lieu de diviser le film entier en parties.
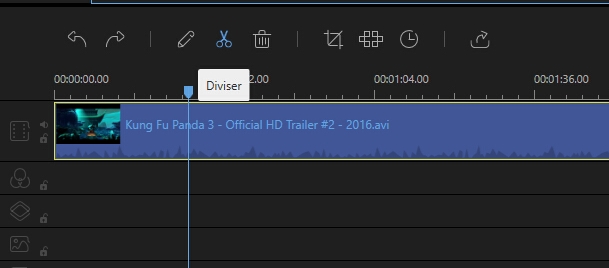
Couper de(s) clip(s) vidéo
Déplacez la souris sur le bord de la vidéo affichée dans la chronologie jusqu’à ce que vous voyiez une double flèche.
Appuyez et maintenez le bouton gauche de la souris et déplacez la souris vers la gauche/droite pour couper la partie que vous voulez/que vous ne voulez pas.
Remarque : Si vous souhaitez couper une partie au milieu de vidéo, vous devez la diviser au début.
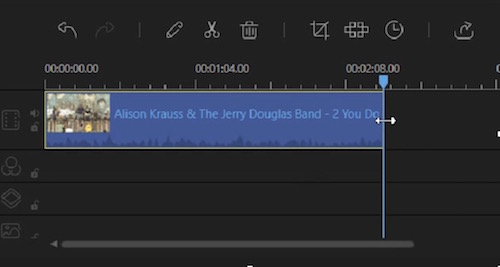
Vitesse/Rotation/Améliorer le(s) Clip(s) vidéo
Sélectionnez le clip vidéo dans la chronologie, cliquez sur le bouton « Editer » dans la barre d’outils et une fenêtre apparaîtra dans laquelle vous pouvez ajuster la vitesse de lecture, faire pivoter, inverser, retourner la vidéo, ajuster le contraste / la saturation / la luminosité / la teinte/ la couleur du fond / l’ombre. Vous pouvez cliquez sur Audio pour ajuster le volume et l’apparition et la disparition en fondu.
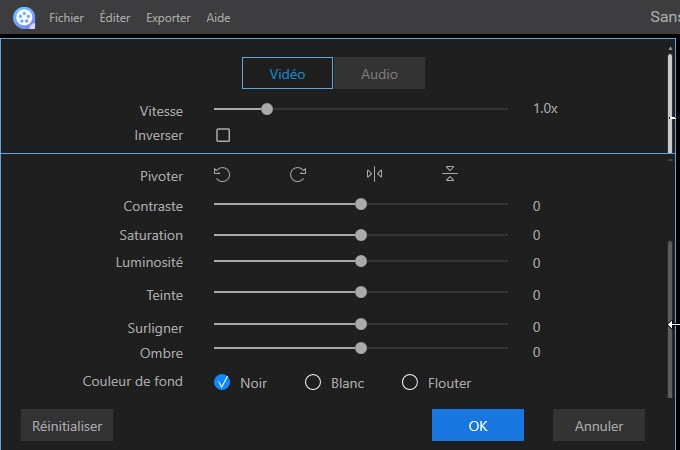
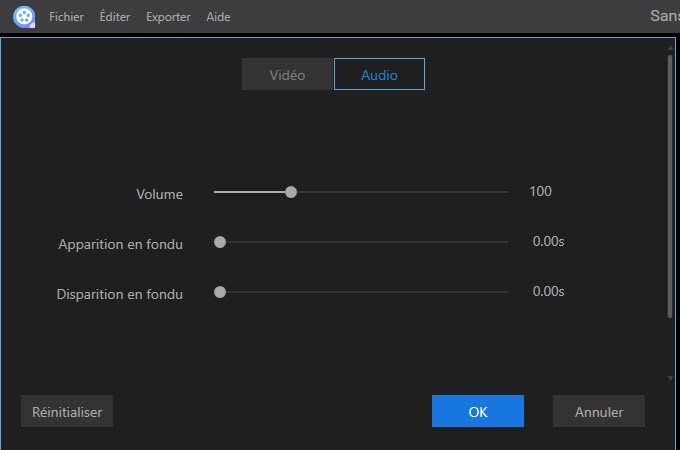
Recadrer le(s) clip(s) vidéo
Sélectionnez le clip dans la chronologie, cliquez sur le bouton « Recadrer » dans la barre d’outils pour modifier la taille de l’écran de la vidéo. Ou cliquez avec le bouton droit de la souris sur le clip vidéo, choisissez « Recadrer » dans le menu contextuel.
Remarque : Activez « Conservez le format d’image», la fenêtre de recadrage changera selon le format d’image d’origine.
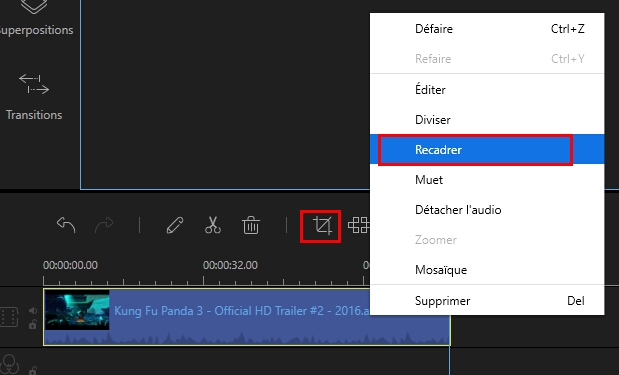
Ajouter la Mosaïque au(x) clip(s) vidéo
Ajouter la (les) mosaïque (s) – Choisissez un clip vidéo et cliquez sur le bouton « Mosaïque » dans la barre d’outils. Ou cliquez avec le bouton droit sur le clip, choisissez « Mosaïque » dans le menu contextuel. Ensuite, cliquez sur « Ajouter » et un rectangle jaune apparaîtra à l’écran dans la fenêtre de gauche. Déplacez le rectangle jaune à l’endroit où vous souhaitez flouter. Faites glisser le bord de l’écran pour ajuster la taille de la mosaïque. Vous pouvez visualiser l’effet en temps réel dans la fenêtre du lecteur à droit.
Supprimer la Mosaïque – Cliquez sur « Supprimer » pour supprimer la mosaïque. Ou cliquez sur « Annuler » pour arrêter les modifications.
Remarque : La mosaïque apparaîtra du début à la fin de la vidéo.
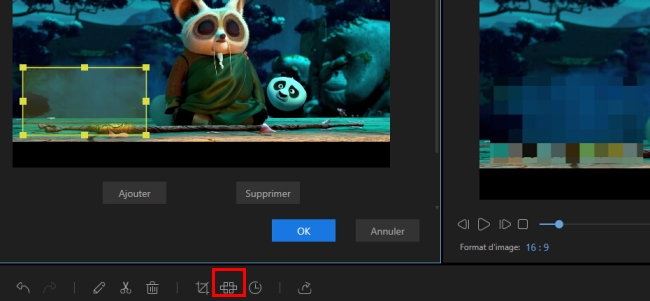
Ajouter du texte au(x) clip(s) vidéo
Choisissez le style de texte que vous souhaitez utiliser, faites-le glisser vers la piste de texte dans la chronologie. Vous pouvez également cliquer avec le bouton droit de la souris sur le style Texte et sur « Ajouter au projet » pour appliquer la fonction à votre vidéo.
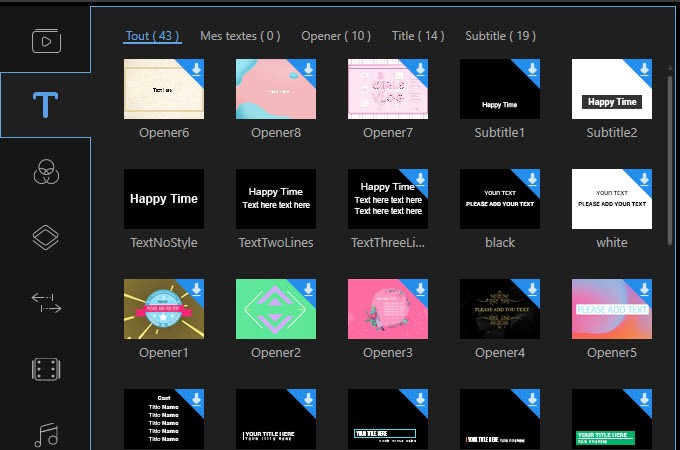
Sélectionnez ensuite le texte dans la chronologie, déplacez la souris sur le bord du texte jusqu’à ce qu’une double flèche s’affiche. Appuyez sur le bouton gauche de la souris et maintenez-le puis déplacez la souris vers la gauche ou vers la droite pour définir l’heure de début / de fin du texte. Ou vous pouvez directement sélectionner le texte dans la piste, puis cliquez sur « Définir la durée » dans la « Barre d’outils ».
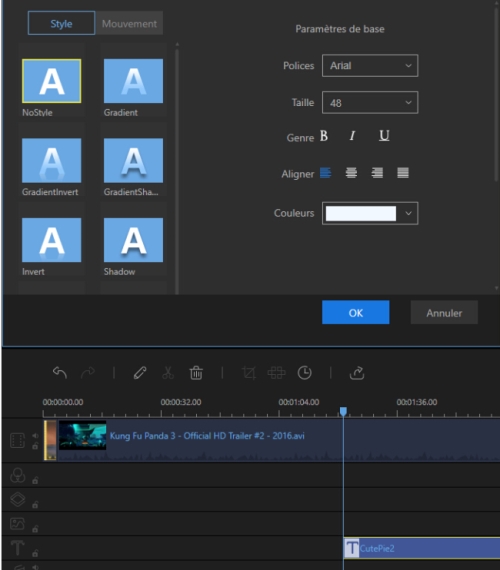
Double-cliquez sur le texte dans la piste ou faites clic droit, choisissez « Editer » dans le menu contextuel, dans la fenêtre d’aperçu en temps réel, vous pouvez modifier les mots, la position et dans la fenêtre d’édition à gauche, vous pouvez définir le style, le mouvement, la police, la taille, le type et la couleur des textes.
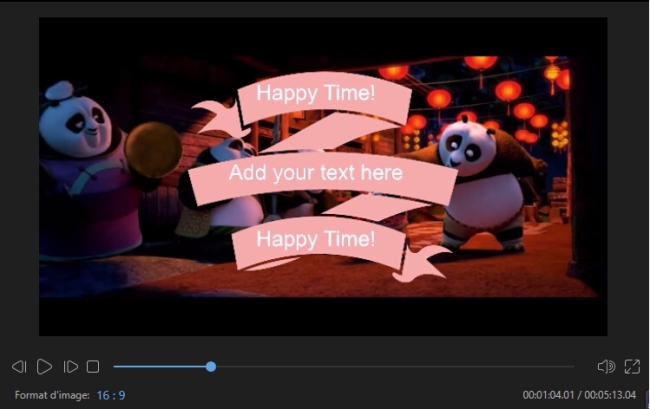
Cliquez sur « OK » pour que les modifications fonctionnent. Cliquez sur « Annuler » pour arrêter les modifications.
Remarque : répétez ces étapes si vous souhaitez ajouter plusieurs textes à différentes parties de la vidéo.
Ajouter le filtre aux clip(s) vidéo
Choisissez le style de filtre que vous voulez utiliser, faites-le glisser vers la piste Filtre dans la chronologie. Ou faites clic droit sur le style de Filtre et « Ajouter au projet » pour appliquer la fonction à la vidéo.
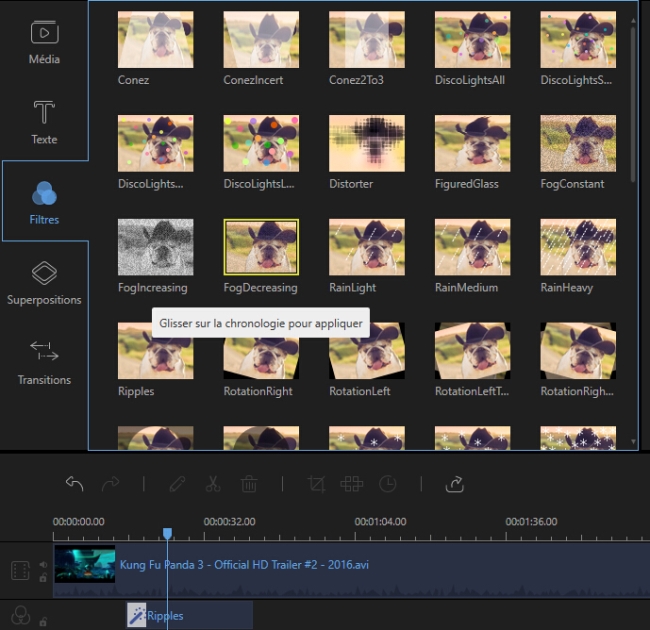
Ensuite sélectionnez le filtre dans la chronologie, déplacez la souris vers le bord du filtre jusqu’à ce qu’une double flèche s’affiche. Appuyez sur le bouton gauche de la souris, maintenez-le et déplacez la souris vers la gauche ou vers la droite pour définir l’heure de début / fin du filtre. Ou vous pouvez directement sélectionner le filtre dans la piste, puis cliquez sur « Définir la durée » dans la « Barre d’outils ».
Double-cliquez sur le filtre dans la piste ou faites un clic droit, choisissez « Editer » dans le menu contextuel pour modifier les paramètres disponibles.
Cliquez sur « OK » pour que les modifications fonctionnent avec votre vidéo.
Remarque : répétez ces étapes si vous souhaitez ajouter plusieurs filtres à différentes parties de la vidéo.
Ajouter une superposition à un(des) clip(s) vidéo
Choisissez le style de superposition que vous souhaitez utiliser, faites-le glisser sur la piste de superposition dans la chronologie. Ou vous pouvez également cliquer avec le bouton droit sur le style de superposition et « + Ajouter au projet » pour appliquer la fonction à votre vidéo.
Après cela, vous pouvez appliquer les animations disponibles au projet et les ajouter à la chronologie via un glisser-déposer. Habituellement, si vous mettez l’animation dans la piste vidéo, il sera utilisé comme un début ou une fin intéressante de la vidéo. Bien que si vous placiez l’animation dans la piste PiP, il sera utilisé comme un effet d’animation.
Pour définir la durée d’animation, sélectionnez l’animation dans la chronologie, déplacez la souris sur le bord de l’animation jusqu’à ce qu’une flèche s’affiche. Appuyez et maintenez le bouton gauche de la souris et déplacez la souris vers la gauche / droite pour régler l’heure de début / fin de l’animation. Vous pouvez également sélectionner directement l’animation puis cliquez sur « Définir la durée » dans la « Barre d’outils ».
Double-cliquez sur la superposition dans la piste ou faites un clic droit, choisissez « Editer » dans le menu contextuel pour modifier les paramètres disponibles.
Cliquez sur « OK » pour que les modifications fonctionnent avec votre vidéo.
Remarque : répétez ces étapes si vous souhaitez ajouter plusieurs superpositions à différentes parties de la vidéo.
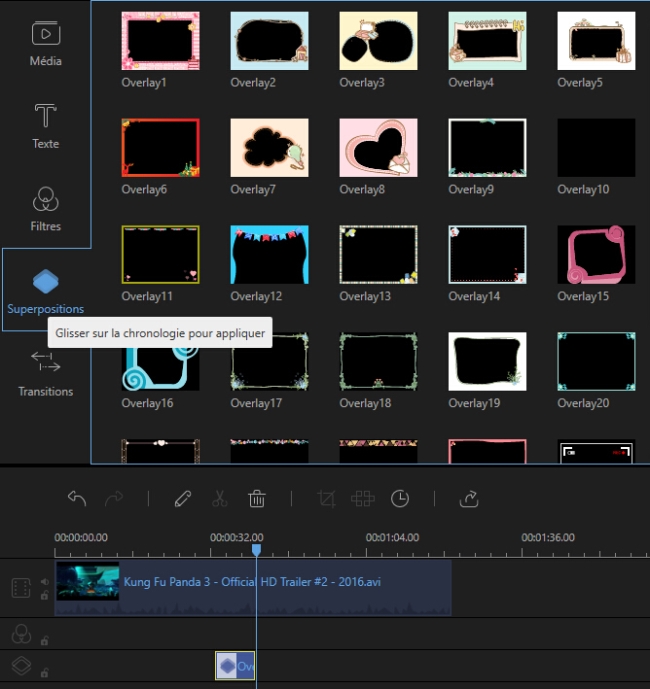
Ajouter une transition à un (des) clip(s) vidéo
Choisissez le style de transition que vous souhaitez utiliser, faites-le glisser vers la fin de la vidéo qui appliquer la transition vers une autre vidéo ou cliquez avec le bouton droit sur le style et sélectionnez « + Ajouter au projet » pour appliquer l’effet de transition.
Remarque : Répétez ces étapes si vous souhaitez ajouter l’effet de transition à différentes parties de la vidéo.
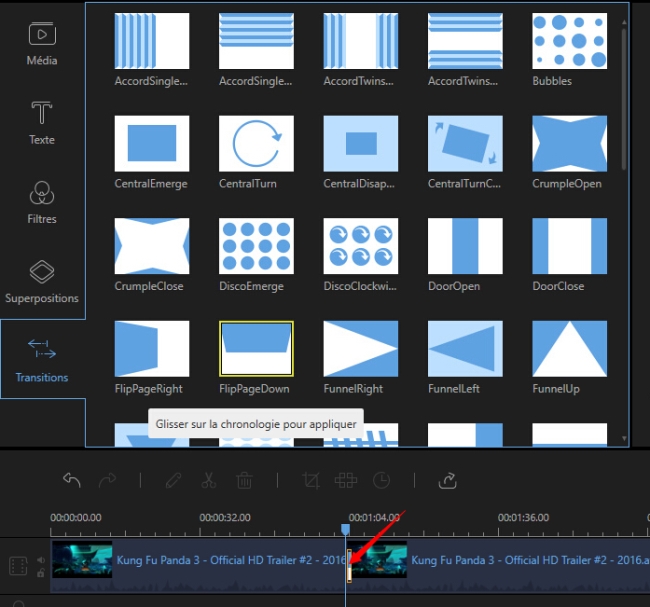
Ajouter l’animation au(x) clip(s) vidéo
Choisissez le style d’animation que vous souhaitez utiliser puis cliquez sur le bouton « Télécharger » pour le télécharger. Ou faites un clic droit sur l’animation et dans le menu contextuel choisissez « Télécharger cette animation » pour télécharger celle que vous avez sélectionné ou « Télécharger tout » pour télécharger toutes les animations sur le logiciel. Pour prévisualiser l’animation téléchargée, double-cliquez ou faites un clic droit et appuyez sur « Lire » pour jouer l’animation dans le lecteur.
Après cela, vous pouvez appliquer les animations disponibles au projet et les ajouter à la chronologie via un glisser-déposer. Habituellement, si vous mettez l’animation dans la piste vidéo, il sera utilisé comme un début ou une fin intéressante de la vidéo. Bien que si vous placiez l’animation dans la piste PiP, il sera utilisé comme un effet d’animation.
Pour définir la durée d’animation, sélectionnez l’animation dans la chronologie, déplacez la souris sur le bord de l’animation jusqu’à ce qu’une flèche s’affiche. Appuyez et maintenez le bouton gauche de la souris et déplacez la souris vers la gauche/droite pour régler l’heure de début/fin de l’animation. Vous pouvez également sélectionner directement l’animation puis cliquez sur « Définir la durée » dans la « Barre d’outils ».
Double-cliquez sur l’animation dans la piste ou vous pouvez également faire un clic droit et choisir « Éditer » dans le menu contextuel pour modifier les paramètres disponibles.
Cliquez sur « OK » pour que les modifications fonctionnent avec votre vidéo.
Remarque : vous pouvez également diviser, recadrer, zoomer et ajouter la mosaïque à l’animation.
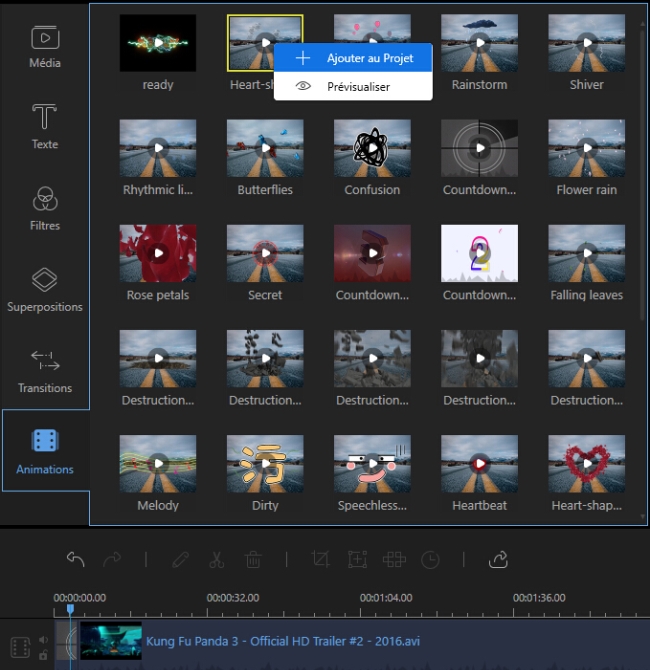
Ajouter des filigranes / Logo(s) à un(s) clip(s) vidéo
Cliquez sur « Importer » dans le coin supérieur à gauche dans le « Média » pour ajouter des images ou des filigranes au logiciel, cliquez droit, choisissez « + Ajouter au projet » et l’image sera insérée dans le clip vidéo. Si vous souhaitez utiliser l’image comme un filigrane / logo, vous pouvez le déplacer directement vers la piste Image. Double-cliquez pour modifier son mouvement et son masque. Dans la fenêtre d’aperçu à droite, vous pouvez ajuster directement sa position et sa taille sur la vidéo. Pour modifier sa durée, sélectionnez l’image dans la chronologie, déplacez la souris vers le bord jusqu’à ce qu’une double flèche apparaisse, faites-la glisser vers la gauche / droite pour définir l’heure de début et de fin.
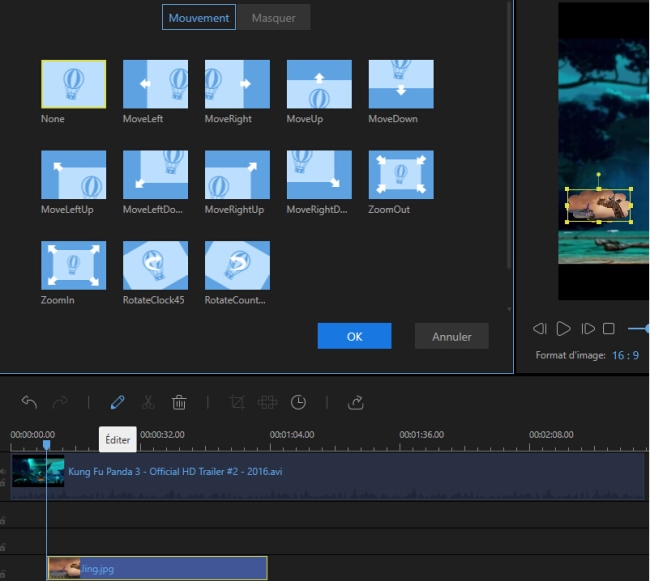
Ajouter une voix-off à une vidéo
L’outil pour la voix-off est disponible sur la barre d’outils. Après avoir installé et ajusté votre micro, le bouton d’enregistrement s’allumera. Vous pouvez cliquer dessus pour enregistrer votre voix. La voix que vous avez enregistrée sera synchronisée et lancée automatiquement dans la zone de prévisualisation. Vous pouvez cliquer deux fois sur le fichier qui est sur la piste enregistreur audio pour ajuster la vitesse, le volume et l’apparition et la disparition en fondu.
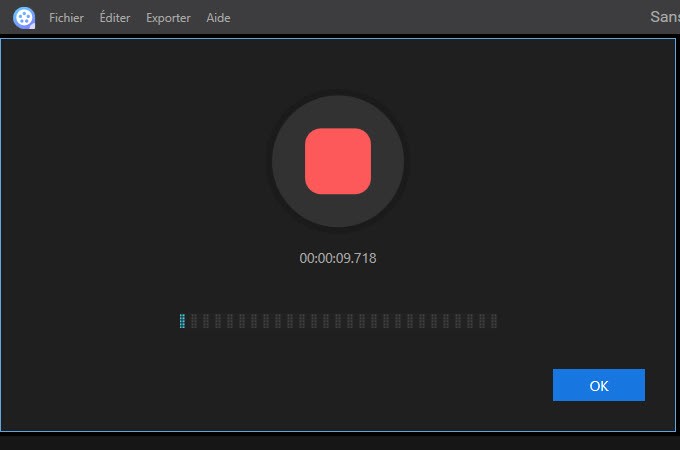
Remplacer le son de la vidéo d’origine
Cliquez d’abord sur le bouton « Muet »sur la piste vidéo pour supprimer le son vidéo d’origine. Faites glisser et déposez le fichier audio importé dans la bibliothèque multimédia à la chronologie d’audio. Sélectionnez le fichier audio et double-cliquez pour faire apparaître la fenêtre d’édition audio où vous pouvez ajuster la vitesse audio, augmenter / diminuer le volume, éditer l’effet d’apparition du fondu/disparition du fondu.
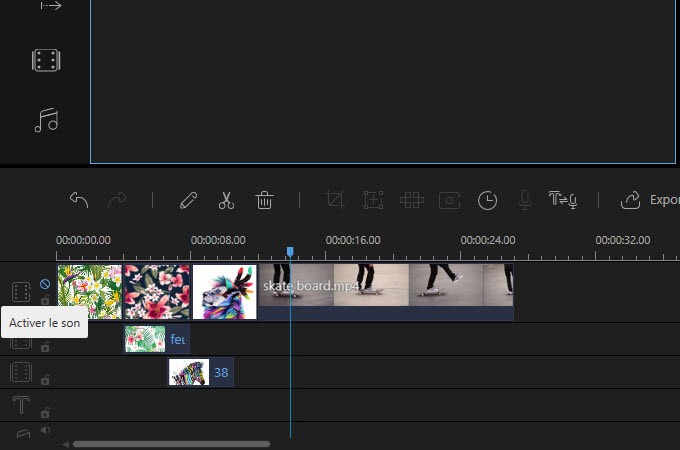
Éditer le(s) clip(s) audio
Ajouter une musique de fond à une vidéo
Une nouvelle bibliothèque de musique a été intégrée à l’application pour ajouter de la musique de fond à une vidéo. Cliquez sur l’icône de musique dans la barre latérale pour appliquer de la musique à partir des ressources. Vous y trouverez divers effets musicaux et audio. Vous pouvez avoir un aperçu du fichier en double-cliquant sur le morceau choisi. Pour ajouter de la musique à la vidéo, téléchargez-la à partir du nuage et cliquez sur l’icône « plus » pour la mettre sur la piste.
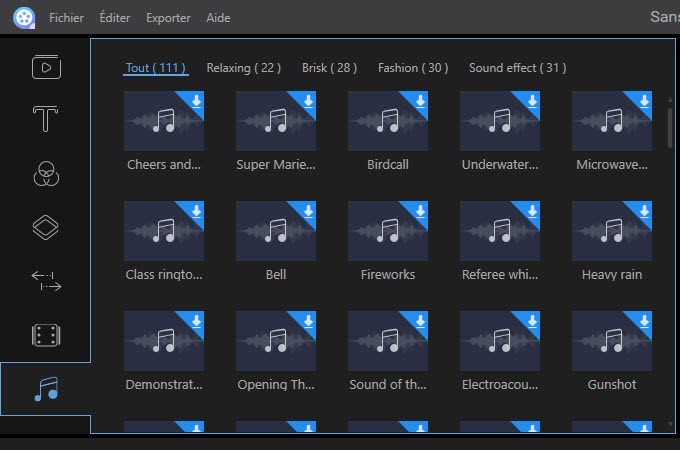
Créer une séquence audio
Ajoutez des clips audio à la piste audio à l’aide d’un glisser-déposer dans la bibliothèque multimédia. Ou vous pouvez cliquer droit sur les clips audio dans le « Media » et choisissez « Ajouter au projet » pour les charger sur la chronologie pour l’audio. Pour combiner plusieurs clips audio ensemble, chargez-les tous sur la chronologie. Sélectionnez le fichier, maintenez la souris et déplacez le fichier vers l’avant ou vers l’arrière pour ajuster son ordre.

Diviser des clips Audio
Choisissez le fichier audio dans la chronologie, déplacez le début de lecture à l’endroit où vous voulez couper, cliquez sur le bouton « Diviser » dans la barre d’outils ou faites clic droit sur le fichier puis choisissez « Diviser » dans le menu contextuel au lieu de diviser le clip audio en parties .
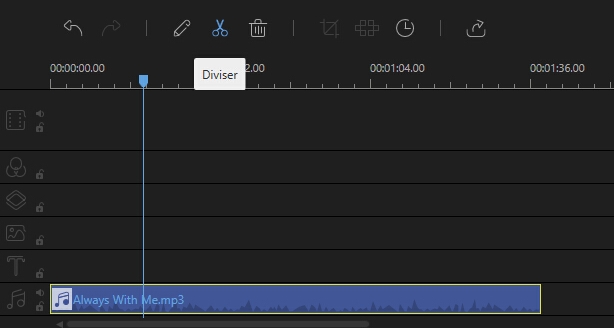
Couper de(s) clip(s) audio
Déplacez la souris vers le bord de l’audio affiché dans la chronologie jusqu’à ce qu’une double flèche y apparaît.
Appuyez sur le bouton gauche de la souris, maintenez-le et déplacez la souris vers la gauche ou vers la droite pour enregistrer la partie que vous voulez dans le fichier entier.
Remarque : Si vous souhaitez découper une partie au milieu du clip audio, vous devez la diviser au début.
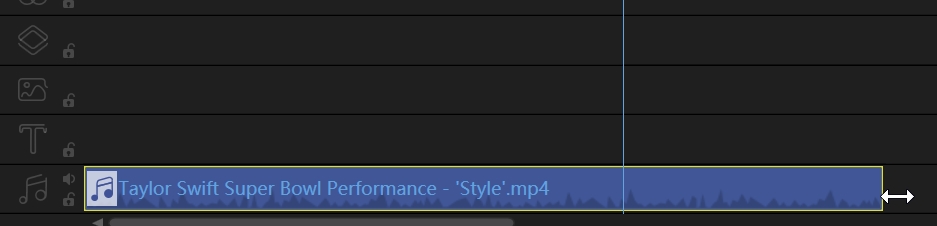
Détacher l’audio de la vidéo
Cliquez avec le bouton droit de la souris sur le clip vidéo dans la piste vidéo, choisissez « Détacher l’audio » dans le menu contextuel. Le clip audio que vous venez de détacher s’affichera immédiatement dans la piste audio. Le clip vidéo d’origine est bien sauvegardé.
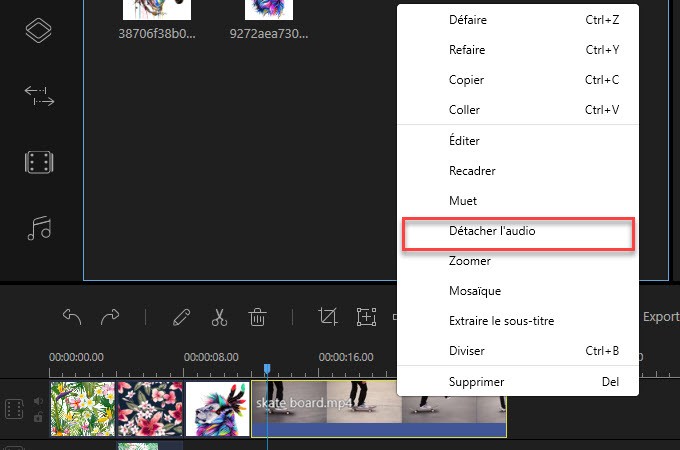
Accélérer/ralentir l’audio
Double-cliquez sur le clip audio dans la piste pour afficher la fenêtre dans laquelle vous pouvez ajuster la vitesse de lecture du clip audio. Ou vous pouvez cliquer avec le bouton droit de la souris sur le clip audio et choisir « Éditer » sur la barre d’outils pour ajuster la vitesse.
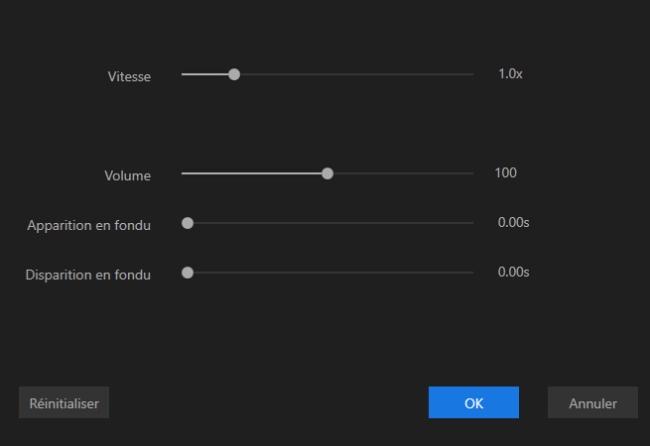
Ajuster le volume d’audio
Double-cliquez sur le clip audio dans la piste. La fenêtre qui peut vous permettre d’augmenter/diminuer le volume audio apparaîtra immédiatement. Ou faites clic sur le clip audio et choisir « Éditer » sur la barre d’outils pour afficher la fenêtre d’édition.
Effet d’Audio : apparition en foudu / disparition en foudu
Double-cliquez sur le clip audio dans la piste pour faire apparaître la fenêtre où vous pouvez ajuster la seconde (s) pour l’application d’effet apparition du fondu/disparition du fondu. Vous pouvez aussi faire clic droit sur le clip audio et choisir « Éditer » sur la barre d’outils pour effectuer les réglages.
Édition d’image(s)
Ajouter des images à la piste vidéo
Déplacez le début de lecture vers l’endroit où vous souhaitez ajouter une image, cliquez avec le bouton droit sur l’image qui a été importée dans la bibliothèque multimédia, choisissez « Ajouter au projet » pour le charger sur la piste vidéo. Ou vous pouvez directement glisser-déposer sur la piste vidéo. Pour ajouter l’image à la partie au milieu de la vidéo, divisez d’abord le clip vidéo.
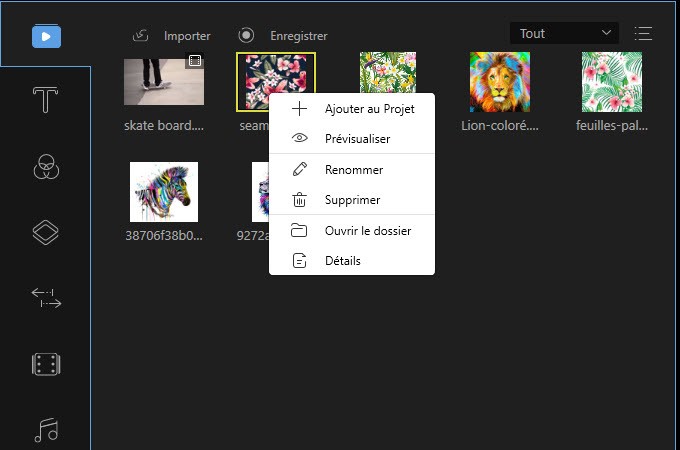
Définir la Durée d’images
Lorsque l’image est ajoutée à la piste de vidéo, la durée par défaut pour l’affichage de l’image est de 4 secondes. Choisissez l’image et cliquez sur « Définir la durée » dans la barre d’outils pour modifier la durée.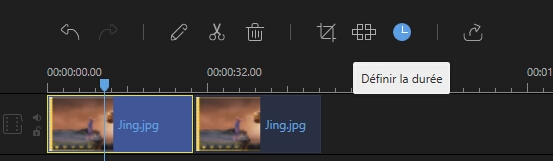
Ajuster le contraste / la saturation / la luminosité / la teinte / l’ombre / la surbrillance des images
Faites un clic droit sur l’image dans la piste vidéo, sélectionnez « Éditer » dans la liste ou cliquez sur « Éditer » dans la barre d’outils pour afficher la fenêtre où vous pouvez ajuster l’effet visuel de l’image, y compris le contraste, la saturation, la luminosité, la teinte, la surbrillance et l’ombre. En outre, vous pouvez changer la couleur du fond pour une image plus naturelle.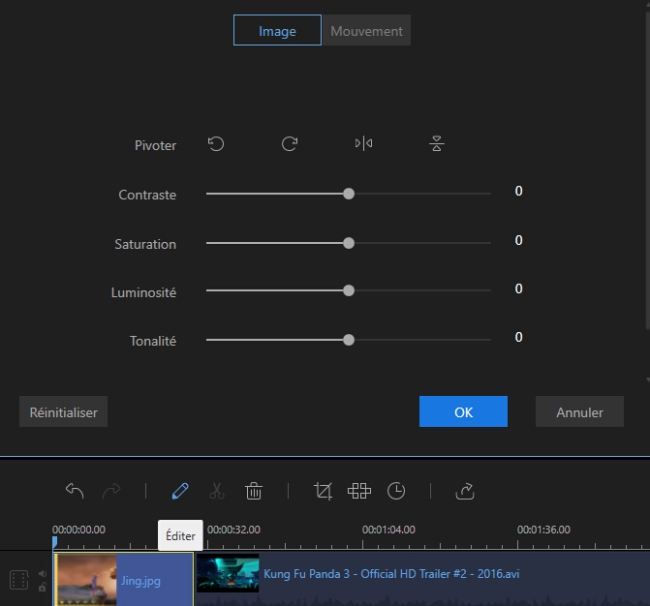
Faire pivoter l’image(s)
Faites un clic droit sur l’image dans la piste vidéo, sélectionnez « Éditer » à partir de celle-ci ou vous pouvez sélectionner l’image et cliquez sur le bouton « Éditer » dans la barre d’outils pour faire apparaître la fenêtre d’édition dans laquelle vous pouvez faire pivoter et retourner l’image.
Appliquer le mouvement d’images
Faites clic droit avec la souris sur l’image dans la piste vidéo, choisissez « Éditer » dans le menu contextuel ou sélectionnez l’image et cliquez sur le bouton « Éditer » dans la barre d’outils pour afficher la fenêtre d’édition. Sous l’onglet « Mouvement », vous pouvez appliquer le style pour l’image.
Exportation du Projet
Cliquez sur « Exporter » dans la barre d’outils pour exporter le projet : il y a quatre façons pour enregistrer le projet.
Exporter en tant que fichier de projet
Enregistrez le fichier sous si vous pensez apporter d’autres modifications ultérieurement. La prochaine fois, vous pouvez l’ouvrir directement dans le logiciel pour le modifier à nouveau. Notez que le fichier de projet n’est pas un vrai fichier média.
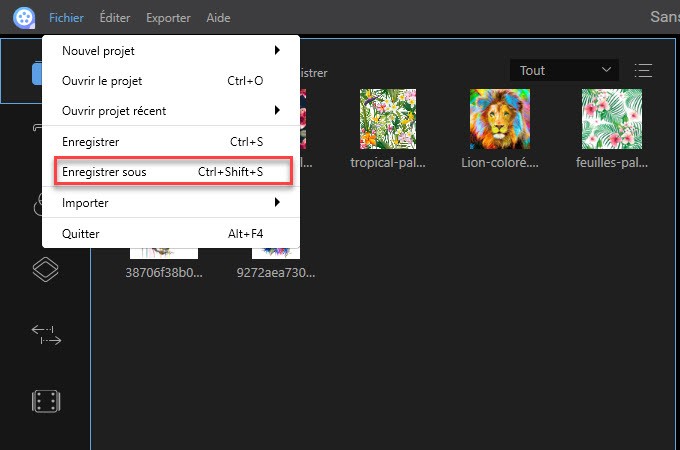
Exporter en tant que fichier vidéo
Ce logiciel supporte l’exportation du fichier en cinq formats vidéo : MP4, AVI, WMV, MKV et MOV. Après avoir défini le format que vous préférez, vous pouvez renommer le fichier, choisir le dossier de sortie et configurer les paramètres du fichier ; par exemple, la résolution, l’encodeur, le débit, la fréquence d’images, etc. Lorsque tout est bien édité, cliquez sur « Exporter » dans le coin inférieur à droite de la fenêtre pop-up pour enregistrer le fichier dans votre ordinateur.
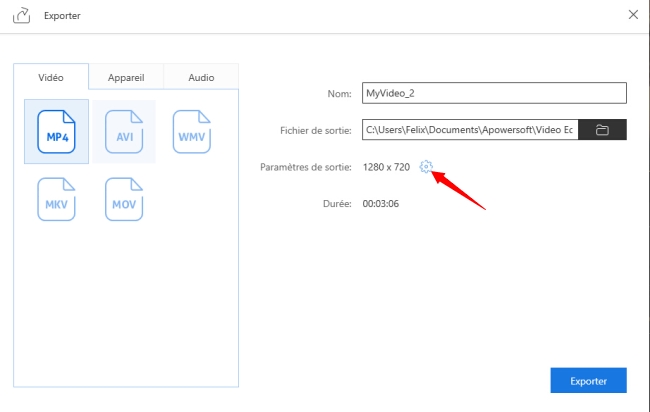
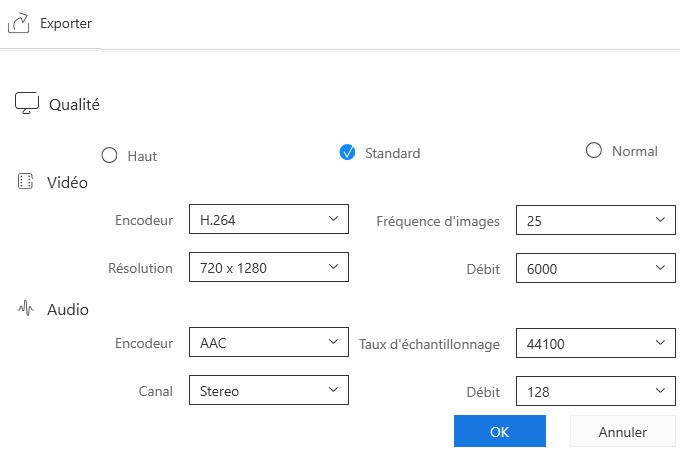
Exporter en tant que fichier audio
Sous l’onglet « Audio », vous avez le format MP3 et AAC. Vous pouvez également éditer la qualité et d’autres paramètres du fichier.
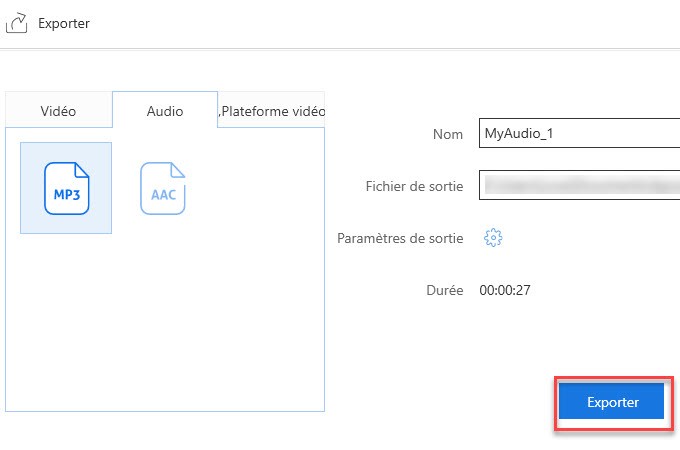
Exporter vers les plateformes vidéos
Avec l’option « Vidéo plateforme », vous pouvez partager la vidéo sur RecCloud, BiliBili, YOUKU, Vimeo, Facebook, Google Drive ou Dropbox une fois l’exportation de la vidéo terminée.
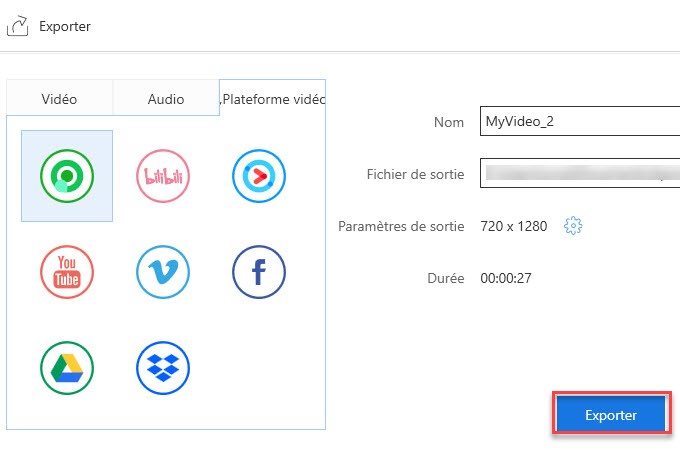


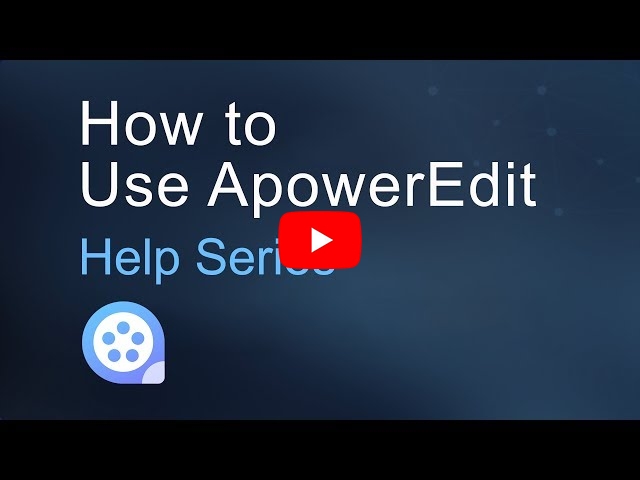
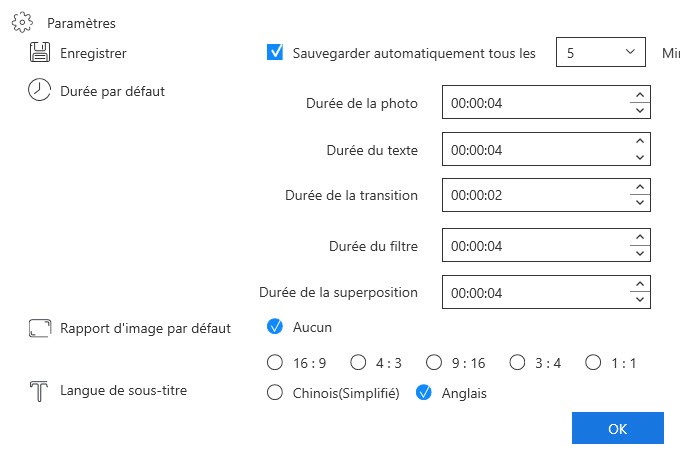
Laissez un commentaire