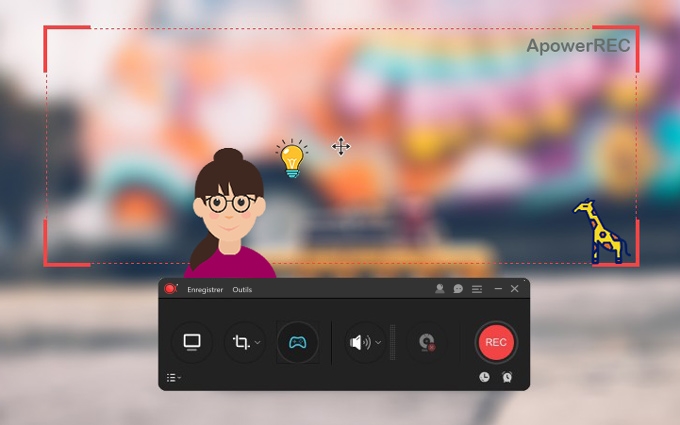
ApowerREC est un logiciel d’enregistrement d’écran polyvalent qui vous permet d’enregistrer l’activité sur votre bureau et de votre webcam avec le système son et le microphone. Il propose de nombreuses mode d’enregistrement, comme l’enregistrement des tâches, l’enregistrement par tranche, l’enregistrement d’une fenêtre verrouillée, l’enregistrement planifié, zoom, et bien d’autres encore. Avec son outils d’annotation, vous pouvez utiliser ce logiciel pour dessiner des lignes, cerles, flèches ou intégrer des textes au cours de l’enregistrement. Pour faciliter la prise en main d’ApowerREC, voici un guide détaillé expliquant toutes les fonctions de cette application, ainsi que son installation et le support technique.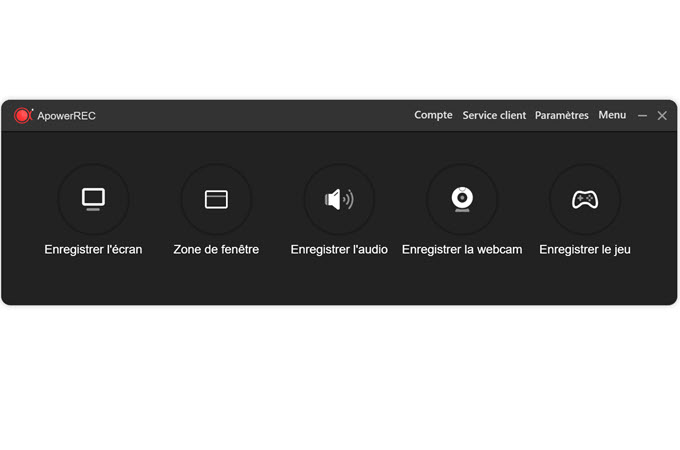
Comment Utiliser ApowerREC ?
Démarrage
Installation
- Téléchargez ApowerREC et double cliquez sur le fichier apk pour installer le programme.Télécharger
- Sur la fenêtre pop-up, sélectionnez votre langue d’installation et poursuivez le processus.
- Lorsque la fenêtre « Tâches supplémentaires » s’affichera, cochez correctement les options puis cliquez sur « Suivant » une fois terminé.
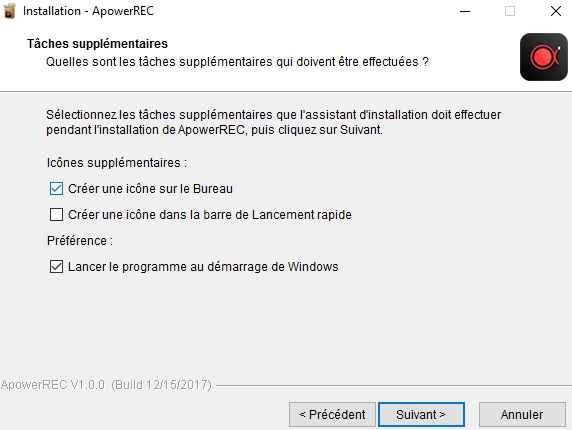
- L’installation prendra seulement quelques minutes, puis vous pourrez sélectionner pour lancer le programme et cliquez sur « Terminé » pour quitter le programme d’installation.
Enregistrement et Activation
Si vous souhaitez supprimer toutes les limitations présentes sur la version d’essai et profiter d’une version complète, vous avez besoin d’un compte VIP. Si vous avez créé un compte avant l’achat, votre ancien compte deviendra automatiquement un compte VIP. Veuillez simplement déconnecter le compte et redémarrer le programme ; puis, veuillez-vous connecter avec les informations de votre nouveau compte (avec l’adresse e-mail et le mot de passe associés à votre compte). Pour plus de détails sur l’enregistrement et l’activation d’un compte, vous pouvez vous référer à la section FAQ dans cet article.
Ajuster les préférences
Barre d’outils flottante
La barre d’outils flottante apparaîtra au début de l’enregistrement, puis disparait peu après. Pour accéder de nouveau à la barre d’outils, veuillez simplement cliquer sur le raccourci des icônes cachées ou sur l’icône flottante du logiciel.
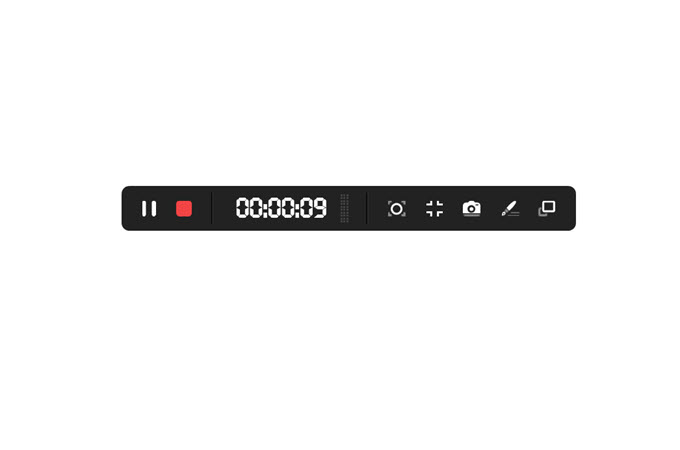
Format de sortie (Seulement sur Windows)
Plusieurs formats de sortie sont disponibles : les formats de vidéo (MP4, WMV, AVI, MOV, FLV, etc.) ; les formats audio (MP3, AAC, OGG, WMA, FLAC, etc.) ; et les formats de capture (JPG, PNG, BMP, GIF, etc.)
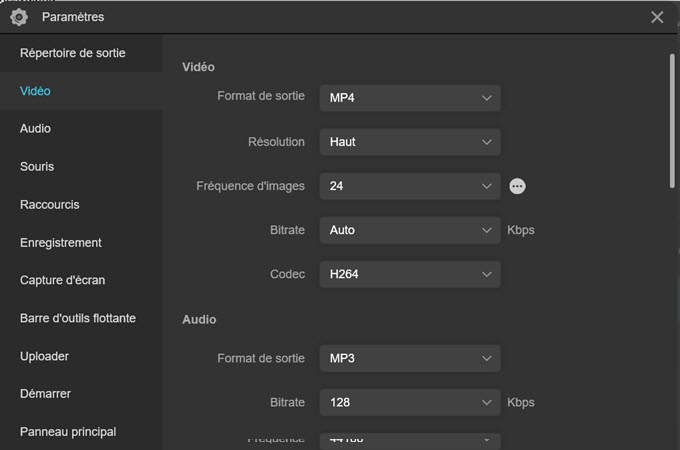
Répertoire de sortie
Tous les enregistrements seront automatiquement sauvegardés dans le dossier local de votre ordinateur, vous pouvez donc sélectionner le répertoire de sauvegarde par défaut sous l’option de dossier de sortie. Veuillez vous assurer que le dossier sélectionné comporte assez d’espace pour le fichier d’enregistrement, dans le cas contraire, le fichier pourrait ne pas être enregistré avec succès.
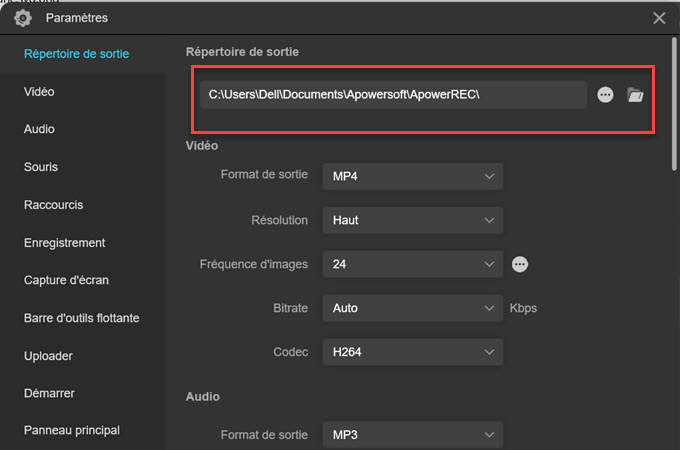
Raccourcis clavier
Les raccourcis vous permettent d’y accéder à une fonctionnalité rapidement. Vous pouvez personnaliser les raccourcis par défaut en choisissant la fonctionnalité et en resélectionnant les combinaisons de raccourcis clavier.
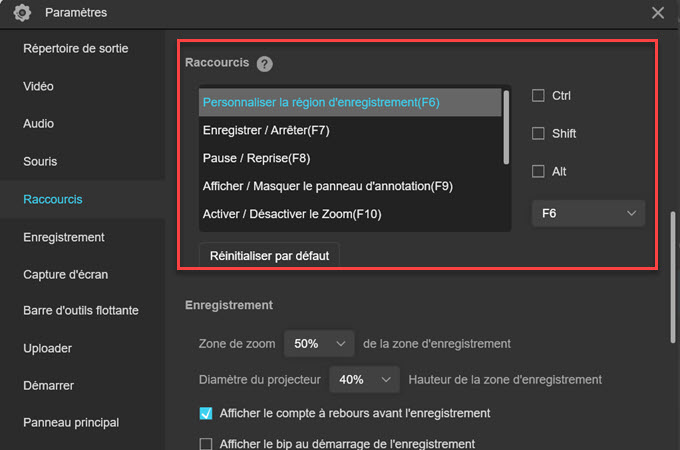
Arrêt automatique
Une fois sur l’interface principale, vous allez apercevoir la fonction « Arrêt automatique ». Vous pouvez l’utiliser pour définir l’heure d’arrêt automatique de l’enregistrement ou pour décider quand l’enregistrement prendra fin lorsque la taille de fichier sélectionné est dépassée.
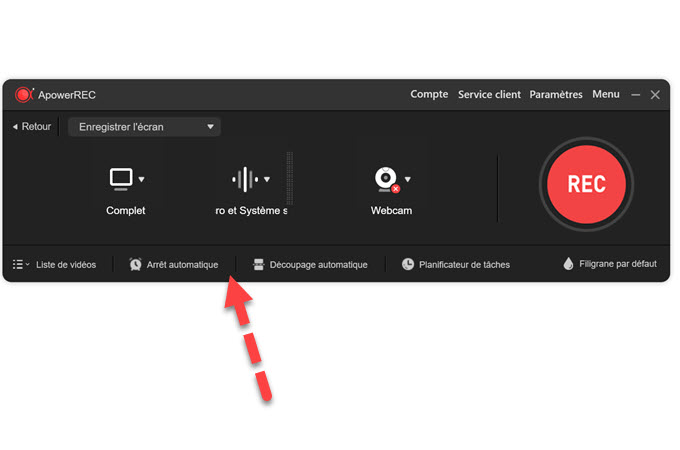
Réglages de la souris
Vous pouvez choisir d’inclure ou non le curseur de la souris dans l’enregistrement, personnaliser sa couleur ainsi que la zone de la souris qui apparaitra.
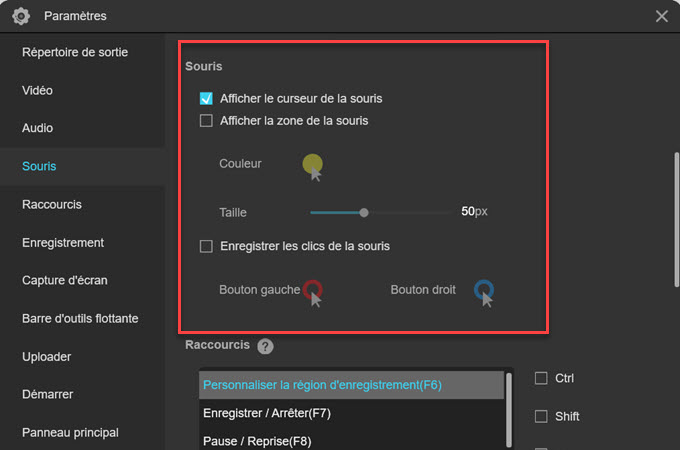
Réglages de la qualité (Seulement sur Windows)
Des options de qualité standard, haute et originale sont disponibles dans ce logiciel. Toutefois, cela dépend également de la qualité de votre appareil si vous pouvez enregistrer en haute qualité ou non. Si l’appareil est faible, il est suggéré de sélectionnez la qualité standard comme première option.
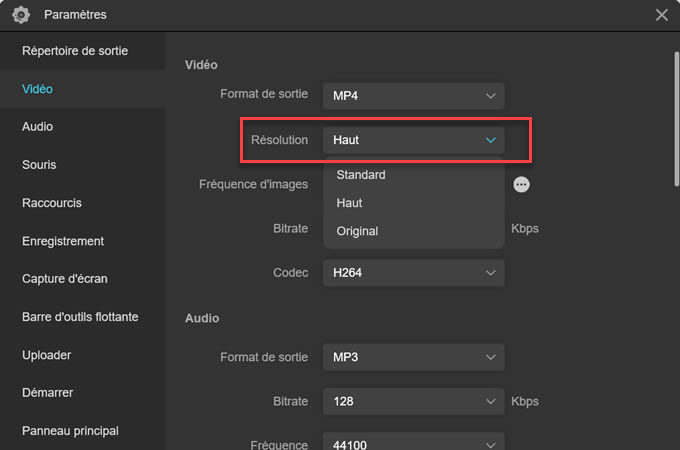
Enregistrer l’écran
Démarrer l’enregistrement
1. Sélectionner la région à enregistrer
Pour enregistrer l’écran, veuillez en premier lieu dérouler le mode d’enregistrement d’écran et sélectionnez « Plein écran ». Ensuite, vous pouvez choisir d’enregistrer en plein écran, une région fixe ou une région sélectionnée. Une fois la région d’enregistrement décidée, cliquez simplement sur le bouton rouge REC pour démarrer l’enregistrement..
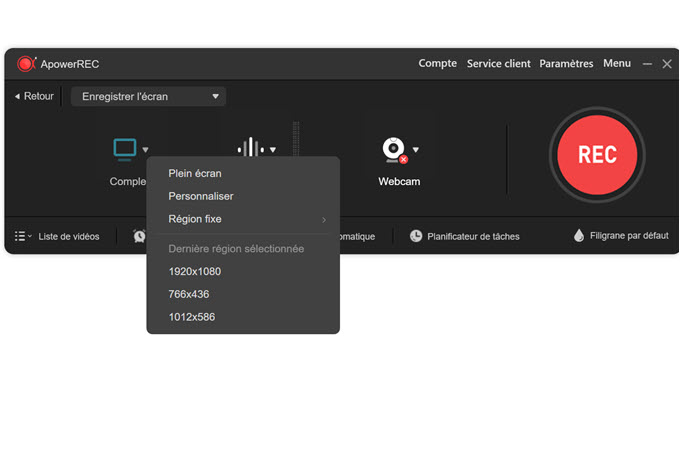
2. Sélectionner la sortie audio
Pour enregistrer un son, déroulez la flèche à côté de « Système son ». De là, vous pouvez choisir entre enregistrer le système son, le microphone, les deux ou rien. Pendant ce temps, veuillez entrer les paramètres du son qui est la dernière option de ce menu pour vous assurer que vous avez sélectionné le système son par défaut du PC et le microphone branché.
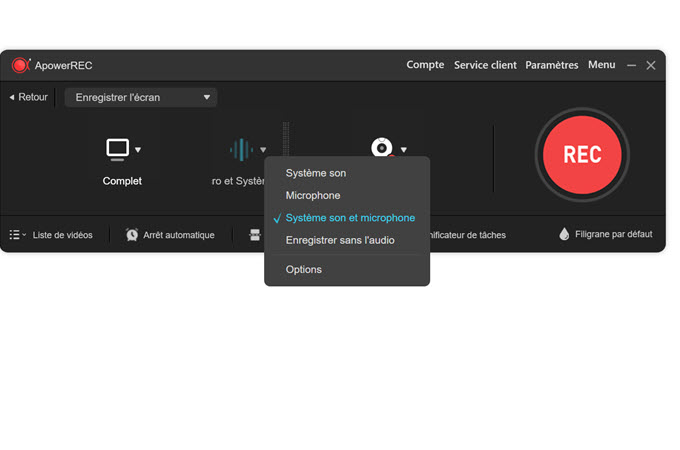
3. Enregistrer la webcam
Veuillez connecter la caméra en premier lieu et sélectionnez l’icône de la webcam pour sélectionnez la caméra connectée. Si la caméra n’est pas détectée, veuillez relancer le logiciel. En même temps, vous pouvez vérifier les options proposées pour définir d’autres configurations.
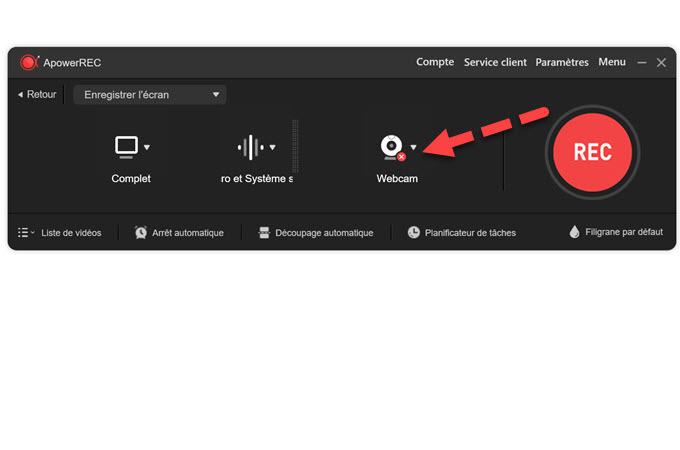
4. Cliquer sur le bouton « REC » ou appuyez sur le raccourci clavier par défaut (F7) pour démarrer l’enregistrement.
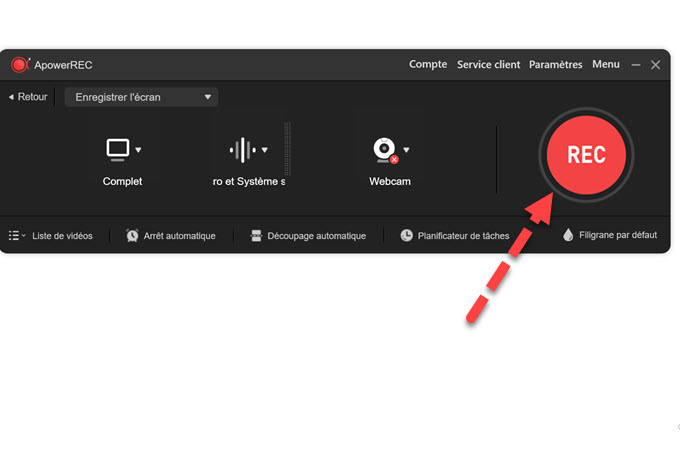
Remarque : Si vous souhaitez enregistrer seulement le son, revenez sur l’interface principale et choisissez l’option « Enregistrer l’audio ».
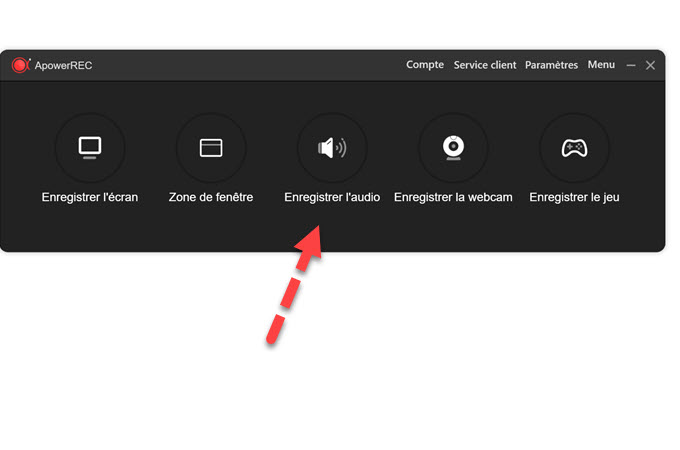
Barre à outils flottante
Une fois l’enregistrement lancé, une barre à outils apparaitra pour vous accompagner. Vous pouvez ainsi prendre des captures d’écran, ajouter des annotations, utilisez la fonction zoom, etc.
Annoter l’enregistrement
Cliquez sur l’icône en forme de crayon dans la barre d’outils d’enregistrement pour ouvrir le panneau d’annotation. Cette fonction d’édition en temps réel vous permet d’ajouter des lignes, des flèches, des numéros de série, des textes, etc.
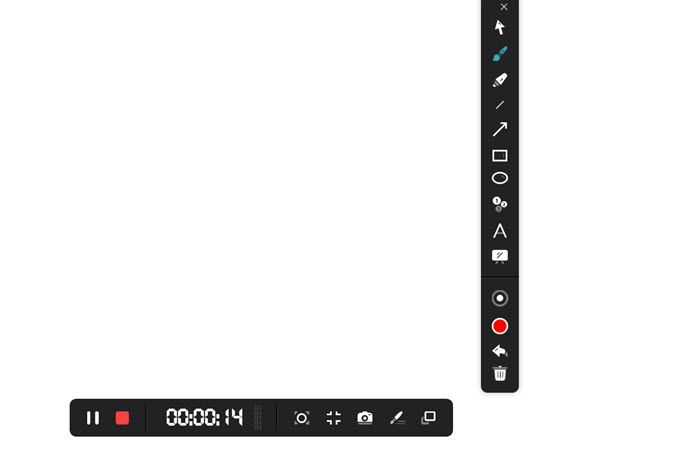
Avec cette fonctionnalité, vous pouvez également ouvrir le tableau blanc et ajouter des marques sur l’écran.
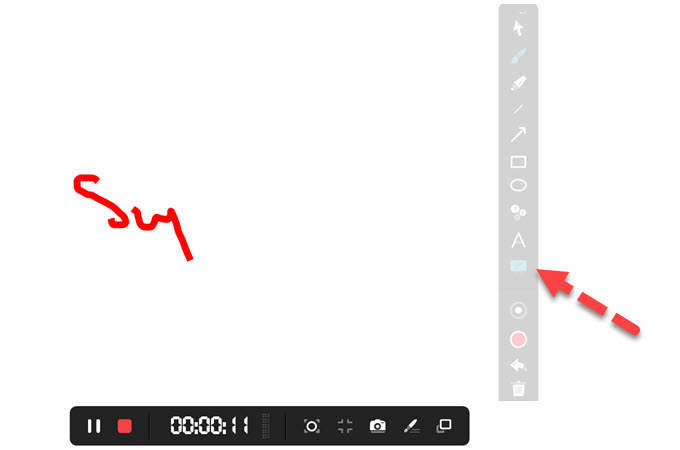
Enregistrement via Zoom (Seulement sur Windows)
L’enregistrement avec un zoom vous permet d’agrandir une certaine partie de l’écran. Et la zone d’enregistrement zoom suivra l’endroit où va votre curseur de souris.
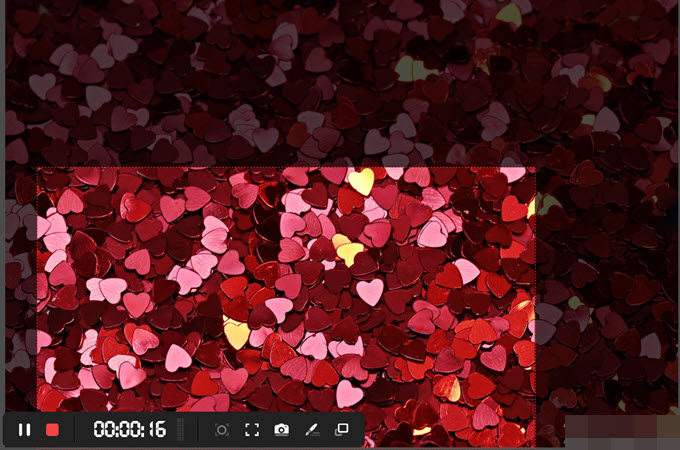
Effet de projecteur (Seulement sur Windows)
Cette fonctionnalité vous aide à mettre en évidence une partie spécifique de l’écran.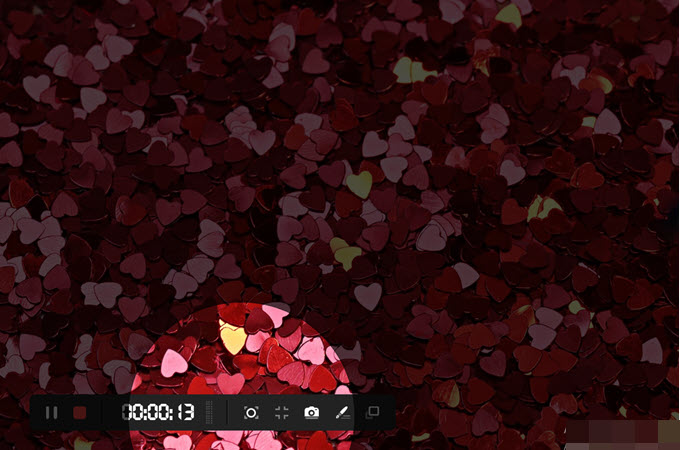
Fractionner l’enregistrement
Cette fonction vous permet de décider quand sauvegarder automatiquement un fichier lorsque la durée d’enregistrement atteint une certaine durée ou lorsque la taille du fichier atteint une certaine taille de stockage.
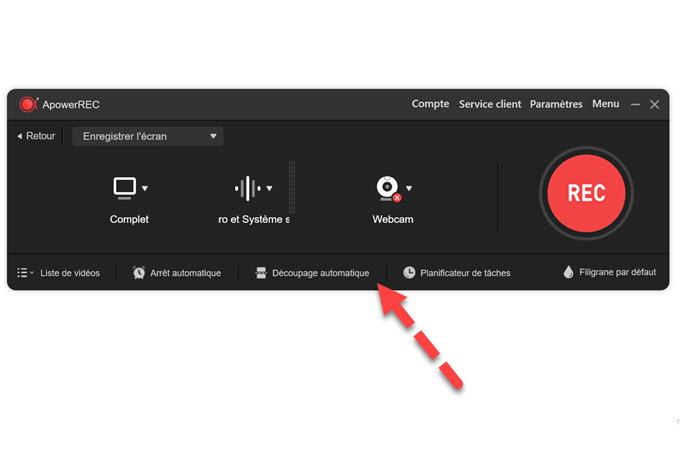
Enregistrement de fenêtre verrouillée (Seulement sur Windows)
Ce mode vous permet d’enregistrer une certaine fenêtre uniquement. Même si vous ouvrez d’autres programmes pendant le processus d’enregistrement, ils ne seront pas inclus dans la vidéo.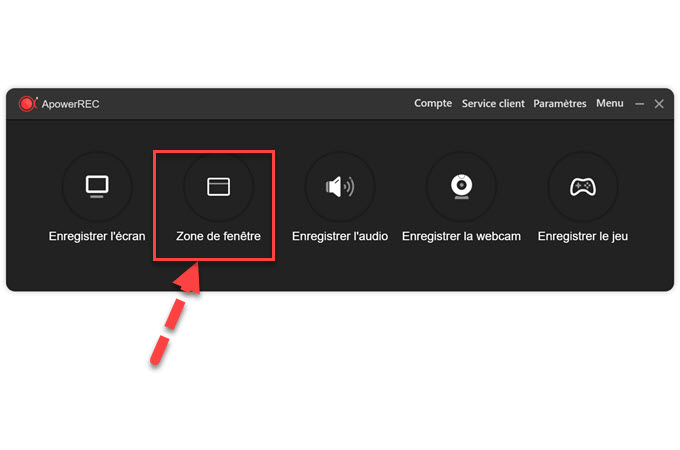
Editer l’enregistrement (Seulement sur Windows)
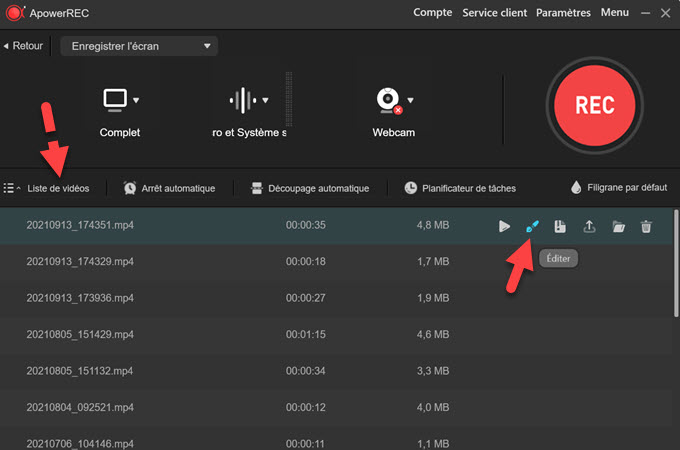
Couper une vidéo
Une fois entrée dans le mode d’édition, faites simplement glisser les deux icônes indiquées ci-dessous pour réduire la longueur de la vidéo.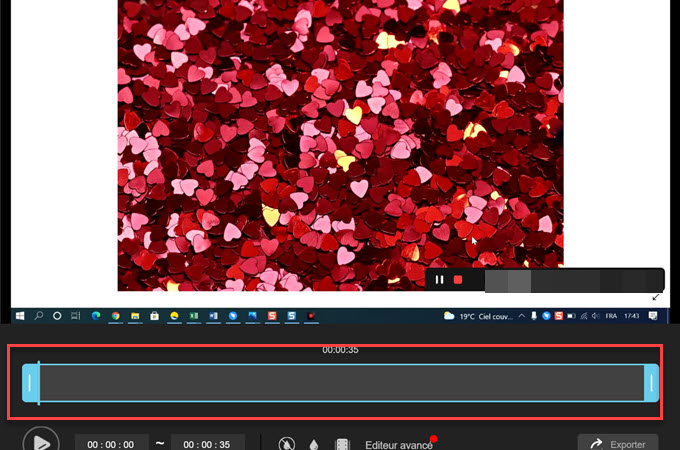
Ajouter intro et outro
Cliquez sur l’option ci-dessous pour ajouter un titre ou un sous-titre.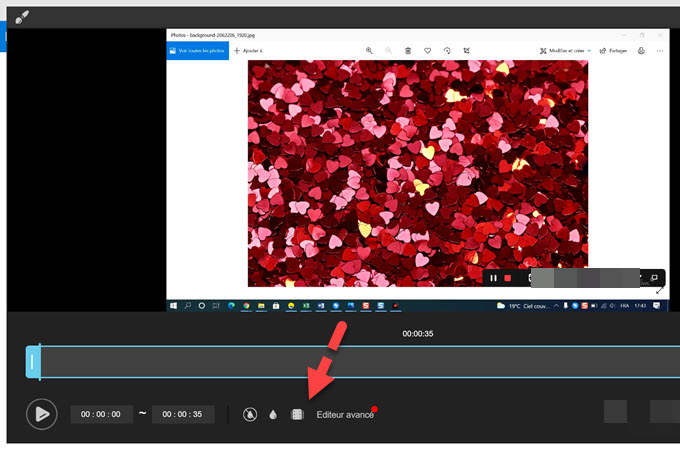
Ajouter filigrane ou photo
Mieux encore, vous pouvez ajouter des textes et images à lenregistrement. Cliquez simplement sur la « goutte d’eau » affichée dans l’image ci-dessous et choisissez si vous souhaitez ajouter des images ou des textes.
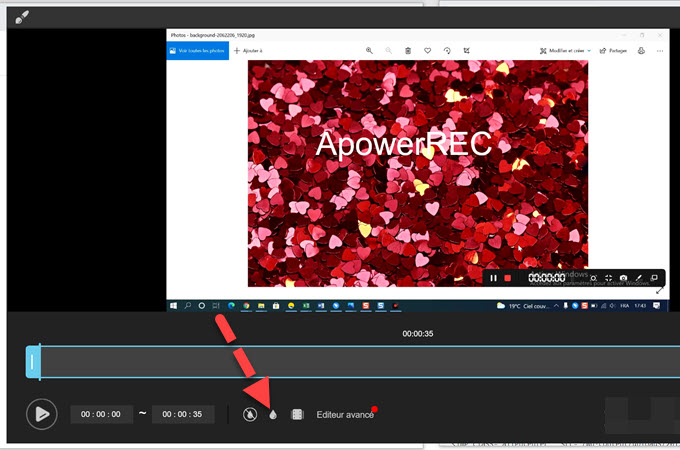
Planifier une tâche
À l’aide de ce planificateur de tâches, vous pouvez définir l’heure de début et de fin de l’enregistrement, de sorte que vous n’aurez pas besoin de démarrer et d’arrêter l’enregistrement manuellement.
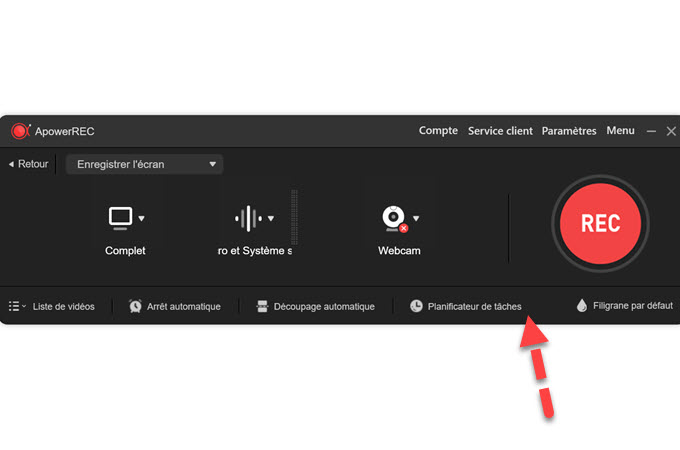
Uploader des vidéos
Une fois l’enregistrement terminé, il sera enregistré dans le dossier de sauvegarde par défaut que vous avez sélectionné dans les paramètres. Toutefois, vous pouvez également le vérifier à partir de la liste des vidéos et le télécharger sur la plate-forme cloud RecCloud.
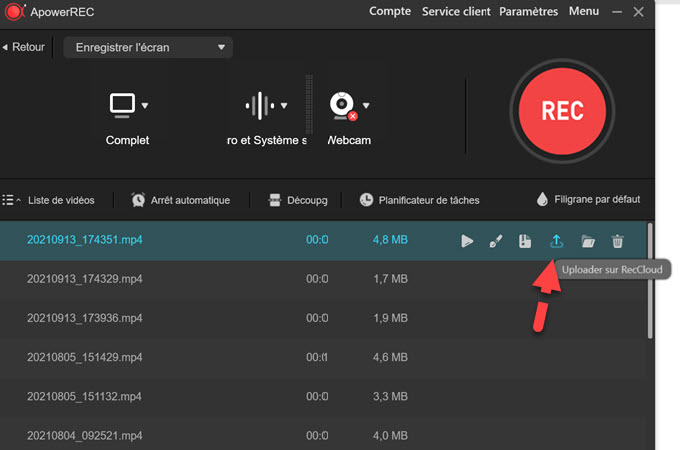
Aide & Support
Soutien communautaire
Peu importe que vous recherchiez de l’aide ou que vous souhaitiez simplement partager quelques conseils avec d’autres membres de la communauté ApowerREC, rejoignez simplement la communauté et plongez dans notre discussion passionnante. En attendant, vous pouvez consulter cette page d’assistance pour le dépannage si vous rencontrez des problèmes lors de l’utilisation du programme.
Commentaires et assistance pour les tickets
Pour nous envoyer des commentaires, veuillez entrer dans le « Menu » et cliquez sur « Commentaires ». Veuillez laisser votre e-mail et décrire le problème que vous rencontrez avec le programme et nous l’envoyer. Plus important encore, veuillez ne pas décocher l’option « Envoyer le fichier journal » dans les commentaires afin que notre technicien puisse l’utiliser pour localiser les problèmes du programme et trouver des solutions en conséquence. Et nous reviendrons ensuite vers vous dès que la solution sortira !
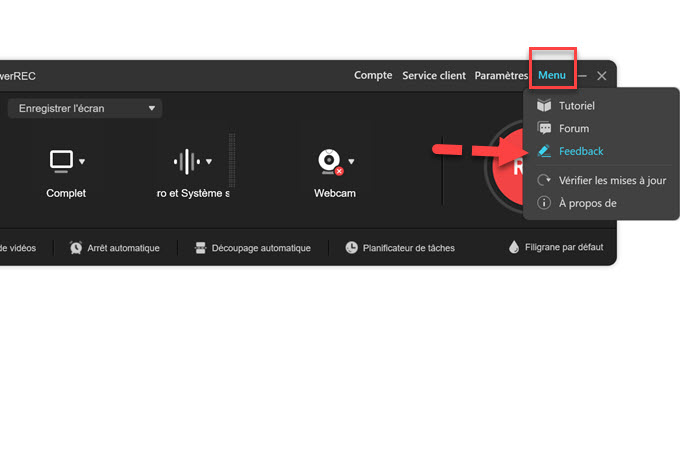
Vous pouvez également soumettre directement un ticket et nous décrire en détails le problème rencontré. Nous reviendrons vers vous le plus tôt possible !


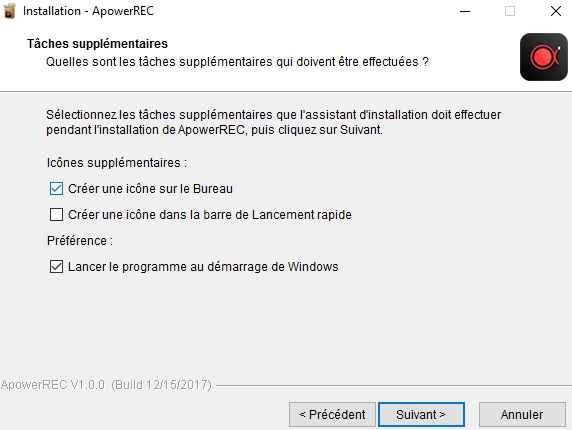
Laissez un commentaire