Apowersoft Capture d’écran Pro est un puissant outil de capture d’écran qui vous permet de prendre / éditer / télécharger / partager la capture d’écran, ainsi que d’enregistrer l’écran. Ce guide est conçu pour vous aider à apprendre à utiliser cette application. Peu importe le nombre de questions que vous pourriez poser, vous pouvez trouver les réponses ici.
Ajuster les paramètres pour la bonne utilisation du programme
Capture d’écran
Ce logiciel de Capture d’écran fournit plus de 10 modes de capture, y compris Tout-en-un, Plein écran, Région, Fenêtre, Menu, Zone personnalisée, etc. Vous choisissez un mode que vous désirez en fonction de vos besoins.
Le mode de capture d’écran
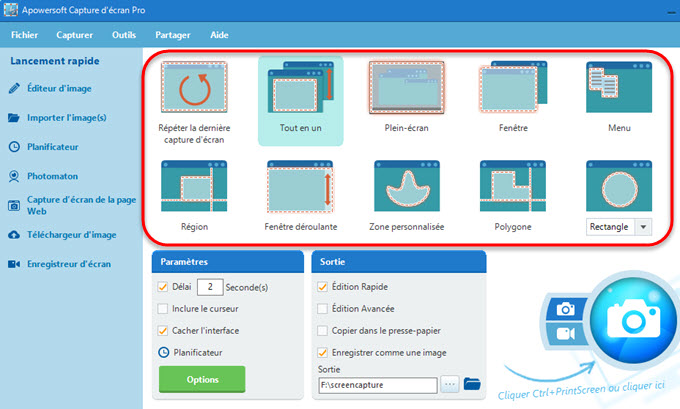
- Tout en un : ce mode capture d’écran vous permet de capturer de façon flexible une région sur l’écran.
- Plein écran : ce mode vous permet de prendre un instantané en plein écran en un seul clic.
- Fenêtre : lors de la sélection de ce mode, déplacez simplement votre souris vers la fenêtre active que vous désirez capturer, puis cliquez sur la fenêtre pour la capture
- Menu : ce mode vous permet de prendre une capture d’écran avec 5 secondes de retard par défaut. Par conséquent, vous pourriez avoir le temps de présenter le menu que vous voulez capturer. La capture d’écran sera automatiquement prise 5 secondes plus tard.
- Région : ce mode vous permet de capturer l’écran avec une région fixe. Une fois que vous avez sélectionné, vous pouvez cliquer sur votre souris pour prendre une capture d’écran. Vous pouvez également personnaliser la largeur et la hauteur de la région en cliquant avec le bouton droit de la souris.
- Fenêtre déroulante : ce mode permet de capturer tous les contenus dans une fenêtre déroulante ou une page Web, même s’ils sont au-delà de l’écran.
- Zone personnalisée : Vous pouvez prendre des captures d’écran de forme irrégulière à l’aide du mode zone personnalisée.
- Polygone : ce mode permet de capturer une zone de polygone spéciale sur votre écran, il suffit de cliquer sur l’écran pour définir le premier point, puis de continuer à définir d’autres points en fonction de vos besoins, double-cliquez pour confirmer la capture d’écran.
Modifier des paramètres
Avant avoir pris des captures d’écran, le programme vous permet de sélectionner le dossier de sortie et modifier d’autres paramètres.
Choisissez le Dossier de Sortie
En ce qui concerne la sortie, quatre sorties sont disponibles pour vous.
- Édition rapide – capturez, annotez la capture d’écran et enregistrez / téléchargez / partagez-la dans une interface.
- Éditeur avancé – ouvrez la capture d’écran dans l’éditeur d’image intégré une fois la capture terminée pour que vous puissiez
- modifier les images avec plus d’options, telles que redimensionner, faire pivoter, ajouter l’effet, etc.
- Copier dans le presse-papier – copiez directement l’instantané dans le presse-papier. Ensuite, vous pouvez le coller sur d’autres applications comme Word, les programmes de messages, etc.
- Enregistrer comme fichier image – sélectionnez simplement le dossier de sortie et la capture d’écran sera automatiquement enregistrée dans le dossier après la capture.
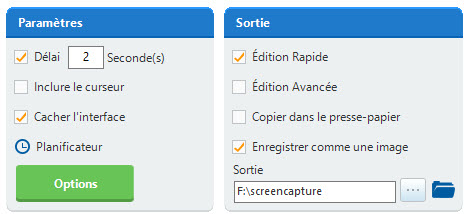
Délai de capture
En outre, vous pouvez également définir un délai de capture si nécessaire. Cette fonctionnalité vous permet principalement de capturer des menus contextuels et des infobulles.
Inclure le curseur dans la capture
Si vous souhaitez capturer votre curseur de souris, vous pouvez cocher la case « Inclure le curseur » dans « Paramètres ». Ensuite, appuyez sur la touche « capturer l’écran » ou « Ctrl + Q » pour activer la capture d’écran. Après cela, le curseur apparaîtra sur l’écran, et vous pouvez prendre une capture d’écran avec le curseur dans la capture.
Définir DPI pour les captures d’écran
Ce programme vous permet de personnaliser le DPI pour les captures d’écran. Vous pouvez le faire en allant dans « Outils » > « Options » > « Capture d’écran » et personnaliser le DPI de 96 à 600. Plus le DPI est élevé, plus la capture d’écran sera claire.
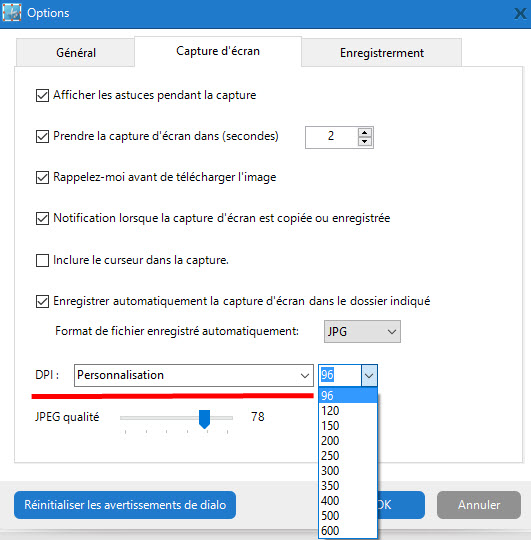
Une fois ces paramètres modifiés, vous pouvez vérifier la partie suivante pour commencer la capture.
Prendre une capture d’écran
Appuyez sur la touche capture d’écran ou cliquez sur l’icône caméra en bas à droite de l’interface, puis votre curseur se transforme en un réticule bleu. Ensuite, cliquez, maintenez et faites glisser votre souris pour sélectionner une région, puis relâchez la souris pour confirmer la capture d’écran.
Capturer une photo à partir d’une webcam
Vous pouvez également prendre une photo de votre webcam. Il suffit de cliquer sur « Photo booth » dans le panneau de gauche « Lancement rapide ». Une fenêtre apparaîtra, vous pouvez cliquer sur « Prendre une photo » dans le coin inférieur à droit de cette fenêtre pour capturer une image de la webcam.
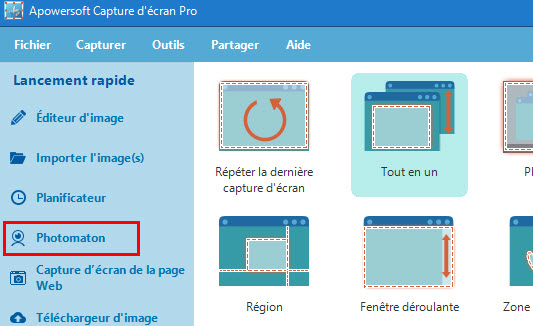
Édition d’une capture d’écran
Apowersoft Capture d’écran Pro vous sera d’un grand aide puisqu’il est fourni avec la fonctionnalité d’édition des captures d’écran. Il intègre des options abondantes pour éditer les captures d’écran facilement. Pour accéder à la fonction Éditeur, vous pouvez appuyer sur le bouton « Éditeur d’image » dans le panneau « Lancement rapide » à gauche. Si vous souhaitez modifier la capture d’écran avec cet éditeur rapide après la capture, vous devez sélectionner l’option « Éditeur avancé » sur l’interface principale, puis prendre un instantané et la capture d’écran sera automatiquement dans l’éditeur d’image avancé.
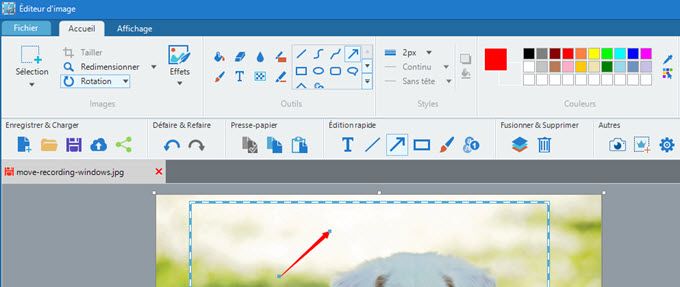
Ajuster la capture d’écran
Une fois l’éditeur s’ouvre, vous pouvez voir l’image chargée dans la grande fenêtre sous la barre d’outils.
Une des premières modifications que vous pourriez faire est le redimensionnement. Appuyez simplement sur le menu « Accueil », puis sélectionnez le bouton « Redimensionner ». Vous pouvez redimensionner l’image avec un certain pourcentage ou définir une largeur et une hauteur spécifiques en fonction de vos besoins.
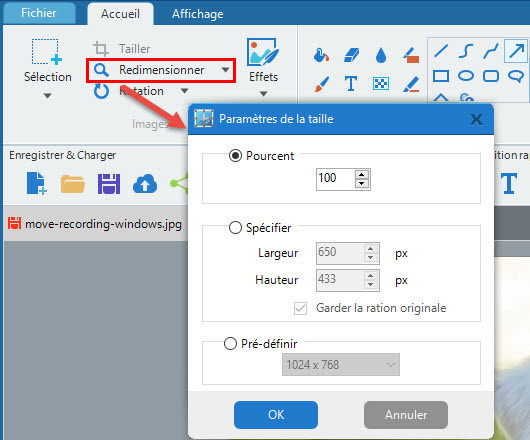
Pour faire pivoter la capture d’écran, vous devez appuyer sur le bouton « Rotation », puis sélectionner la direction vers la gauche ou vers la droite. Vous pouvez également effectuer un retournement horizontal et vertical.
Remarque : En plus des captures d’écran, vous pouvez également ouvrir toutes les images avec cet éditeur d’image. Vous pouvez le faire en appuyant sur le menu « Fichier », puis en choisissant « Ouvrir ». Ensuite, sélectionnez les images que vous souhaitez éditer.
Ajouter l’annotation aux captures d’écran
Avec l’option « Outils », vous pouvez éditer votre image avec une variété de formes, le surligner et ajouter des textes avec différents styles. Vous pouvez également flouter ou pixéliser certaines parties de la capture d’écran pour couvrir les informations privées.
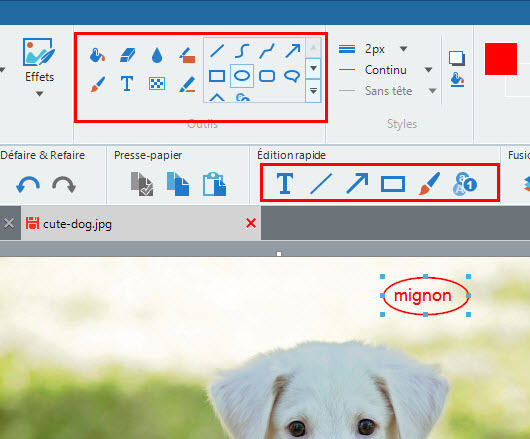
Si vous voulez ajouter quelques étapes évidentes sur la capture d’écran, vous pouvez utiliser la fonction « Étape » dans l’éditeur d’image.
Cette option vous permet d’ajouter rapidement des chiffres à l’image. Il vous permet également de personnaliser le style des numéros, tels que la couleur, l’opacité, etc.
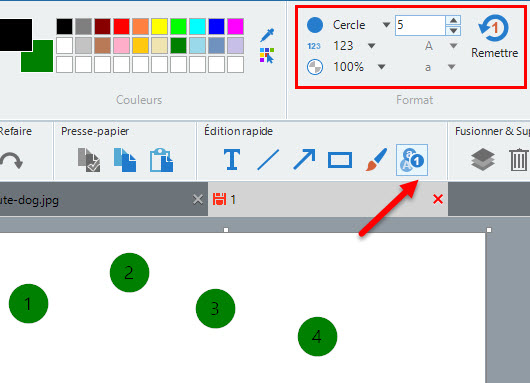
Ajouter des effets à la capture d’écran
L’éditeur avancé est livré avec une variété d’effets que vous pouvez ajouter à vos images. Ceux-ci incluent l’échelle de gris, inversion, l’effet pixélisé, le bord déchiré, l’effet d’affiler et plus. Vous pouvez y accéder à partir du menu « Accueil ».
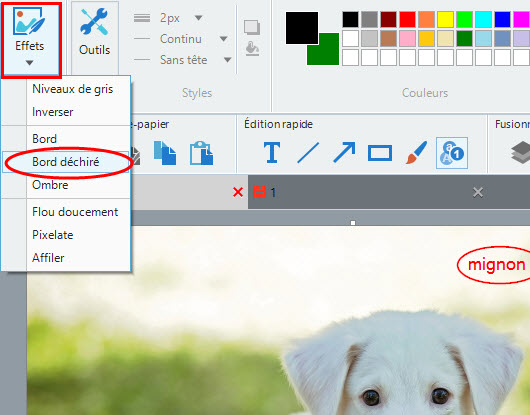
Dans la section « Couleur », vous pouvez sélectionner la couleur des flèches, des lignes, des textes, etc. Cela vous permet également de sélectionner des couleurs à partir d’autres images. Cela vous aidera à obtenir la couleur exacte que vous voulez.
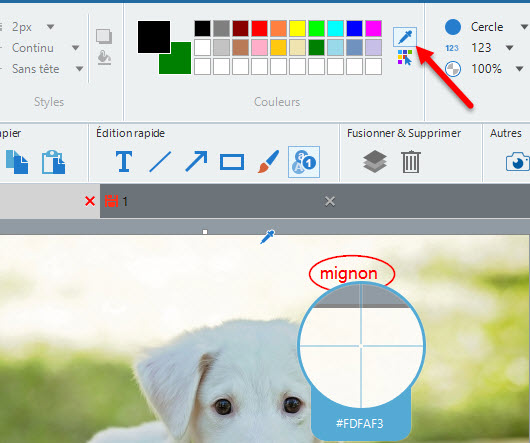
Dans la section « Police », vous pouvez sélectionner les polices que vous souhaitez pour les textes. Vous pouvez choisir la taille des textes, les mettre en italique, les souligner ou les mettre en gras.
Modifier la visualisation des images
Dans le menu « Affichage », vous avez la possibilité de changer la façon dont vous visualisez tous les fichiers images sur lesquels vous travaillez. En appuyant sur le bouton « Miniature », vous pourrez afficher toutes les images dans une interface de sorte que vous pouvez facilement sélectionner celui que vous souhaitez modifier.
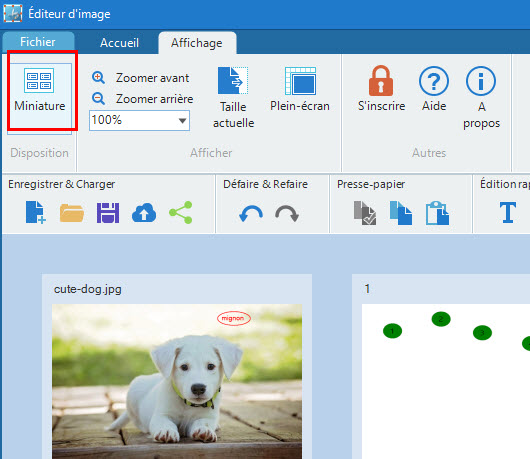
Dans le menu « Affichage », vous pouvez faire zoom avant ou zoom arrière, la visualiser en plein écran ou via sa taille réelle en appuyant sur les boutons adjacents. Vous avez plusieurs options de zoom prédéterminées à choix entre 25% et 800%.
Enregistrer l’image après l’édition
Lorsque l’édition est terminée, vous pouvez aller dans le menu « Fichier » et choisissez la fonction « Enregistrer ». Cet outil fournit différents formats pour les images, y compris JPG, BMP, PNG, GIF, TIFF et PDF.
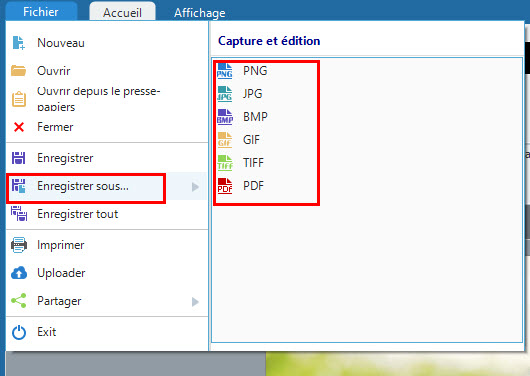
Dans le menu « Fichier », vous pouvez également prendre une capture d’écran rapide qui sera ensuite automatiquement intégrée dans le programme pour l’édition.
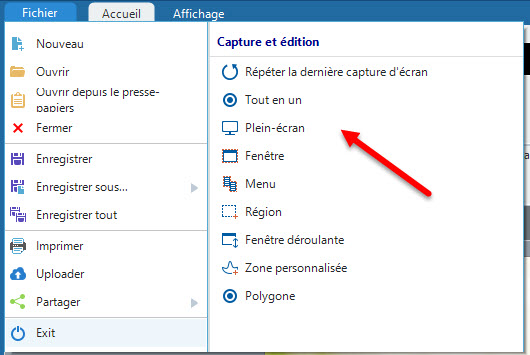
C’est le guide pour éditer des captures d’écran et des images. Chaque fonction dans le programme est très facile à exécuter, et en suivant le guide, vous serez en mesure de savoir où accéder à chaque fonction et comment éditer vos captures d’écran et des images.
Partager des captures d’écran
Une fois la capture d’écran terminée, vous pouvez choisir de la charger sur le Cloud gratuit ou de la partager sur vos réseaux sociaux afin que vous puissiez toujours y accéder aussi longtemps que vous êtes en ligne.
Uploader votre capture d’écran
- Cliquez sur le bouton « Uploader ».

- Après cela, vous verrez une fenêtre qui vous permettra d’entrer le titre et le mot de passe (champs facultatifs) pour la capture d’écran. Les utilisateurs qui ont besoin de protéger la confidentialité de l’image peuvent définir un mot de passe, sinon, laissez ce champ vide. Ensuite, appuyez sur « OK » pour finir. La capture d’écran sera chargée sur l’espace libre du site screenshot.net.
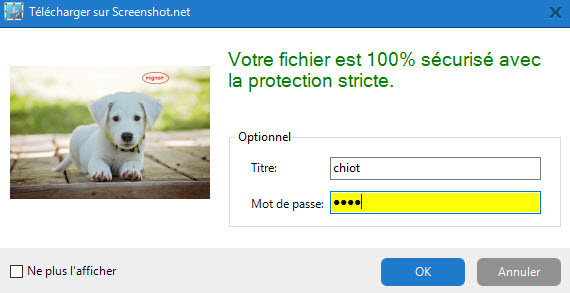
- Une fois chargé, vous serez dirigé vers une page Web avec votre capture d’écran. Vous verrez également des liens d’images sous différentes formes, vous permettant d’insérer la capture d’écran dans les blogs et les forums.
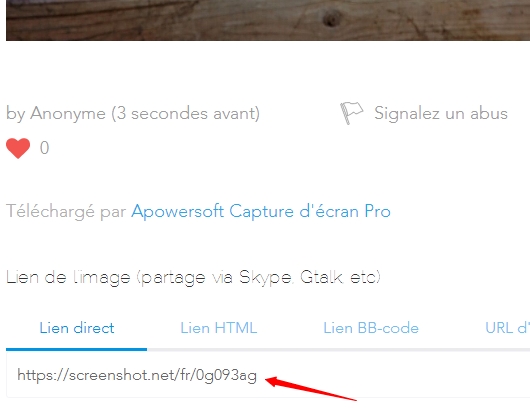
Partagez votre image capturée
Cliquez sur le bouton « Partager » dans la colonne « Enregistrer & Charger » ou sous « Fichier ». Il y aura cinq options à votre disposition : Facebook, Twitter, Google+, Pinterest et Email. Si vous le partagez sur vos réseaux sociaux, la capture d’écran sera d’abord chargée sur le Cloud et ensuite être chargé sur les réseaux sociaux via un lien. Si vous souhaitez l’envoyer par e-mail, la capture d’écran sera envoyée directement en pièce jointe.
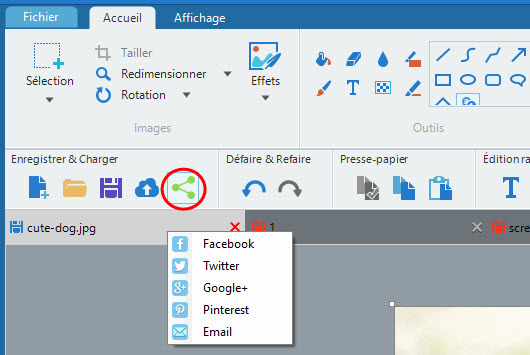
Créer un planificateur de tâches
Apowersoft Capture d’écran Pro est livré avec un « planificateur » pour prendre des captures d’écran automatiquement. Vous pouvez accéder à cette fonction en cliquant sur « Planificateur » situé sous le panneau à gauche « lancement rapide ».
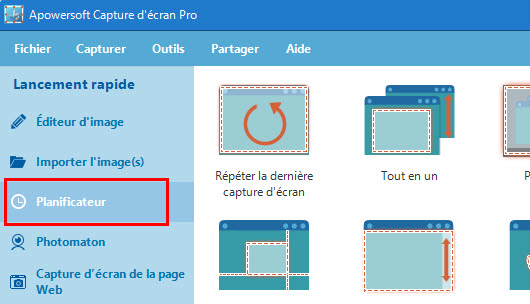
Pour planifier des tâches, vous devez nommer la tâche, définir son heure de début, l’intervalle et les manières d’arrêt. Vous pouvez choisir la capture en plein écran ou une région spécifique. Le répertoire de sortie pour stocker des captures d’écran est également personnalisé. Après tous les réglages, il suffit de cliquer sur « Créer » et « OK » pour confirmer la planification. Les captures d’écran seront prises automatiquement en fonction de votre calendrier, vous pouvez les trouver en allant dans le répertoire que vous avez défini.
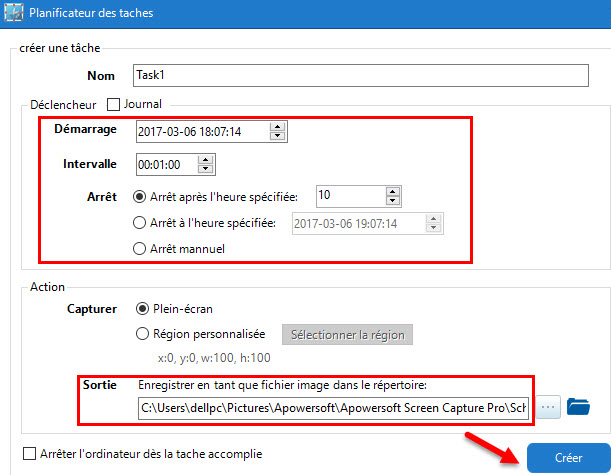
Enregistrement d’écran
Apowersoft Capture d’écran Pro a ajouté une autre fonction puissante : Enregistreur d’écran. Cette option vous permet d’enregistrer n’importe quoi sur votre écran en tant que vidéos. Vous pouvez y accéder en cliquant sur le bouton « Enregistreur d’écran » sur le panneau « lancement rapide ». Vous pouvez également y accéder rapidement en cliquant sur l’icône d’enregistreur en bas de l’interface.
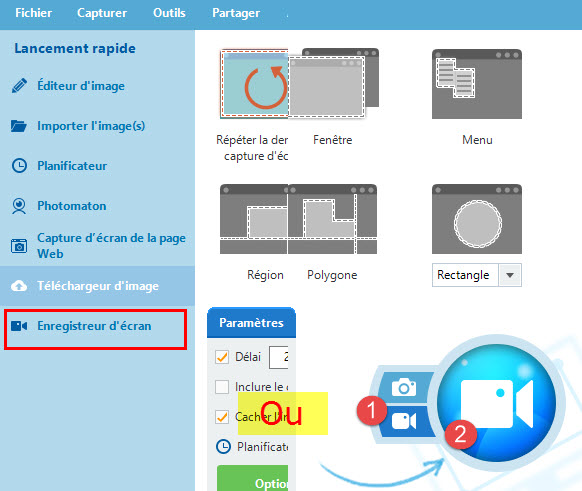
Après cela, vous serez dirigé vers l’interface d’enregistreur d’écran : plusieurs options s’offrent à vous pour faire une vidéo parfaite.
Ajuster les paramètres avant l’enregistrement
a. Modes d’enregistrement
Cet enregistreur vous permet d’enregistrer l’écran avec différents modes :
- Région : ce mode vous permet d’enregistrer une région particulière à l’écran.
- Plein écran : ce mode vous permet d’enregistrer l’écran entier.
- Autour de la souris : ce mode vous permet d’enregistrer une région spécifique autour de la souris.
- Webcam : ce mode vous permet d’enregistrer uniquement la caméra Web.
- Seulement audio : ce mode enregistre uniquement l’audio. Et il existe différents formats audio à votre choix : MP3, AAC, OGG, WAV, etc.
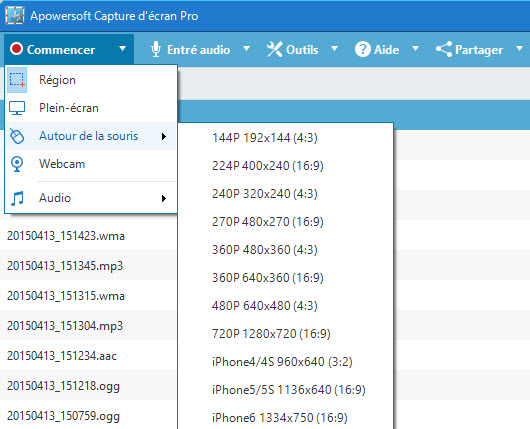
b. Entrée audio
Vous pouvez choisir la source audio depuis laquelle vous souhaitez enregistrer la vidéo :
- Aucun : enregistrer l’écran sans voix.
- Système son : enregistrer le son depuis l’ordinateur.
- Microphone : enregistrer le son à partir du Microphone uniquement.
- Son système et microphone : enregistrez le son de l’ordinateur et du microphone.
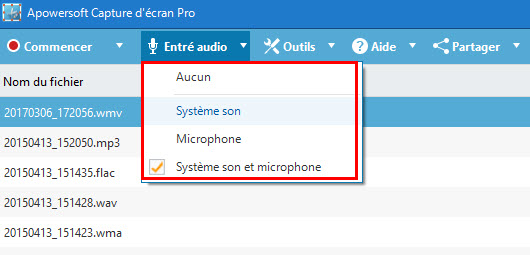
Vous pouvez effectuer d’autres paramètres avancés pour répondre à certaines de vos exigences particulières. Cliquez sur « Outils » sur l’interface, puis choisissez « Options », une autre fenêtre pop-up s’affichera. Dans cette fenêtre, il existe plusieurs paramètres d’enregistrement pour vous permettre de faire des captures d’écran de haute qualité.
c. Format vidéo
Vous pouvez sélectionner un format pour la vidéo avant l’enregistrement. Et il existe différents formats au choix : MP4, WMV, AVI, MOV, FLV, etc.
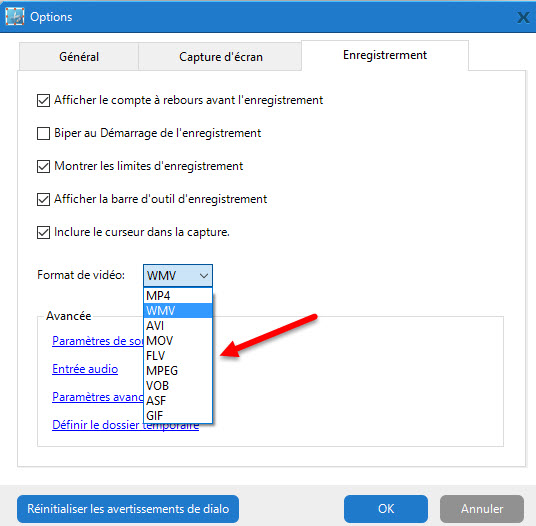
d. Paramètres du style de la souris
Le style de la souris est également disponible pour personnaliser votre enregistrement. Apowersoft Capture d’écran Pro vous permet d’enregistrer l’écran avec les mouvements du curseur de la souris, et aussi de surligner les clics de souris.
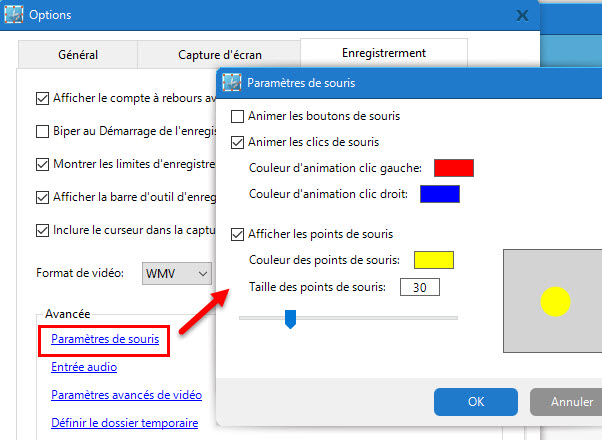
e. Autres
Vous pouvez également ajuster l’encodeur, le débit et la fréquence d’images pour la capture d’écran.
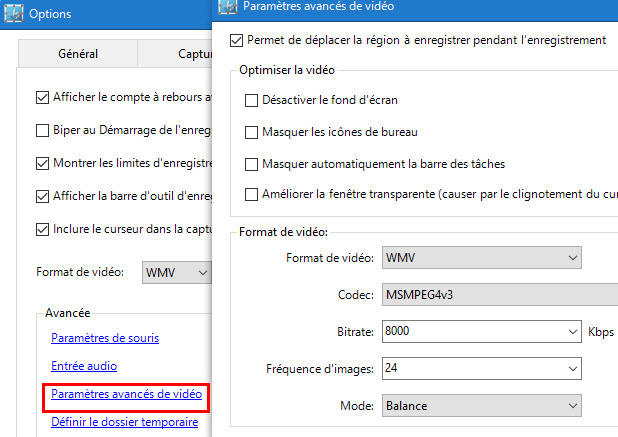
Créer une capture d’écran
a. Choisissez un mode d’enregistrement pour démarrer un enregistrement vidéo
Par exemple, si vous choisissez « Région », votre curseur de souris se transforme en croix. Cliquez, maintenez et faites glisser votre souris pour sélectionner une zone d’enregistrement. Relâchez votre souris pour confirmer votre zone. La zone d’enregistrement s’affiche. Vous pouvez également choisir une résolution pour la capture. Enfin, cliquez sur « OK » pour démarrer. Après le compte à rebours, l’enregistrement commence.
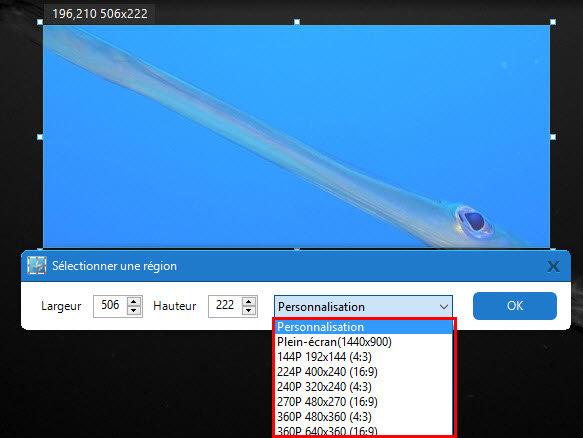
b. Éditer la capture d’écran pendant l’enregistrement
Pendant l’enregistrement, vous pouvez annoter la vidéo avec des lignes, des cercles, des flèches, des textes en cliquant sur l’icône du style sur la barre d’outils. L’ajout d’annotation n’affectera pas la fluidité de votre vidéo. Si vous enregistrez un film, les images du film continueront à bouger lorsque vous ajouterez des annotations à l’écran.
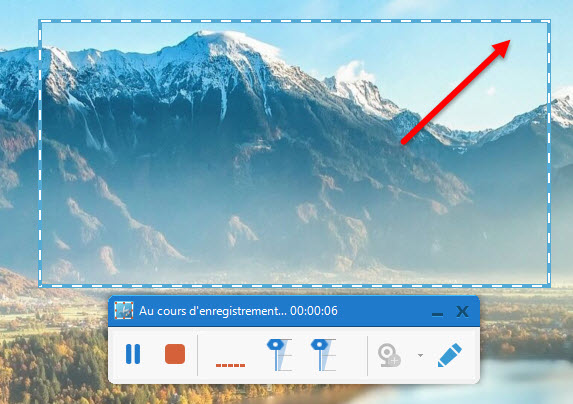
c. Déplacer la zone d’enregistrement pendant l’enregistrement
Apowersoft Capture d’écran Pro vous permet de déplacer la région d’enregistrement pendant l’enregistrement. Il suffit de déplacer votre souris sur la marge de la fenêtre d’enregistrement. Lorsque le curseur se transforme en pointeur avec quatre flèches, cliquez, maintenez et faites glisser la fenêtre d’enregistrement vers l’endroit que vous souhaitez enregistrer dans la vidéo.
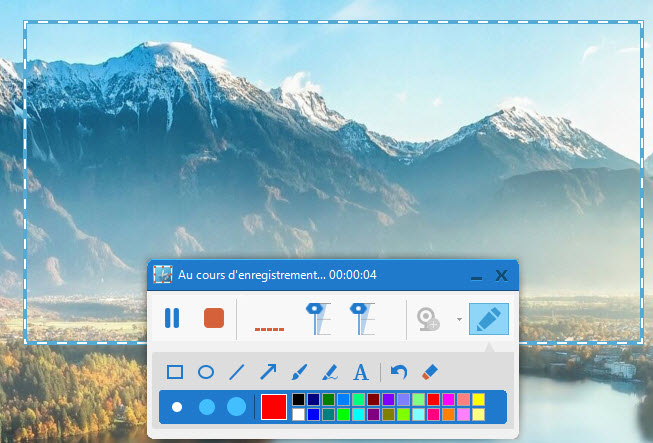
d. Enregistrer la capture d’écran
Enfin, pour terminer la capture, il suffit de cliquer sur le bouton d’arrêt rouge. Le capture apparaîtra sur la liste d’enregistrement et sera également enregistré automatiquement sur votre disque local.
Conseils :
Lorsqu’une capture d’écran a été créée, vous pouvez la lire, la renommer, la supprimer, l’effacer ou la convertir comme vous voulez.


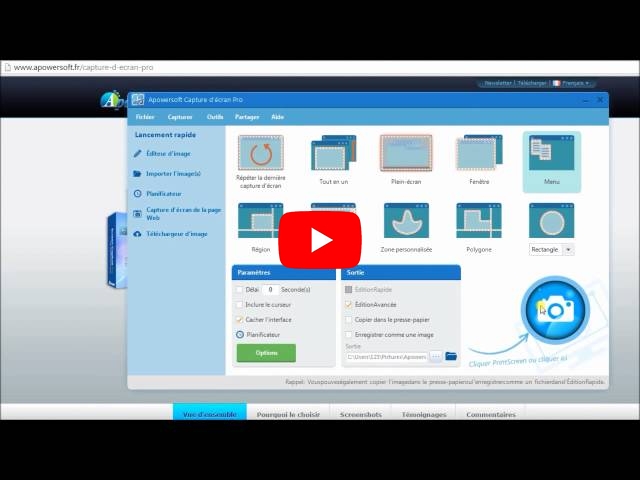
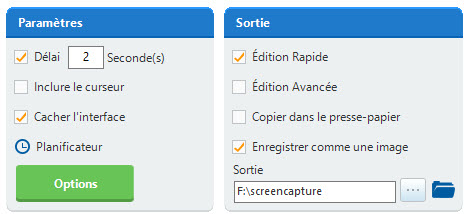

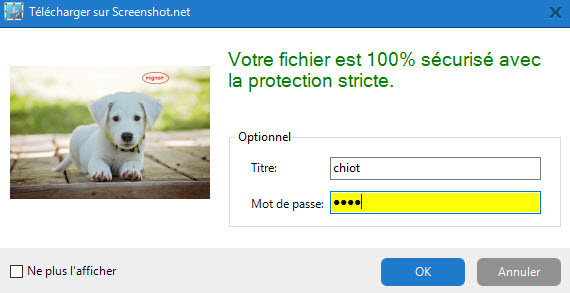
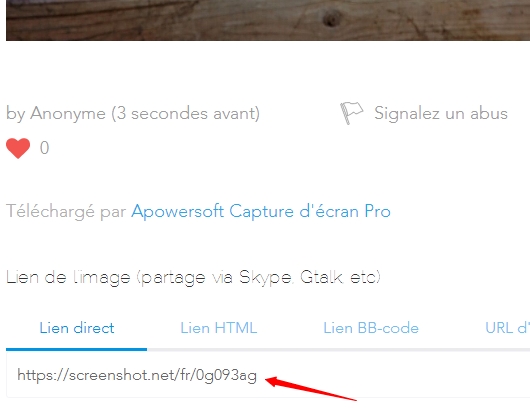
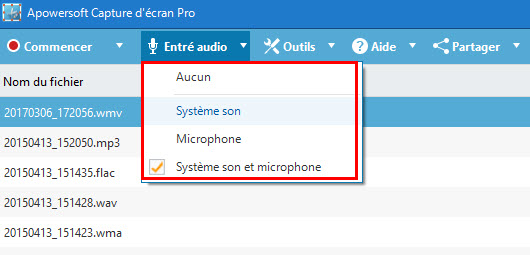
Laissez un commentaire