Programme robuste et riche en fonctionnalités pratiques, Apowersoft Enregistreur d’Écran Pro vous permettra d’enregistrer une vidéo de tout ce qui se passe sur votre écran (en incluant le flux audio issu de votre système sonore et/ou de votre micro), et de sauvegarder le fichier en divers formats (WMV, MP4, VOB, AVI, FLV, GIF, etc.). Il offre également d’autres fonctionnalités supplémentaires comme réaliser des captures d’écran, créer des tâches planifiées, transférer les vidéos vers un FTP et vers YouTube, convertir et éditer les vidéos, etc. Le guide étape par étape ci-dessous vous montrera comment procéder.
Comment Utiliser Apowersoft Enregistreur d’écran Pro
Configurer les Paramètres
Les paramètres que vous pouvez personnaliser selon vos besoins incluent l’entrée audio, le mode d’enregistrement, ainsi que des paramètres plus avancés.
Choisir la source audio
Avant de lancer un enregistrement, faites votre choix parmi les trois options de l’entrée audio disponibles : « Système son », « Microphone » ou « Système son et microphone ».
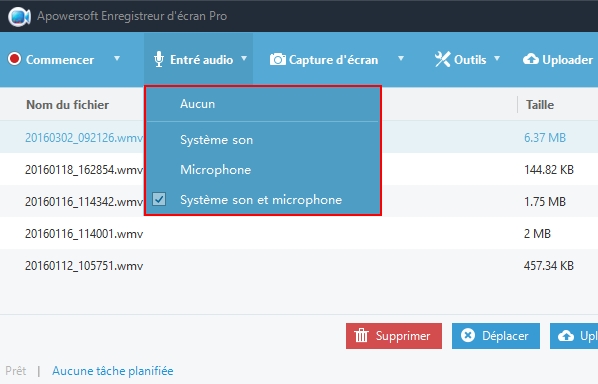
Configurer les paramètres généraux
Il est également possible de gérer des paramètres plus avancés au cas où vous ayez des besoins précis concernant la qualité de l’enregistrement. Pour y accéder, cliquez sur « Paramètres » puis « Options ».
Régler les Raccourcis Clavier et le Dossier de Sortie
Si vous voulez modifier le dossier de destination des fichiers, ou personnaliser des raccourcis clavier pour faciliter le contrôle du logiciel lors de l’enregistrement, il vous suffit de vous rendre dans « Options » > « Général ». L’onglet « Enregistrement » est également riche en options supplémentaires, parmi lesquelles « Afficher le compte à rebours avant l’enregistrement », « Afficher la barre d’outils d’enregistrement », « Inclure le curseur dans la capture », etc.
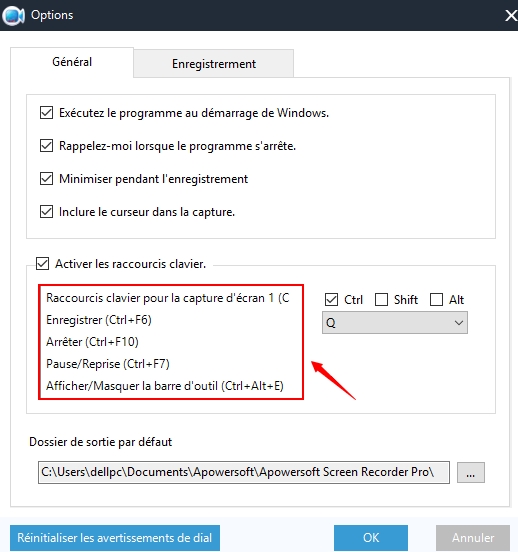
Enregistrer le Curseur de la Souris
Il est parfois nécessaire de pouvoir capturer les mouvements de la souris, notamment lors de la réalisation de tutoriels. C’est possible avec Apowersoft Enregistreur d’Écran Pro. Il faut juste cocher la case « Inclure le curseur dans la capture ». Pour avoir accès à des réglages plus poussés (couleur des animations, points de souris, taille, etc.), allez dans « Paramètres de souris ».
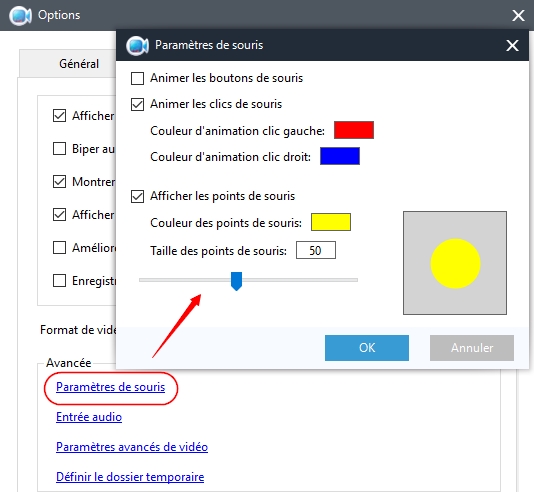
Personnaliser le Format Vidéo
Le WMV est le format de sauvegarde par défaut des vidéos, mais vous pouvez facilement en choisir un autre en allant dans « Paramètres » > « Options » > « Enregistrement » > « Paramètres avancés de vidéo » > « Format de vidéo ».
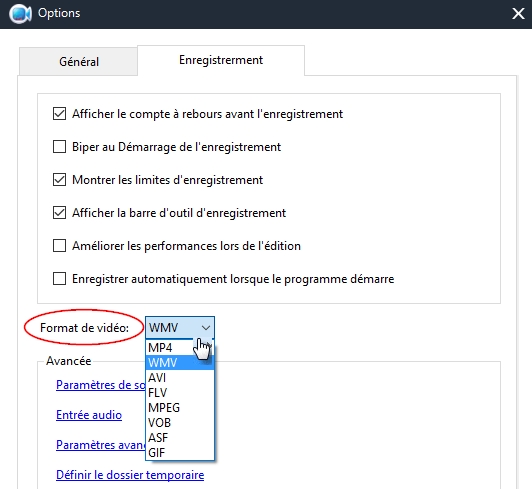
Personnaliser le Débit, la Fréquence d’Image
Pour ajuster les paramètres avancés comme le débit (bitrate), la fréquence d’images, le format audio, etc., cliquez sur « Paramètres » > « Options » > « Enregistrement » > « Paramètres avancés de vidéo ».
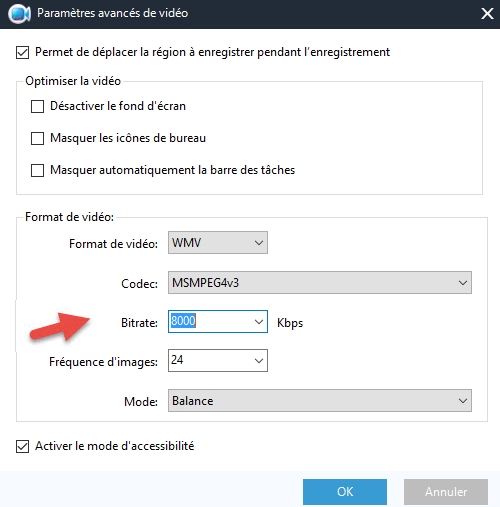
Enregistrer l’Écran avec Apowersoft Enregistreur d’Écran Pro
Après avoir personnalisé tous les paramètres de la vidéo en fonctions de vos exigences, vous pouvez commencer à enregistrer l’écran. Suivez le guide ci-dessous pour savoir comment procéder.
Sélectionner un mode d’enregistrement
En plus de capturer simultanément le son et l’image, Apowersoft Enregistreur d’Écran Pro vous propose un menu déroulant avec cinq modes d’enregistrement d’écran au choix : Région, Plein Écran, Autour de la Souris, Webcam et Audio.
Remarque : À la fin de l’enregistrement, le bouton « Enregistrer » sera remplacé par le bouton « Commencer ». Pour la vidéo suivante, vous pouvez soit choisir un nouveau mode d’enregistrement via le menu déroulant, soit cliquer directement sur « Commencer » pour conserver les réglages précédents.
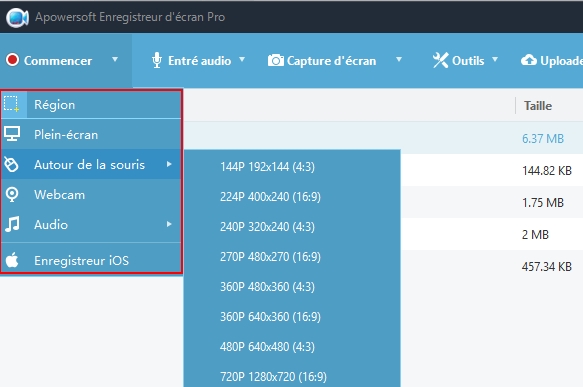
Démarrer l’enregistrement
Pour le mode « Région » il faut délimiter la zone de l’écran à enregistrer. Cliquez sur la souris et maintenez le bouton enfoncé pendant que vous faites glisser le curseur sur l’écran, puis relâchez le bouton pour confirmer la sélection. Appuyez ensuite sur « Ok » pour démarrer l’enregistrement de la région. Vous pouvez aussi personnaliser la résolution d’image.
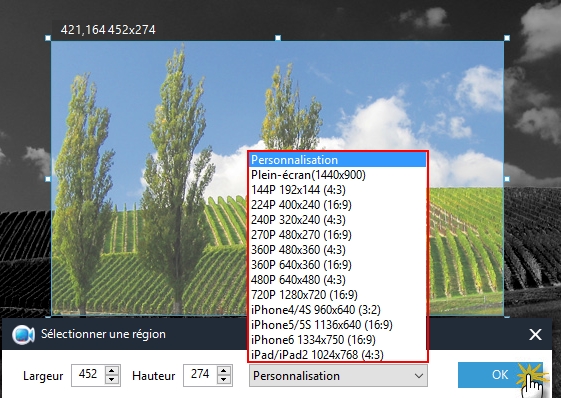
Le mode « Webcam » permet de capturer le flux de la webcam durant l’enregistrement. Attendez que l’image de la webcam s’affiche à l’écran, puis appuyez « Ok » pour lancer l’enregistrement.
Conseil : Vérifiez au préalable que la webcam est correctement connectée à votre ordinateur, sinon le programme n’arrivera pas à la détecter.
Déplacer la région pendant l’enregistrement (Facultatif)
La dernière version du logiciel intègre une nouvelle option vous autorisant à déplacer la zone de capture sur l’écran durant l’enregistrement. Il y a deux méthodes pour y parvenir.
La première méthode permet de déplacer la zone sans être obligé de suspendre l’enregistrement. Pour cela il faut aller dans « Paramètres » > « Options » > « Enregistrement » > « Paramètres avancés de vidéo » et activer l’option « Permet de déplacer la région à enregistrer pendant l’enregistrement ». Vous pourrez alors bouger toute la région avec le curseur, ou la modifier en déplaçant les quatre coins de la sélection. L’autre méthode consiste à appuyer sur « Pause » lorsque nécessaire pour faire apparaître une croix au milieu de la zone de capture. En cliquant sur celle-ci vous pourrez déplacer toute la région à l’emplacement désiré. Cette deuxième méthode ne requiert pas de réglages particuliers.
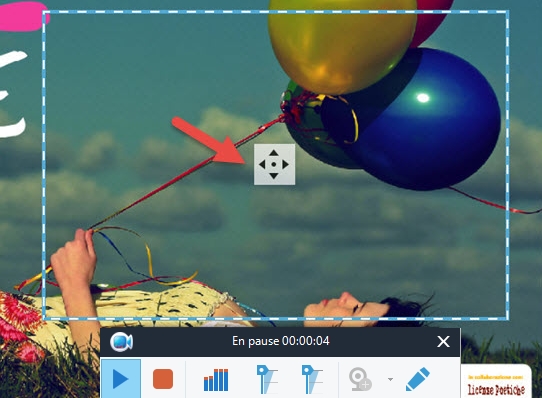
Annoter l’écran pendant l’enregistrement (Facultatif)
Apowersoft Enregistreur d’Écran Pro vous offre divers outils pour éditer la vidéo directement pendant l’enregistrement (ajout de textes, lignes, flèches, cercles, rectangles, etc.). Vous pouvez utiliser les options d’édition après avoir mis l’enregistrement sur « Pause », ou y accéder directement pendant la capture en cliquant sur l’icône du crayon. Au cas où vous souhaitiez utiliser le style « image dans l’image » pour votre vidéo, vous pouvez insérer le flux de la webcam pendant l’enregistrement en appuyant sur l’icône « Webcam » de la barre d’outils.
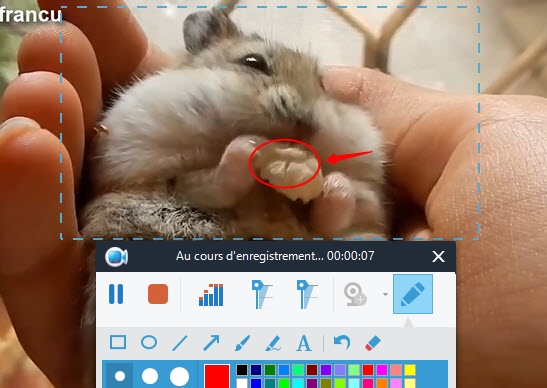
Stopper l’enregistrement
À la fin de l’enregistrement, la vidéo sera sauvegardée automatiquement sur l’ordinateur et sera ajoutée à la liste des enregistrements dans l’interface du programme. Vous pourrez ensuite jouer, renommer, déplacer, supprimer ou uploader le fichier créé.
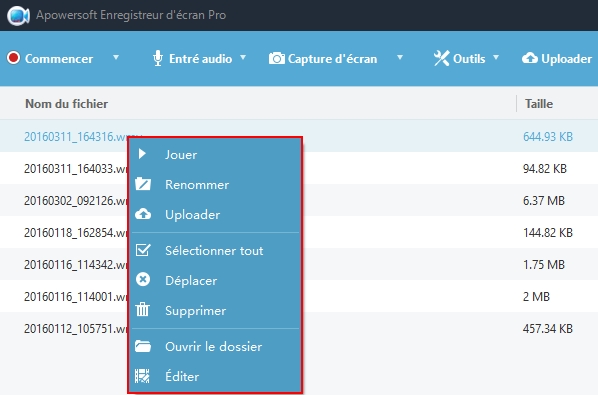
Créer des Tâches Planifiées
Avec Apowersoft Enregistreur d’Écran Pro il est possible d’automatiser la capture en créant des tâches planifiées. Allez dans « Paramètres » > « Planificateur des Tâches » pour pouvoir attribuer un nom, une heure de démarrage, une durée et une heure de fin à la nouvelle tâche. Le programme procédera automatiquement à l’enregistrement en fonction des paramètres fournis.
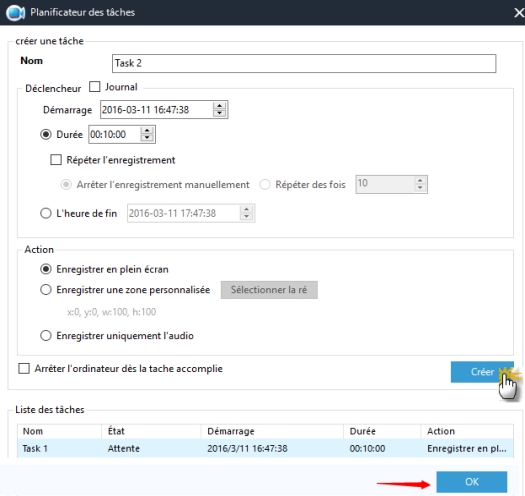
Uploader les Enregistrements sur YouTube
Vous pouvez transférer le fichier vidéo sur YouTube directement depuis l’interface d’Apowersoft Enregistreur d’Écran Pro. Avant la première utilisation, allez dans « Uploader » > « Paramètres pour uploader » pour renseigner votre adresse email et le mot de passe de votre compte YouTube. Utilisez le lien sous « Mot de passe » pour permettre aux applications moins sécurisées d’avoir accès à votre compte.
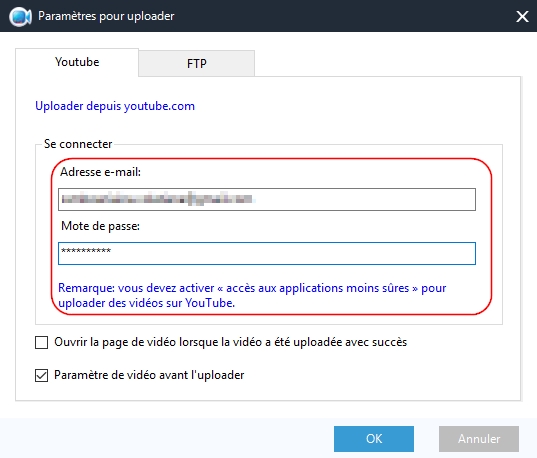
Allez ensuite dans la bibliothèque multimédia de l’interface principale, faites un clic-droit sur la vidéo à transférer et choisissez « Uploader » dans le menu contextuel. Cela va ouvrir une nouvelle fenêtre contenant les détails du fichier. Renseignez le titre, la description, etc., puis cliquez sur « Ok » pour démarrer le transfert. Utilisez « État » pour contrôler la progression du transfert. L’opération ne devrait pas prendre plus de quelques secondes.
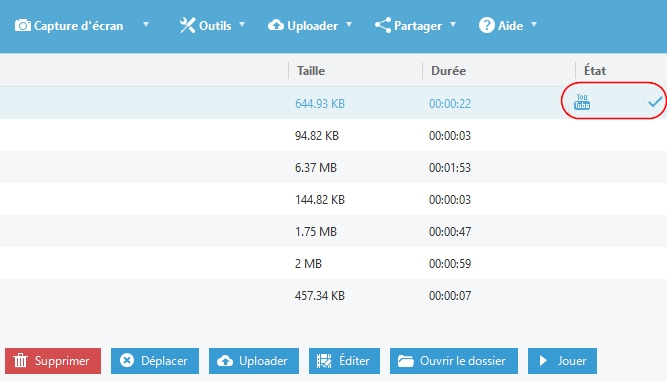
Faire des Captures d’Écran
En plus de toutes les fonctionnalités d’enregistrement de vidéos, vous disposez également d’une option pour réaliser des captures d’écran (ou instantanés). Appuyez sur le bouton « Capture d’écran » en haut de l’interface, le curseur va prendre la forme d’une croix. Pour sélectionner la zone à capturer, cliquez sur l’écran et faites glisser le curseur en maintenant le bouton de la souris enfoncé, puis relâchez pour valider (comme pour l’enregistrement de vidéo en mode « région »). Vous pouvez ensuite sauvegarder l’image au format PNG, JPG, BMP, GIF, TIFF ou PDF.
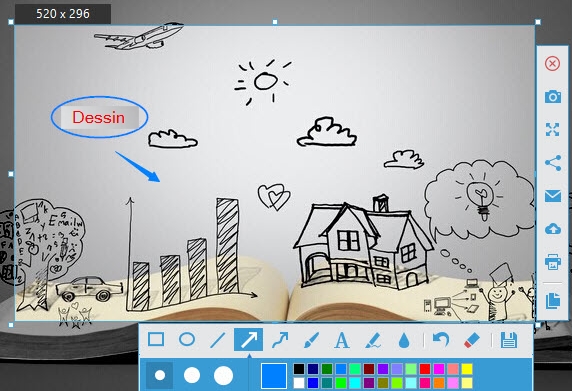
Et comme pour l’enregistrement de vidéos, vous pouvez modifier l’image grâce à des outils simples (lignes, flèches, flou, surbrillance, texte, etc.). L’image finale sera ensuite soit sauvegardée sur votre disque dur, soit transférée sur le cloud (en utilisant l’espace gratuit offert par screenshot.net), soit partagée sur les réseaux sociaux.
Enregistrer l’Écran iOS en Vidéo
Une des nouveautés de la version V2.0.9 de l’application est la possibilité d’enregistrer l’écran des appareils iOS. Sélectionnez « Enregistreur iOS » dans le menu déroulant de la barre d’outils « Enregistrer »/« Commencer » pour télécharger et installer le plug-in nécessaire. Consultez ensuite ce guide pour l’Enregistreur iOS afin de comprendre comment il fonctionne.
Convertir et Éditer une Vidéo
L’application dispose d’un éditeur vidéo intégré pour apporter des modifications simples à une vidéo (découpage et recadrage, réglage de la luminosité, du volume et de la saturation, ajout de filigranes et de sous-titres), et pour convertir des fichiers audio/vidéo vers d’autres formats audio/vidéo. Allez dans la bibliothèque multimédia du programme, faites un clic-droit sur le fichier désiré et sélectionnez « Éditer » dans le menu contextuel pour télécharger et installer le plug-in nécessaire. Référez-vous ensuite à ce guide pour l’éditeur vidéo pour savoir comment il marche.
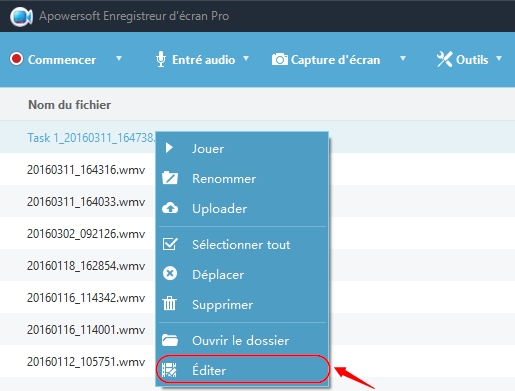


Laissez un commentaire