
Il peut arriver lors de l’utilisation d’Apowersoft Enregistreur d’Écran que celui-ci produise un enregistrement sans le son. Cet article résume les principales solutions pour résoudre ce problème sur Windows et sur Mac.
Pour les Utilisateurs de Windows
Voici un guide pour venir à bout de ce problème sur vous utilisez la version gratuite ou professionnelle d’Apowersoft Enregistreur d’Écran sur un PC Windows.
Vérifiez le périphérique de lecture de votre PC
- Allez dans la zone de notification et faites un clic droit sur l’icône du son. Sélectionnez « Périphérique de lecture audio » dans le menu contextuel.
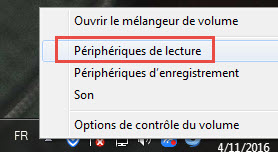
- Assurez-vous que le périphérique de lecture audio par défaut est correctement sélectionné (par exemple, sélectionnez « Enceintes » si par défaut vous utilisez les enceintes). Dans le cas d’une version antérieure nécessitant l’utilisation d’une carte son virtuelle (V1.X), il est possible que l’option « Apowersoft_AudioDevice » soit sélectionnée par défaut. Il suffit juste de la remplacer par « Enceintes » ou par « Casque ».
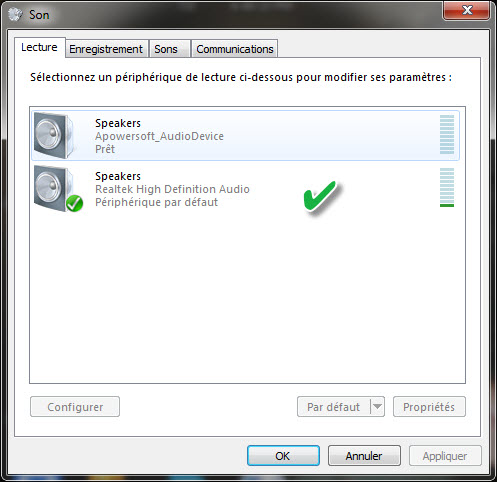
Vérifiez l’entrée audio sélectionnée dans les paramètres de l’Enregistreur d’Écran
Démarrez le programme et assurez-vous d’avoir choisi « Système Son », « Microphone » ou « Système Son et Microphone » comme entrée audio. Aucun son ne sera enregistré si la sélection est sur « Aucun ».

Vérifiez si vous avez changé de périphérique d’entrée audio durant l’enregistrement
Une fois la capture démarrée vous ne pouvez plus modifier le périphérique d’entrée audio de tout le processus. Si vous avez branché ou débranché un micro en cours d’enregistrement, par exemple, redémarrez l’application et revérifiez les réglages.
Exception pour les utilisateurs de Windows XP
La technologie d’enregistrement audio améliorée de la dernière version du programme n’est pas compatible avec le système sonore de Windows XP, cette option ne sera donc pas disponible dans le menu déroulant de l’entrée audio. Seule l’option « Microphone » restera fonctionnelle.
Pour une aide supplémentaire envoyez le fichier journal
Au cas où le problème persiste, les utilisateurs de la version en ligne peuvent cliquer sur l’icône « Support » de la barre d’outils, et les utilisateurs de la version Pro peuvent aller dans le menu « Aide » > « Support ». Envoyez un message à l’assistance technique avec le descriptif du problème accompagné du fichier journal.

Pour les utilisateurs de Mac
Si vous connaissez un problème d’enregistrement sans son avec Apowersoft Enregistreur d’Écran pour Mac, référez-vous aux instructions suivantes.
- Assurez-vous d’avoir choisi « Système Son », « Microphone » ou « Système Son et Microphone » dans les paramètres d’entrée audio.
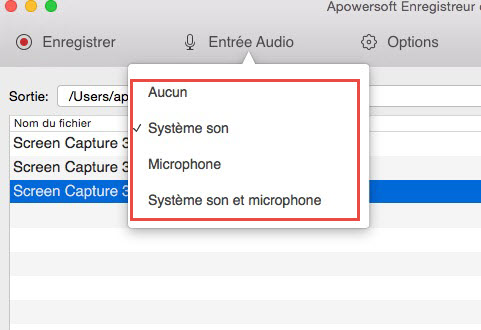
- Allez dans « Préférences Système » > « Son » > « Sortie » et vérifiez si « Apowersoft_AudioDevice » apparait comme entrée par défaut lorsque vous essayez d’enregistrer le système sonore de l’ordinateur. Vous pouvez également vérifier le volume de la sortie audio.
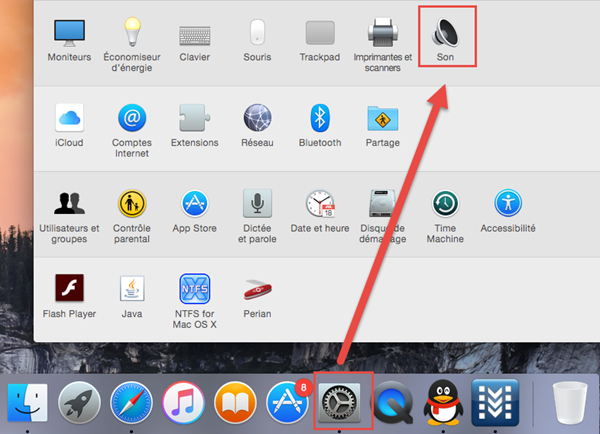
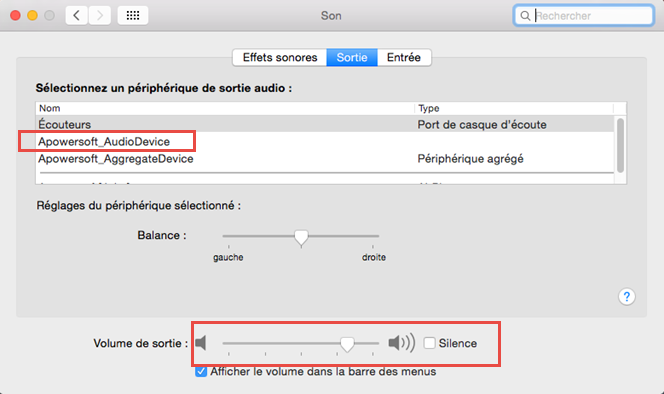
- Ajustez les paramètres et redémarrez l’Enregistreur d’Écran pour Mac. L’enregistrement devrait fonctionner à nouveau correctement.
Conseil : Si vous avez commencé à avoir des soucis avec l’application après avoir effectué la mise à jour de votre ordinateur vers Mac OS X El Capitan (10.11), utilisez le programme de Désinstallation de l’Enregistreur d’Écran pour Mac pour supprimer la version actuelle, puis cliquez sur le bouton ci-dessous pour télécharger et installer la version la plus récente à la place.
- Si les étapes précédentes ne règlent rien, allez dans « Aide » > « Feedback » pour nous expliquer le problème et joignez le fichier journal. Notre équipe vous répondra dans les meilleurs délais.
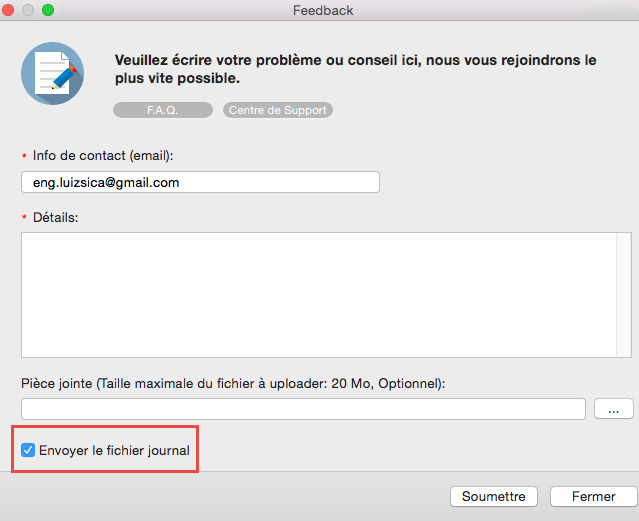
Solutions spécialement dédiées à l’enregistrement de chats vidéo
Pour enregistrer Skype
Si vous voulez arriver à enregistrer le son pendant les conversations sur Skype, respectez les instructions suivantes :
- Ouvrez Skype et sélectionnez « Préférences » dans le menu en haut à gauche.
- Cliquez sur l’onglet « Audio/Vidéo » puis assurez-vous que les paramètres par défaut du « Microphone », de la « Sonnerie » et des « Enceintes » sont « Identique à Système ».
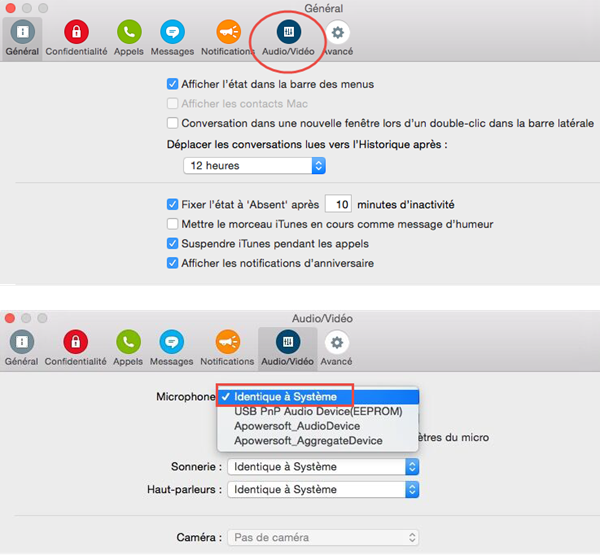
- Redémarrez ensuite Apowersoft Enregistreur d’Écran pour Mac et réalisez votre enregistrement.
Pour enregistrer Google Hangout
Vous n’arrivez à enregistrer le son sur Google Hangout ? Alors démarrez une session et suivez les conseils suivants.
- Ouvrez Google Hangout et allez dans les « Paramètres ».

- Choisissez votre micro comme entrée audio et « Apowersoft_AudioDevice » comme sortie.
- Démarrez Apowersoft Enregistreur d’Écran pour Mac.
- Appuyez sur le bouton ci-dessous pour tester le son. Si vous arrivez à l’entendre, alors vous ne devriez pas avoir de souci lors de l’enregistrement.
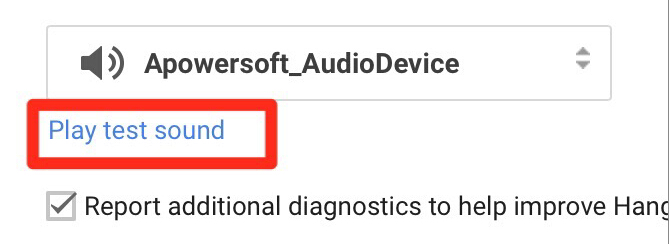
- Réalisez ensuite un enregistrement pour confirmer que cela fonctionne.
Pour enregistrer les appels vidéos FaceTime
Lorsque vous enregistrez le chat vidéo sur FaceTime, vous vous demandez parfois pourquoi votre interlocuteur ne peut pas vous entendre, ou le cas contraire. Pour résoudre le problème, vous avez besoin d’activer d’abord le Facetime, et puis cliquez sur le bouton Vidéo en haut sur votre ordinateur Mac afin d’ouvrir le menu déroulant, ensuite, vérifiez si le périphérique audio est sélectionné pour tous les deux options : « Microphone » et « Sortie ». Si ce n’est pas le cas, veuillez modifier et éviter que le « Apowersoft AudioDevice » soit défini comme le périphérique du microphone ou du output.



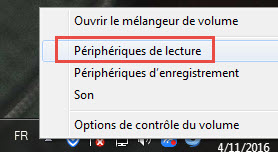
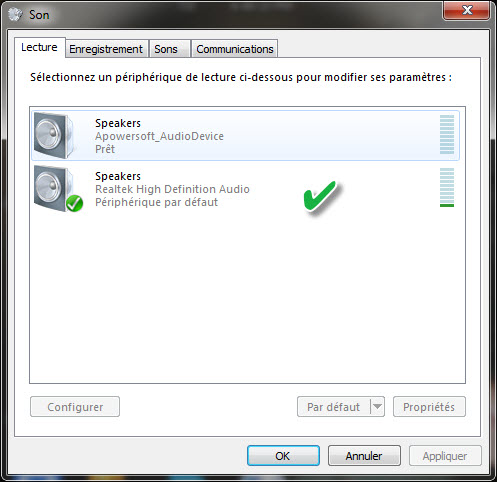
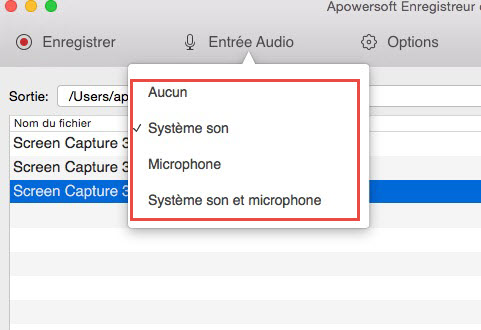
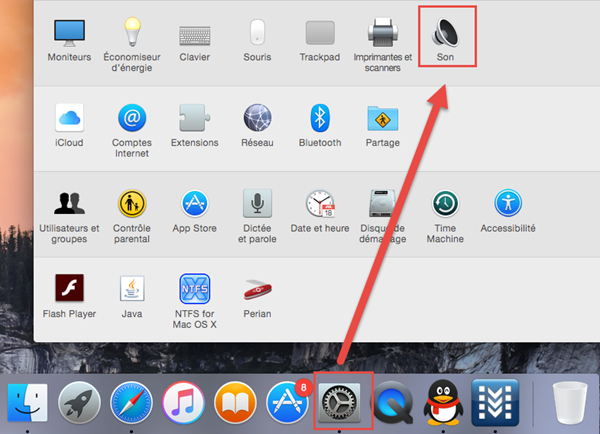
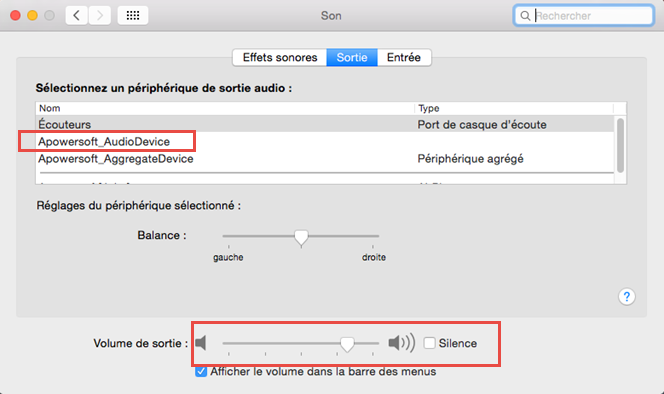
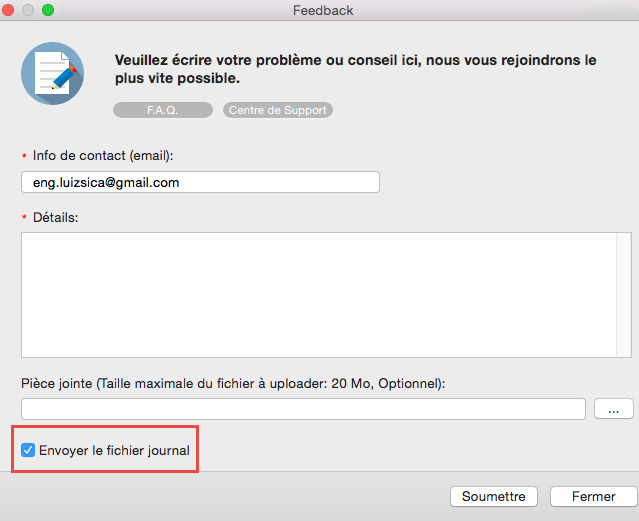
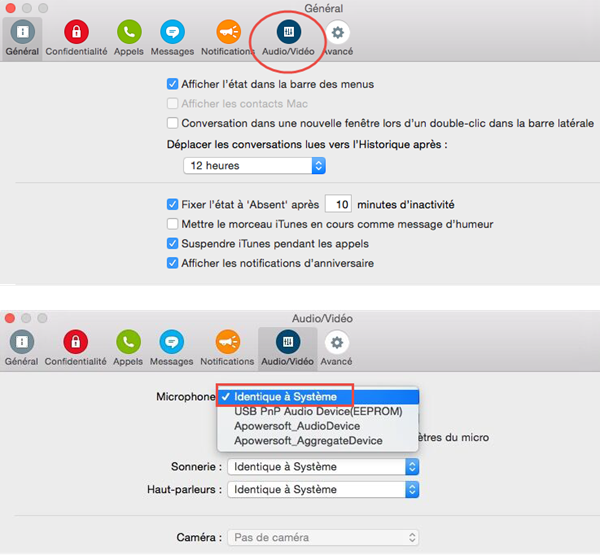

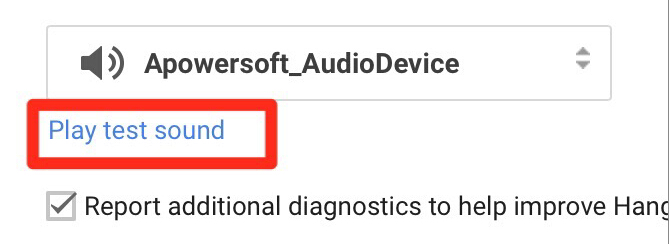
Laissez un commentaire