
Cet article vous guidera comment utiliser Apowersoft Enregistreur Audio pour Mac pour enregistrer la musique/la radio en ligne sur votre disque dur local.
Comment Utiliser Apowersoft Enregistreur Audio pour Mac
Installer
- Téléchargez Apowersoft Enregisteur Audio pour Mac en appuyant sur le bouton de téléchargement ci-dessous.
- Faites clic droit sur le fichier téléchargé, puis sélectionnez « Ouvrir » pour l’installer.
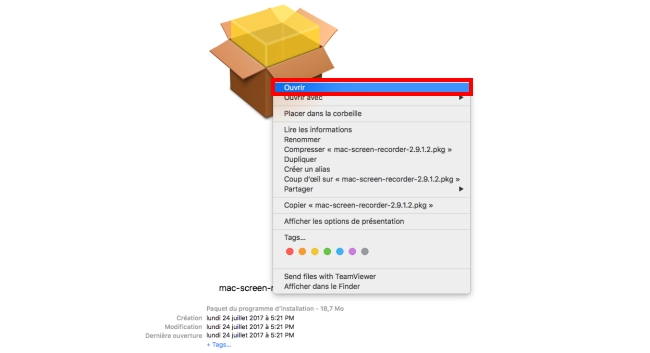
- Après l’installation, Apowersoft Enregistreur Audio pour Mac se lancera automatiquement et un raccourci sera créé sur votre bureau.
Paramètres (optionnel)
Actuellement, le logiciel fonctionnera bien avec tous les paramètres par défaut. Mais si vous souhaitez ajuster le format de sortie, le répertoire, la qualité, la langue de l’interface, etc., veuillez configurer les paramètres comme vous le souhaitez.
Sur l’interface, cliquez sur l’icône « Paramètres » pour ouvrir la fenêtre de configuration. Ou appuyez simplement sur « Commande +, » pour l’ouvrir.
Paramètres généraux : pour modifier le dossier de sortie et la langue d’interface.
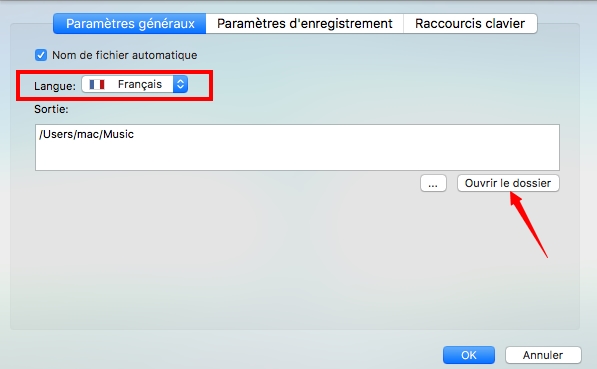
Paramètres d’enregistrement : pour modifier la source audio, le format de sortie, la qualité d’enregistrement et ajuster les paramètres d’enregistrement avancés. Vous pouvez, par exemple, choisir de diviser les fichiers dans un temps spécifié, activer l’identification des tags ID3, sauter les passages silencieux, etc.
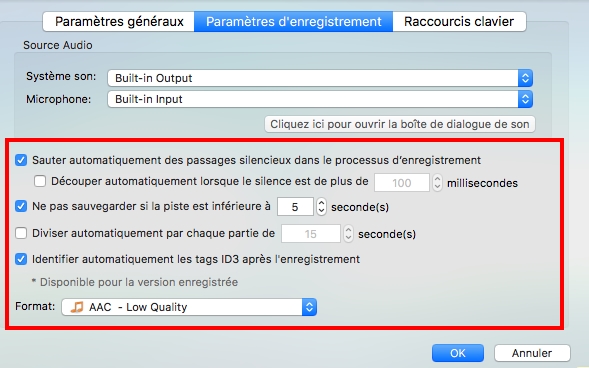
Raccourcis clavier : pour activer les raccourcis clavier pour démarrer, mettre en pause et arrêter l’enregistrement.
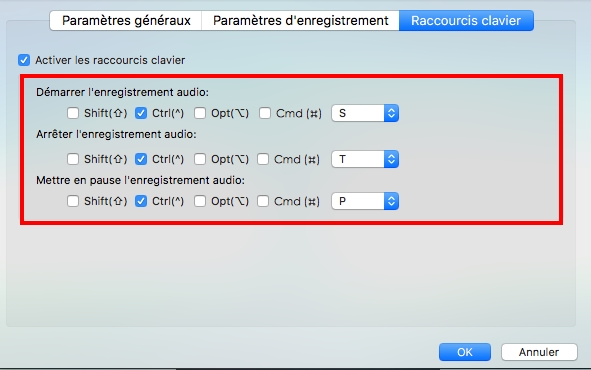
Enregistrer l’audio
Pour enregistrer l’audio, vous pouvez lancer Apowersoft Enregistreur Audio pour Mac et appuyez sur le bouton « Enregistrer » dans le coin à gauche. Ensuite, jouez la musique sur les pages Web ou dans les applications comme iTunes ou Spotify. Une fois que l’audio commence à jouer, le logiciel le détecte et l’enregistre automatiquement.
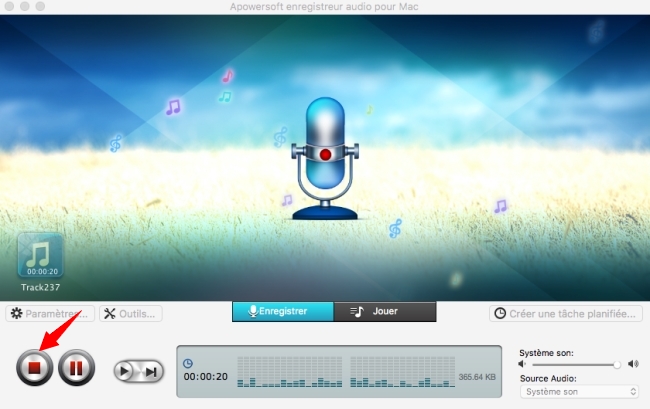
Assurez-vous que la musique joue pendant l’enregistrement, puis vous pouvez naviguer sur Internet ou travailler sur d’autres choses. Le fichier enregistré sera affiché dans « Bibliothèque ». Vous pouvez le jouer avec le lecteur intégré.
Si vous souhaitez effectuer un enregistrement alors que vous n’êtes pas devant votre Mac, le planificateur de tâches peut vous aider à effectuer cette tâche. Cliquez sur le bouton « Créer une tâche planifiée » pour ouvrir la fenêtre « Tâche planifiée ». Ensuite, remplissez les informations associées à votre tâche telles que le nom, l’heure de début et de la fin de l’enregistrement. Choisissez la source audio d’entrée selon votre besoin et cliquez sur l’icône « Créer ». Enfin, cliquez sur « OK » pour confirmer. Le compte à rebours pour la tâche s’affiche sur l’interface et le programme commencera à enregistrer l’audio le moment venu.
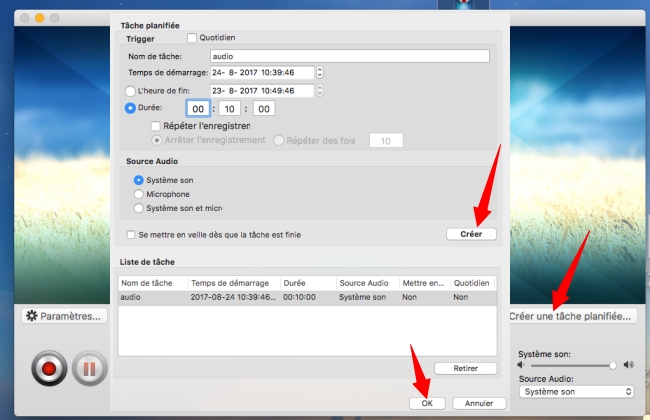
Si vous devez modifier ou supprimer la tâche, il vous suffit d’entrer encore une fois dans « Créer une tâche planifiée » pour effectuer les opérations connexes.
Identifier les tags ID3
Apowersoft Enregistreur Audio pour Mac peut identifier automatiquement les informations musicales pour les morceaux enregistrés. Le titre, le nom de l’artiste, l’album et le genre seront ajoutés instantanément une fois l’enregistrement terminé.
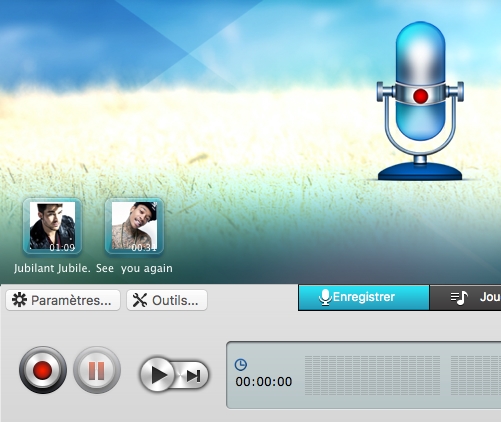
Remarque : s’il n’arrive pas à obtenir les informations sur la musique, faites un clic droit sur le fichier de musique et choisissez « Identifier » pour identifier à nouveau la musique.
Si vous souhaitez éditer les étiquettes ID3 pour les conversations vocales et l’audio enregistré, utilisez simplement l’éditeur d’étiquette ID3.
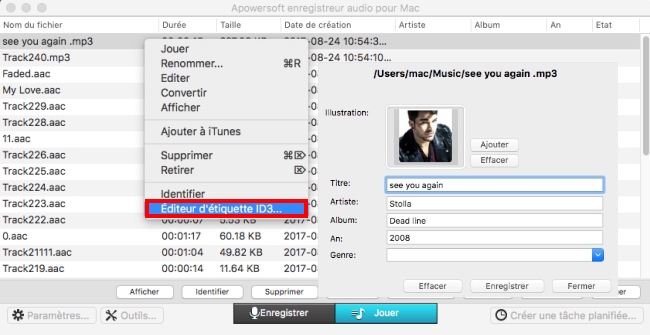
Convertir l’audio
Le logiciel prend en charge l’enregistrement et sauvegarde l’audio en MP3, WAV, AAC et M4A, mais vous avez également la possibilité de convertir le son en d’autres formats avec le convertisseur audio intégré.
- Dans la « Bibliothèque », sélectionnez le fichier et choisissez l’option « Convertir ».
- Choisissez le format de sortie comme MP3, WMA, FLAC, OGG, MKA, AU, ALAC, etc., définissez également la qualité. Activez l’option « Fusionner en un seul fichier » pour fusionner les fichiers que vous convertissez.
- Cliquez sur le bouton « Convertir » pour commencer la conversion. Une fois ceci fait, cliquez sur le bouton « Ouvrir le dossier » pour vérifier les fichiers convertis.
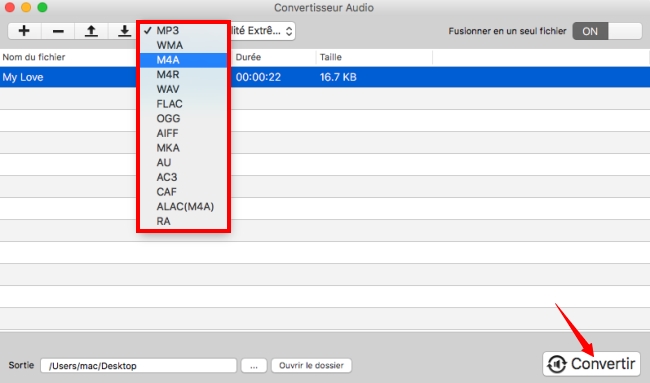
Éditer l’audio
Si vous souhaitez couper l’audio, faites un clic droit et choisissez l’option « Éditer ».
- Cliquez sur « Charger fichier » pour importer un fichier audio.
- Appuyez sur « Ajouter la partie sélectionnée » puis faites glisser la région pour localiser le clip dont vous avez besoin. Pour ajouter d’autres sélections, appuyez de nouveau sur « Ajouter la partie sélectionnée » et choisissez une autre région.
- Cliquez sur le bouton « Aperçu » pour visualiser les clips sélectionnés.
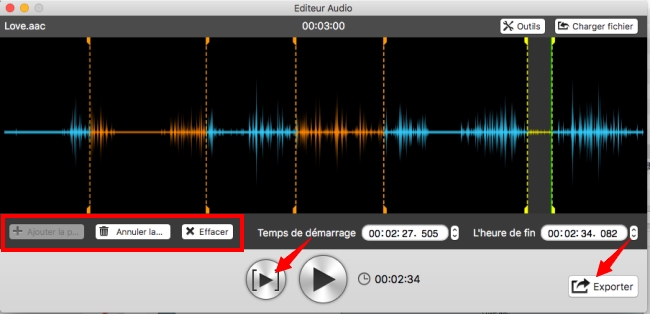
- Pour supprimer la sélection, sélectionnez-la et cliquez sur « Annuler la sélection sélectionnée ». Après l’édition, cliquez sur « Exporter » pour exporter l’audio. Vous pouvez en même temps modifier les informations ID3 et choisir le mode et le format d’exportation.
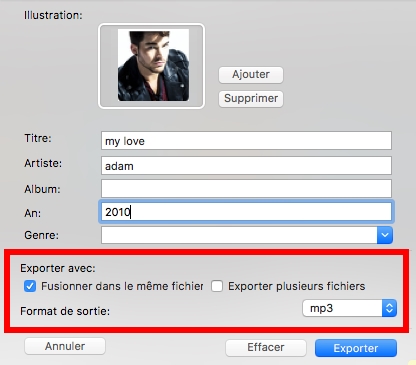
FAQ
Comment enregistrer l’audio à partir du microphone, du système son ou des deux ?
Vous pouvez modifier la « Source audio » sur l’interface principale, ouvrir le menu et choisir « Microphone », « Système son » ou « Système son et microphone » puis commencer l’enregistrement.
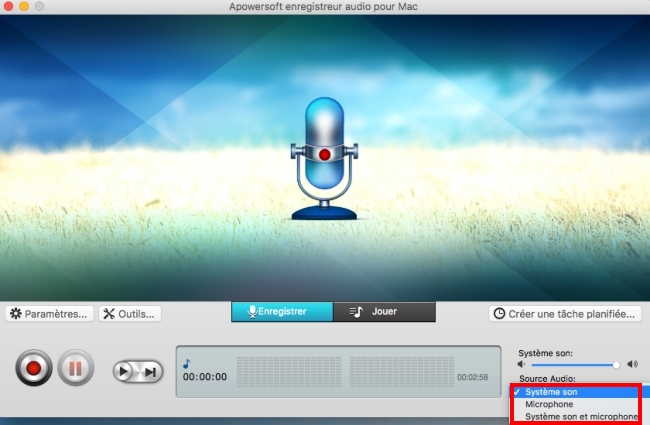
Lorsque j’ouvre le programme, il apparaît une erreur « La carte son virtuelle est introuvable, veuillez l’installer maintenant ».
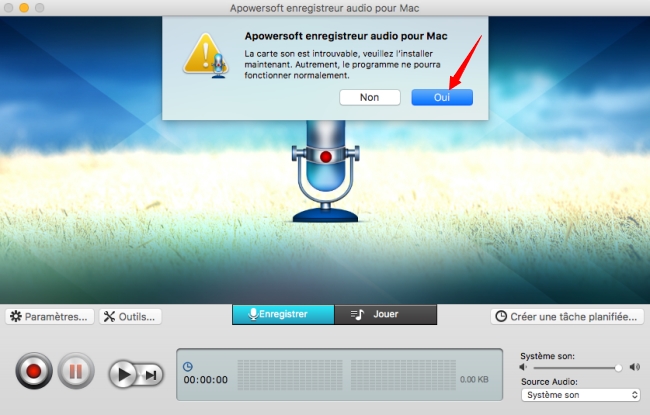
Après avoir installé Apowersoft Enregistreur Audio pour Mac, une carte son virtuelle appelée « Apowersoft_AudioDevice » sera installée sur votre ordinateur. La carte son virtuelle est un composant important pour enregistrer ce que vous entendez, donc, si elle n’a pas été installée correctement, le programme ne peut pas fonctionner normalement.
Pour corriger cette erreur, cliquez sur « Oui » dans la boîte de dialogue, puis installez automatiquement la carte son virtuelle sur votre Mac. Redémarrez le programme après l’installation.
Je n’ai pas pu enregistrer depuis le Système son, pourquoi ?
- Assurez-vous de sélectionner « Système son » dans le menu « Source audio ».
- Assurez-vous que vous jouez la musique.
- Assurez-vous que le périphérique de sortie du système par défaut est « Apowersoft_AudioDevice » (Préférences Système > Son > Sortie).
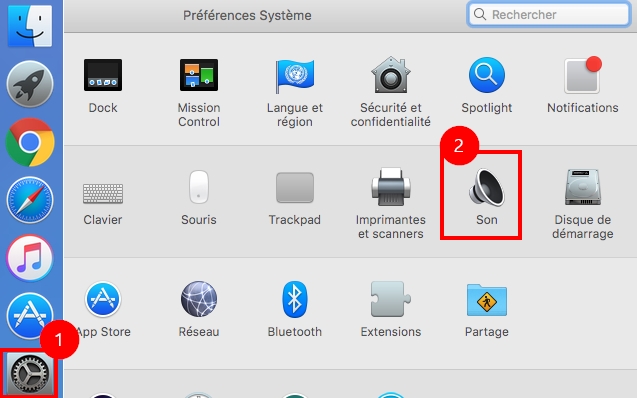
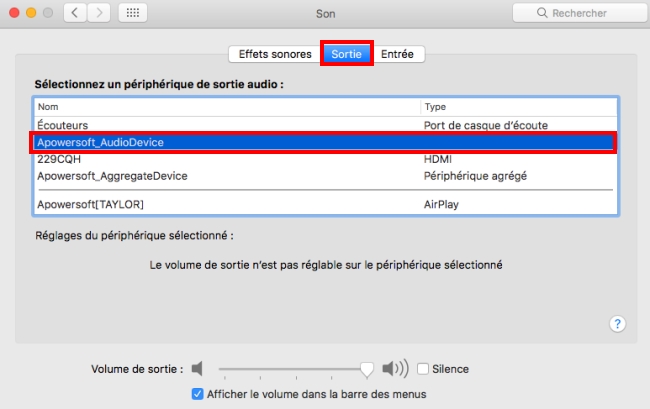
- Assurez-vous que l’option « Silence » est désactivée dans le panneau de sortie et essayez d’augmenter le volume de sortie.
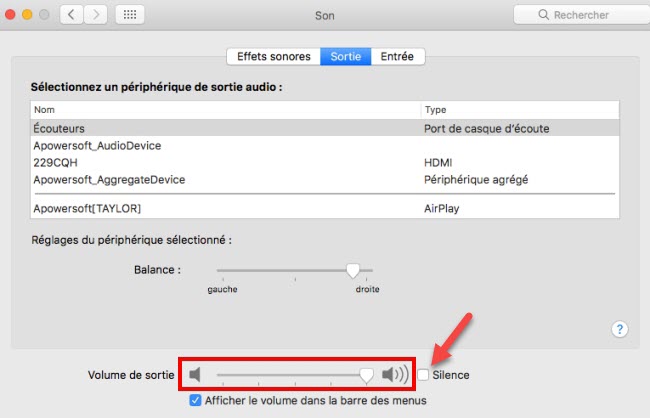
Je reçois un message d’erreur « Impossible d’ouvrir le périphérique ! Veuillez réessayez » lorsque je change la source audio en « Système son et microphone ».
Si votre ordinateur fonctionne lentement, il faudra 2 ou 3 secondes pour créer « Apowersoft_AudioDevice », alors attendez quelques secondes et réessayez. Ou, redémarrez Apowersoft Enregistreur Audio pour Mac et ajustez à nouveau la source audio.
Pourquoi le volume de ma voix est-il si faible dans le fichier audio enregistré ?
- Accédez au volume du périphérique d’entrée audio dans le panneau « Entrée ».
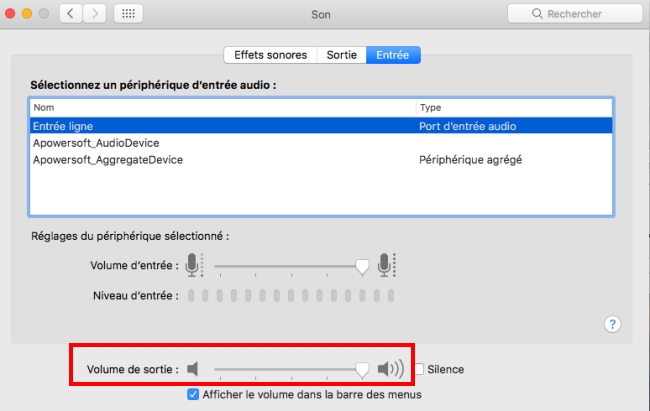
- Si possible, utilisez un bon appareil de microphone.
Est-ce que mon code de licence sera perdu ou expiré si je réinstalle le programme ?
Ne vous inquiétez pas à ce sujet, votre statut d’enregistrement sera conservé. Mais sachez que le code d’inscription est pour la version que vous avez achetée uniquement. Une fois que le logiciel effectue une mise à jour majeure et que vous installez cette version, vous avez besoin d’un nouveau clé d’activation. Si vous avez accidentellement perdu votre clé d’activation, contactez simplement notre équipe de support pour demander de nouveau les informations d’inscription.
Comment désinstaller ?
- Pour désinstaller Apowersoft Enregistreur Audio pour Mac, faites un clic droit sur l’icône du logiciel et sélectionnez « Ouvrir ».
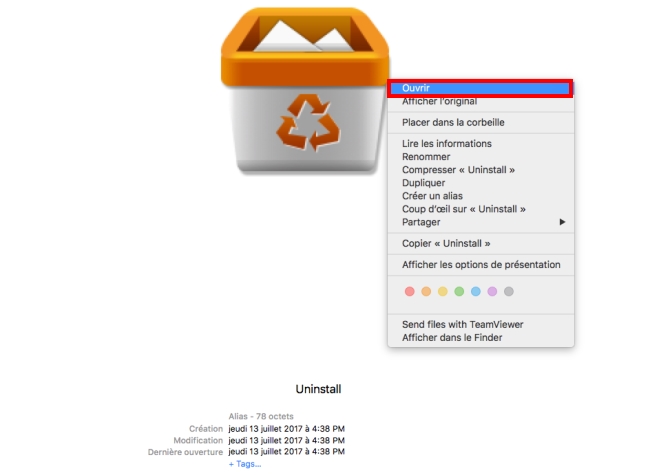
- Cliquez sur le bouton « Désinstaller » dans la fenêtre contextuelle.
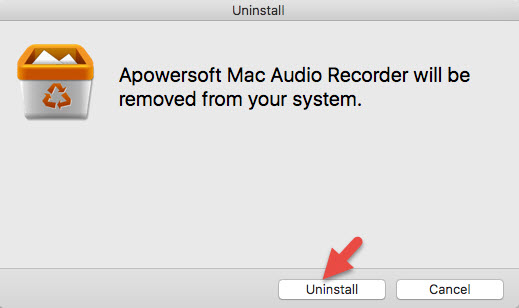
- Enfin, il est recommandé de redémarrer votre Mac.


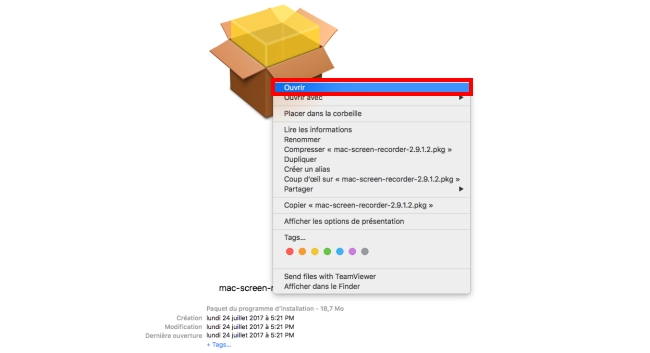
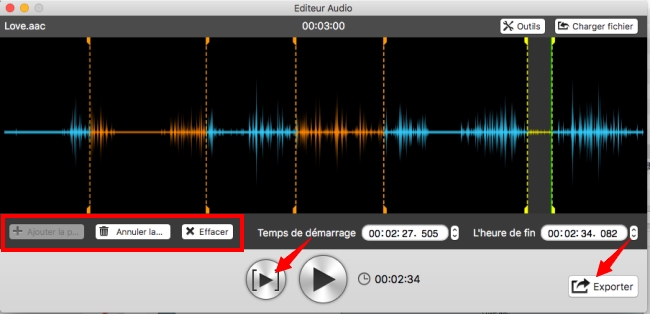
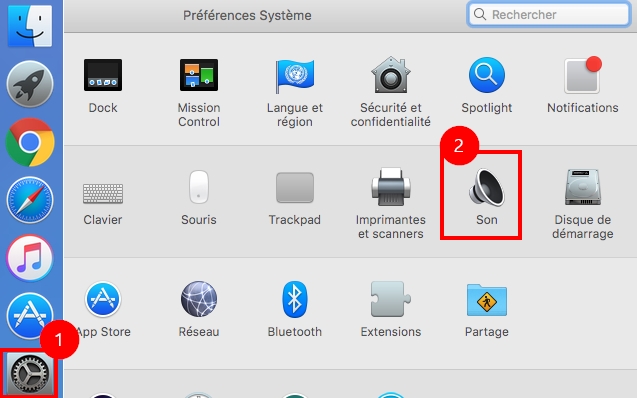
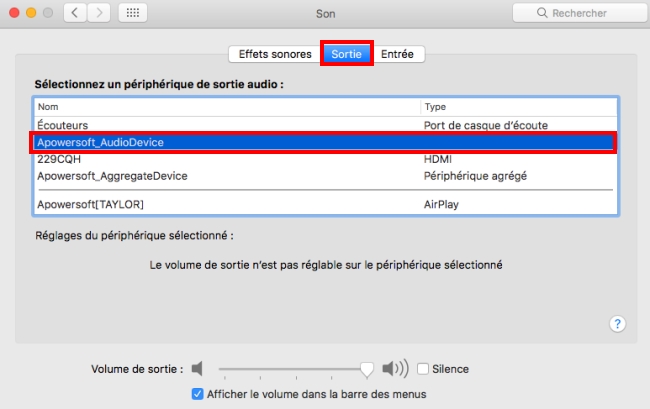
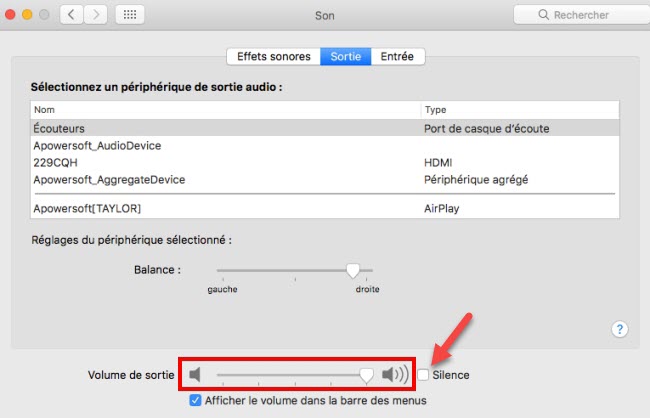
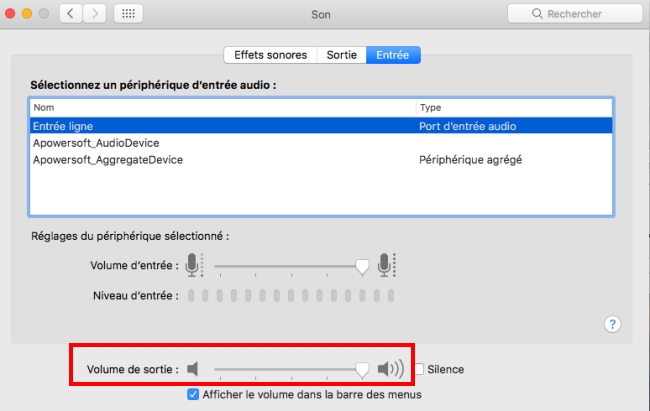
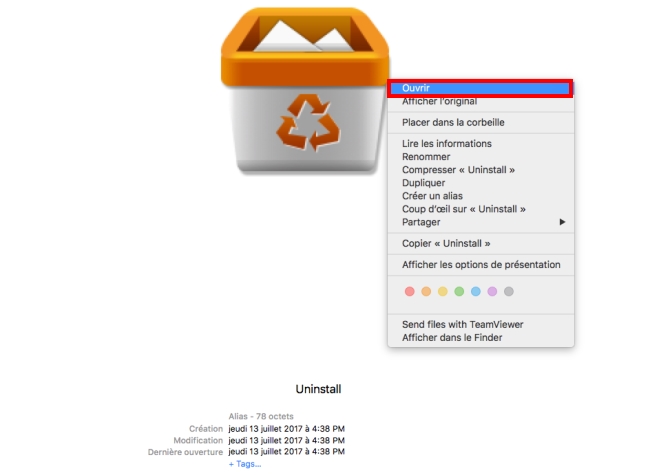
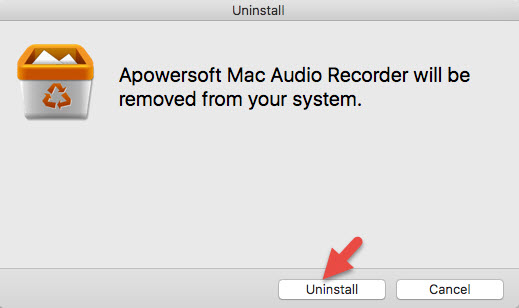
Laissez un commentaire