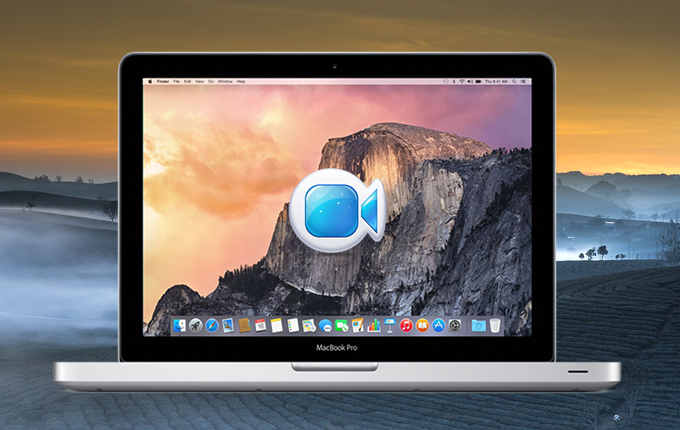
Apowersoft Enregistreur d’écran pour Mac est un programme d’enregistrement complet qui fonctionne parfaitement sous Mac OS. Il peut enregistrer tout ce qui se passe sur l’écran en utilisant différentes entrées audios (Système son, Microphone, Microphone et Système son). De plus, son convertisseur intégré vous permet de fusionner plusieurs fichiers vidéos et de convertir les vidéos vers divers formats vidéo/audio. Le guide suivant vous montrera comment utiliser précisément cet enregistreur d’écran.
Configuration des paramètres (Facultatif)
Après avoir lancé Apowersoft Enregistreur d’écran pour Mac, vous verrez son interface conviviale qui affiche par ordre les fonctionnalités principales. Avant de démarrer l’enregistrement, il est conseillé de configurer les paramètres par défaut. Cliquez sur « Options » en vue de définir les paramètres spécifiques que vous souhaitez.
Paramètres généraux
Vous pouvez modifier les paramètres par défaut pour répondre à vos besoins. Par exemple, vous pouvez choisir d’afficher ou pas le temps d’enregistrement. En outre, vous pouvez animer les clics de souris si nécessaire.
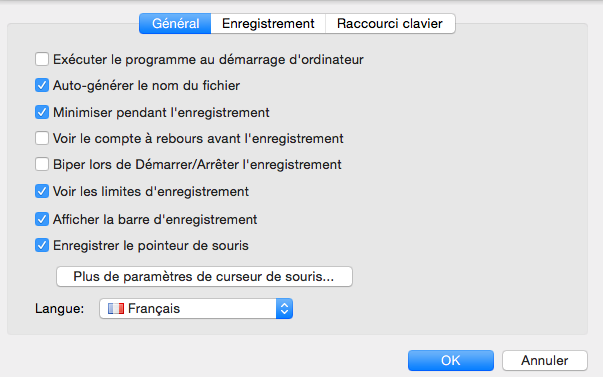
Paramètres d’enregistrement
Vous avez la possibilité de choisir entre le système son et le microphone de l’appareil. Mieux encore, il vous permet de pré-régler la fréquence d’image et le format de la vidéo de sortie (MOV).
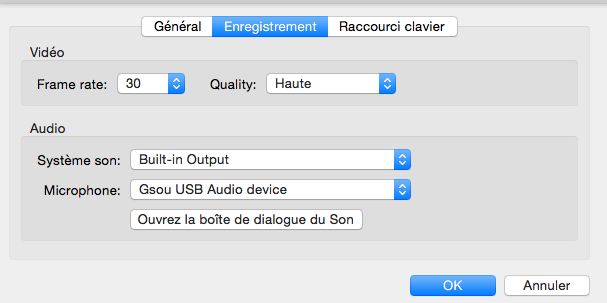
Paramètres de raccourci clavier
Vous ne pouvez peut-être pas vous habituer aux raccourcis clavier par défaut, de ce fait vous pouvez réinitialiser vous même les touches de raccourci pour « Enregistrement », « Arrêt », ou « Pause / Reprise ».
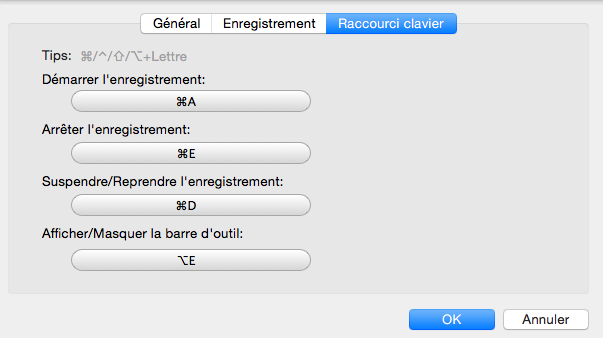
Étapes sur l’enregistrement d’une vidéo à partir de l’écran de Mac
Choisissez un mode dans le menu « Entrée audio »
Vous pouvez choisir entre les 4 modes que propose Apowersoft Enregistreur d’écran pour Mac :
- Aucun : ce mode vous aide à enregistrer seulement les activités de l’écran.
- Système son : ce mode vous permet d’enregistrer n’importe quel son à partir du système de votre ordinateur.
- Microphone : cette source audio vous permet d’enregistrer votre propre voix lors de l’enregistrement de la vidéo.
- Système son et Microphone : avec cette source audio, le son venant du système d’ordinateur et du microphone seront tous enregistrés.
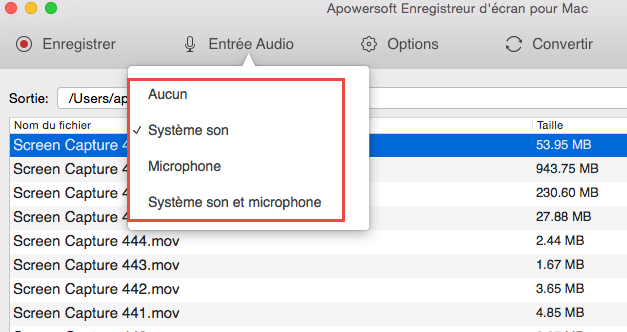
Sélectionnez le mode d’enregistrement que vous souhaitez
Région
Cliquez sur « Région » pour enregistrer une partie de votre écran, ensuite faites un clic gauche puis glisser votre curseur afin de définir une zone. De cette manière, vous pouvez également pré-régler la taille du cadre de la capture: 480X360 ou 640X360 ou 720P (1280X720), ou encore choisir une région personnalisée pour iPhone 4/4S, iPhone 5, iPad etc.
Plein-écran
Ceci est peut-être le mode préféré des joueurs de jeux vidéo, car ils préfèrent enregistrer la vidéo du jeu dans sa taille complète. Notez que la barre d’outils ne s’affichera pas si vous êtes dans le mode d’enregistrement en plein-écran. Par conséquent, vous devez utiliser les raccourcis clavier ou cliquer sur le logo de cet enregistreur d’écran sur la barre d’état pour mettre en pause ou arrêter manuellement le processus d’enregistrement.
Webcam
lorsque vous choisissez d’enregistrer la vidéo de webcam, vous avez 4 choix: 120P, 240P, 480P et 720P.
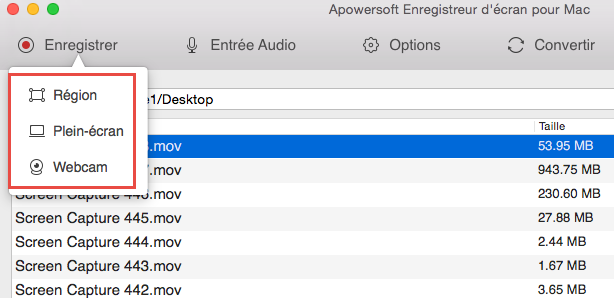
Effet PiP
Il est à noter que vous pouvez également enregistrer la vidéo avec l’effet PiP, dans le mode « Région ». Il vous suffit de cliquer sur l’icône appareil photo lorsque vous voulez enregistrer une partie de votre écran, puis le logiciel va enregistrer en même temps votre partie et la vidéo du webcam. De plus, vous avez la possibilité de changer la taille ou la couleur de fond de votre vidéo de webcam.
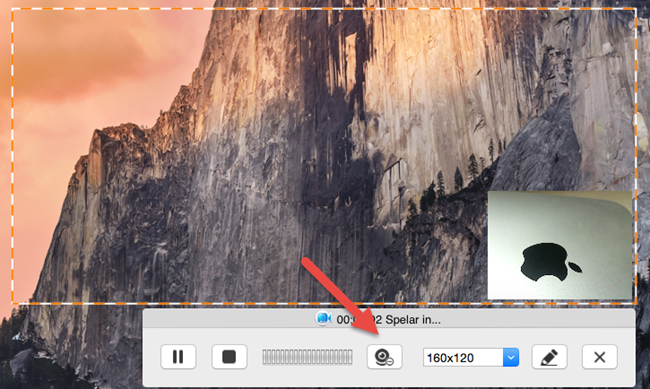
Commencer le processus d’enregistrement
Une fois que vous avez sélectionné votre mode d’enregistrement, le processus d’enregistrement va démarrer rapidement. Et si vous voulez stopper l’enregistrement, cliquez sur le bouton « Arrêter ». Après l’enregistrement, la vidéo que vous venez d’ enregistrer sera affichée dans la liste de fichiers sur l’interface principale, et vous pouvez jouer, renommer, déplacer le fichier sur la liste de tâches ou le supprimer depuis votre disque dur. Vous avez également la possibilité de convertir la vidéo.
Annoter l’écran au cours de l’enregistrement
Lors de l’enregistrement de l’écran, il y a des moments que vous voulez peut-être faire des annotations instantanées afin de rendre votre vidéo plus instructive et vivante, surtout si vous faites des vidéos de tutoriel. Avec cette fonctionnalité d’édition puissante nouvellement ajoutée, les utilisateurs sont désormais capables de dessiner différentes formes comme ellipse, rectangle, d’insérer la flèche, le texte et de surligner le contenu dans l’enregistrement.
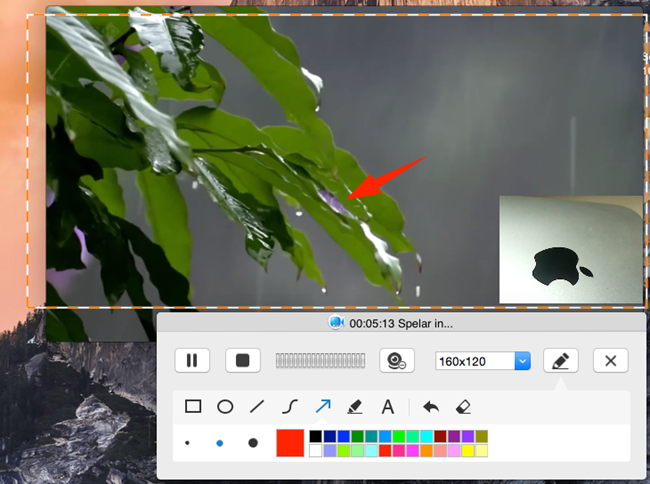
Convertir les fichiers vidéos
Apowersoft Enregistreur d’écran pour Mac supporte l’exportation des vidéos au format MOV et MP4. Cependant, si vous désirez sauvegarder la vidéo enregistrée sous d’autres formats, vous pouvez les convertir d’abord en choisissant le format que vous voulez.
Vous pouvez choisir le fichier vidéo: faites un clic droit sur ce fichier, puis cliquez sur le bouton « Convertir » depuis ce menu, ou cliquez sur l’onglet « Convertisseur Vidéo » qui se trouve dans la région fonctionnelle principale, puis choisissez les fichiers vidéos à partir de votre dossier local. Maintenant, choisissez le format cible que vous souhaitez.
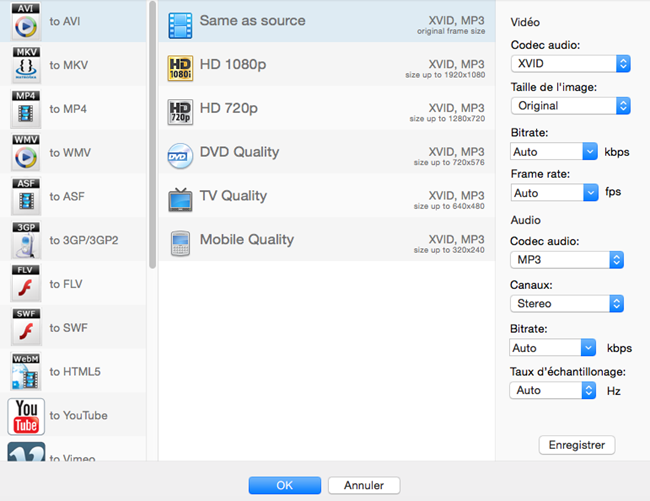
Si vous voulez seulement convertir vos vidéos dans d’autres formats, cliquez sur «Démarrer» directement. Mais si vous voulez fusionner des vidéos en un seul fichier, vous devriez activer le bouton « Fusionner des vidéos en un fichier » avant de cliquer sur « Démarrer ».
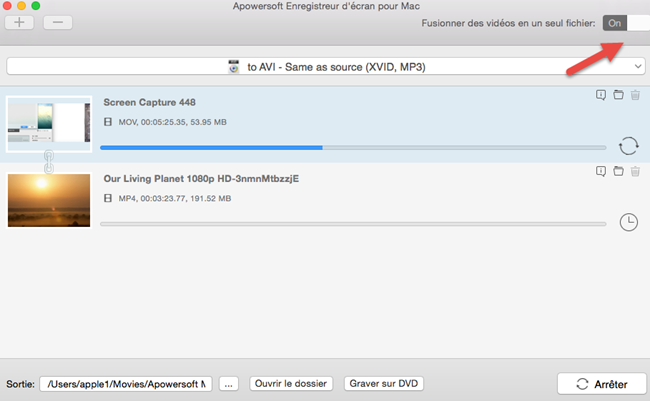
Note : Si vous voulez graver vos vidéos sur un DVD, cliquez simplement sur le bouton « Graver sur DVD », cette fonctionnalité vous mènera à Apowersoft Créateur DVD.
Créer des tâches d’enregistrement planifiées
Pour les utilisateurs de Mac, ils auraient besoin de compléter les tâches d’enregistrement même quand ils sont absents. Tout ce dont vous avez besoin est de cliquer sur le bouton «Créer des tâches planifiées» se trouvant en bas à gauche de l’interface principale, ensuite vous devez pré-régler le temps, la durée, le mode d’enregistrement pour la tâche.
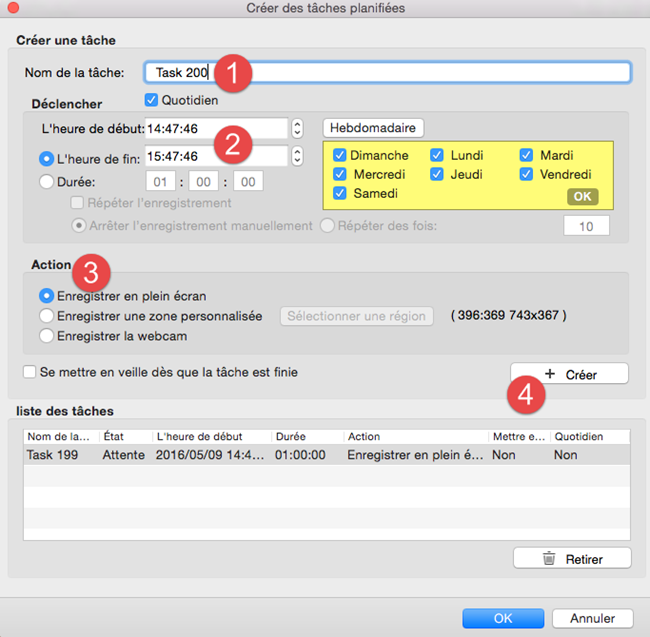
- Remplissez le nom de la tâche.
- Désignez le temps d’enregistrement.
- Choisissez le mode d’enregistrement.
- Cliquez sur «Créer une tâche», la tâche se déclenchera automatiquement le moment venu.


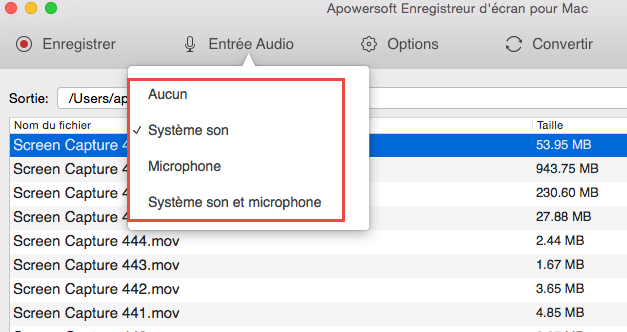
Laissez un commentaire