ApowerPDF pour modifier le lecteur PDF par défaut sur Windows 10
Si vous souhaitez désactiver la visionneuse PDF Edge dans Windows 10, il faudra la remplacer par une autre. En ce qui concerne la visionneuse PDF , il n’est pas nécessaire qu’elle soit coûteuse. Ce qui est important, c’est qu’il peut vous fournir différentes fonctions qui peuvent vous aider à gérer vos fichiers PDF. Tout comme un éditeur de barre oblique de lecteur PDF exceptionnel appelé ApowerPDF. Ce programme permet à ses utilisateurs de visualiser facilement tout type de fichiers PDF. Il est également construit avec des outils d’édition importants qui peuvent vous aider à ajouter ou à modifier du texte, des images, ainsi que l’ajout de liens.
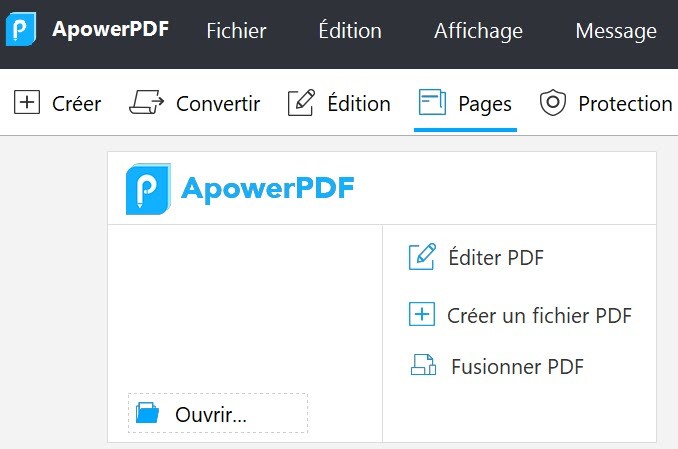
De plus, ce programme est même capable de créer des fichiers PDF à partir de zéro et il a des fonctions qui peuvent gérer les pages PDF en ajoutant un filigrane, en insérant des fichiers, en les séparant, en ajoutant des en-têtes et bien plus encore. Dans le cas où vous devez transformer votre fichier PDF dans un autre format de fichier, ce programme dispose d’un convertisseur intégré qui peut faire le travail pour vous. C’est une application tout-en-un qui vaut vraiment la peine d’être essayée.
Vous pouvez également accéder à « Aide » et le définir comme lecteur PDF par défaut, si vous le souhaitez.
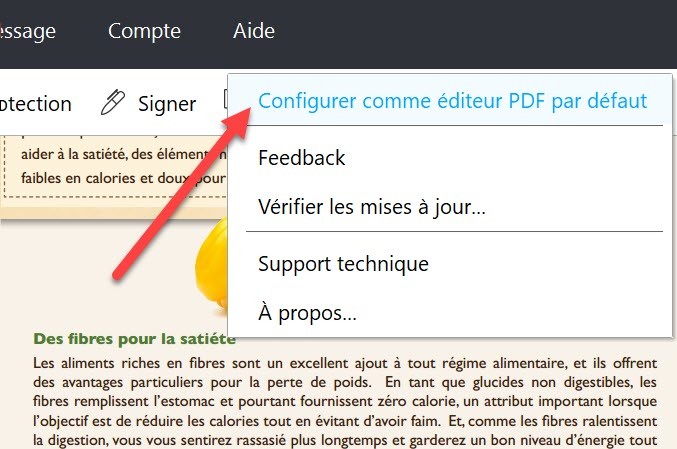
Les autres méthodes pour modifier le lecteur PDF par défaut sur Windows 10
Modification des paramètres
Dans tous les ordinateurs, la meilleure façon de gérer une application est d’aller directement dans ses « Paramètres ». C’est également le cas ici. Pour désactiver Edge comme le lecteur PDF dans Windows 10 et de le remplacer par un autre programme, il vous suffit de passer dans « Paramètres » et de le modifier à partir de là. Pour être plus précis, voici un guide que vous pouvez suivre.
- Allez dans « Paramètres » et accédez à « Applications » et appuyez sur « Applications par défaut » ;
- Ensuite, sélectionner « Choisir les applications par défaut par type de fichier » ;
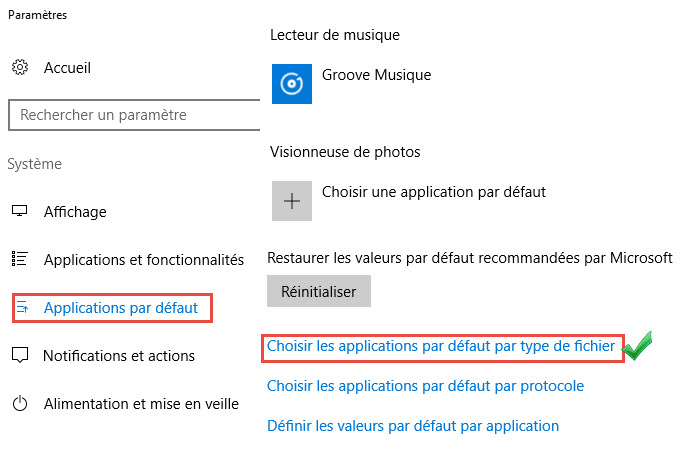
- Vous pouvez maintenant apercevoir toutes les applications par défaut organisées en fonction de type de fichier qu’elles traitent. Dans la liste, vous trouverez .pdf et Edge définis comme application par défaut ;
- Pour enfin modifier l’application par défaut, cliquez sur Edge et une liste de programme s’affichera. Cliquez simplement le lecteur de PDF que vous souhaitez configurer par défaut comme ApowerPDF par exemple.
Utiliser le menu contextuel
L’autre méthode pour modifier le lecteur PDF par défaut sur Windows 10 est d’utiliser le menu contextuel de Windows. Certains utilisateurs préfèrent cette méthode car il n’est pas nécessaire de passer par le réglage, il suffit de rechercher le fichier PDF, faire quelques clics et c’est tout. Votre lecteur PDF par défaut sera ensuite modifié par le programme que vous avez choisi. Pour des étapes détaillées, veuillez-les vérifier ci-dessous .
- Ouvrez votre PC et rechercher le fichier PDF que vous devez modifier.
- Faites clic droit sur le fichier et choisissez « Ouvrir avec », puis cliquez sur Choisir une autre application.
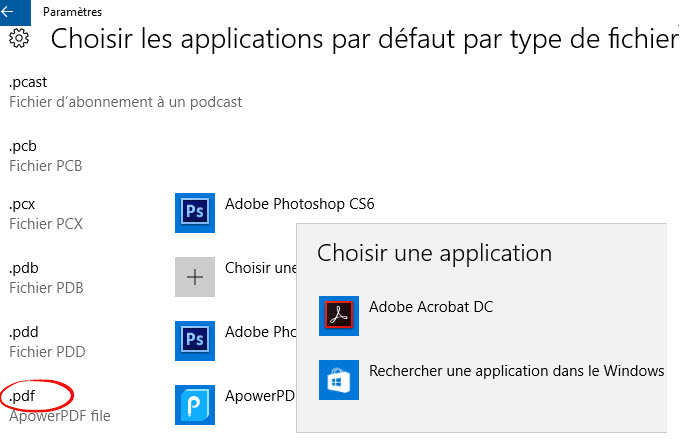
- Maintenant, à partir de la fenêtre nouvellement ouverte, sélectionnez l’application que vous souhaitez définir comme lecteur PDF par défaut.
- Ensuite, cochez l’option « Toujours utiliser cette application pour ouvrir les fichiers .pdf » afin que le système effectue la même action chaque fois que vous ouvrez un document PDF.
- Pour finir, cliquez simplement sur OK.
Utiliser le panneau de configuration
La dernière méthode pour modifier le lecteur PDF par défaut sur Windows 10 est d’utiliser le panneau de configuration. Même si cela prend plus de temps par rapport aux deux autres méthodes, il peut être fait facilement une fois que vous êtes habitué. De cette façon, tout ce que vous devriez faire est de manipuler le lecteur PDF par défaut depuis le panneau de configuration. Vous pouvez consulter les étapes ci-dessous pour voir le guide détaillé.
- Pour commencer, maintenez la touche « Windows », puis appuyez sur X en même temps.
- Après cela, cliquez sur Panneau de configuration, puis cliquez sur Programmes.
- Maintenant, cliquez sur « Programmes par défaut » et sélectionner « Associer un type de fichier ou un protocole à un programme ».
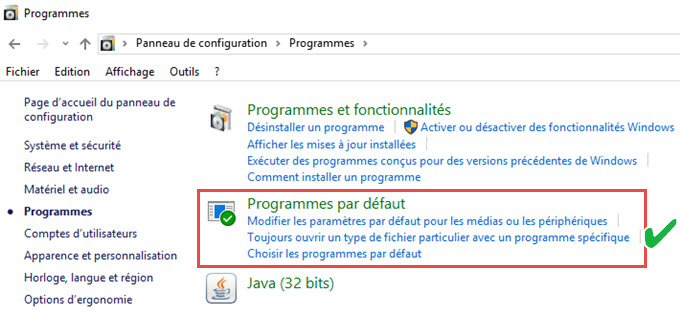
- Une autre fenêtre apparaîtra pour montrer le format de différents types de fichiers, recherchez simplement .pdf et cliquez dessus. Vous constaterez alors que l’application par défaut définie pour les fichiers PDF était Microsoft Edge
- Pour remplacer le programme par défaut, vous pouvez le faire en appuyant sur la fonction « Changer le programme » qui se trouve dans la partie supérieure droite du panneau.
- Enfin, parcourez la liste des applications et choisissez celles que vous préférez, puis cliquez sur « OK ».
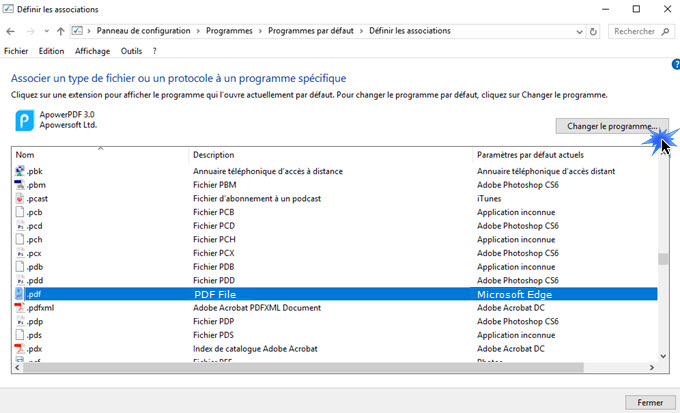



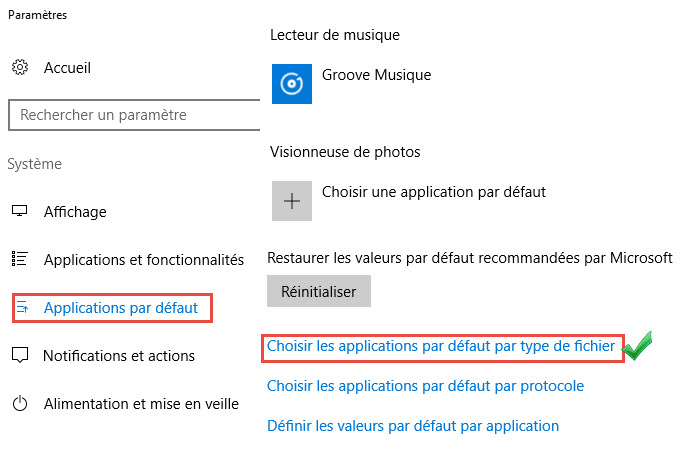
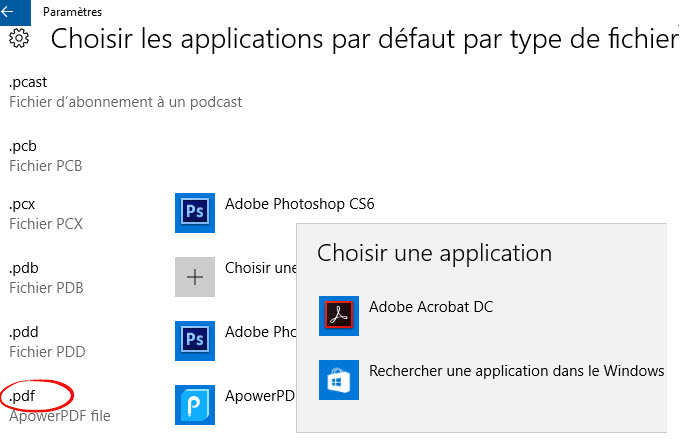
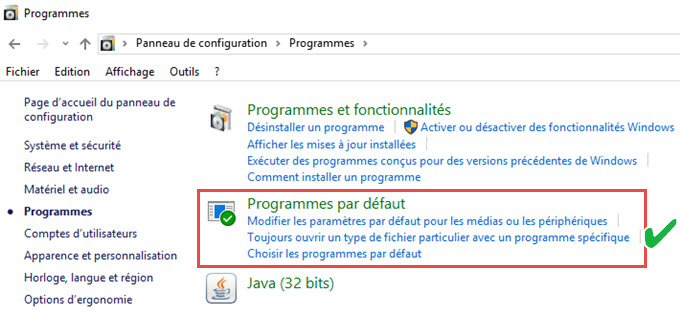
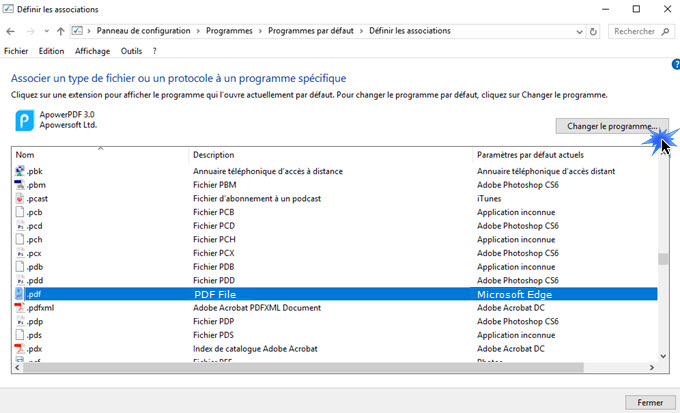
Laissez un commentaire