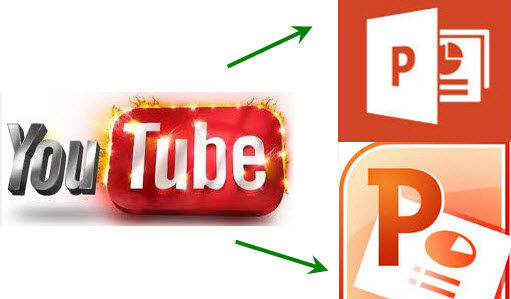
Rendre sa présentation PowerPoint plus attrayante, plus dynamique, plus professionnel sont les objectifs de chaque présentateur. Pour réaliser une bonne présentation, de nombreux moyens tels que l’insertion des photos, l’ajout d’un fond musical ou encore l’incorporation d’une vidéo peuvent-être utiliser. D’autre part, avec la plus grande plate-forme de partage, YouTube, offre un grand nombre de ressources vidéos gratuites en ligne que vous pouvez télécharger à n’importe quel moment. Avec cette dernière, la plupart des utilisateurs peuvent facilement trouver la vidéo adéquate pour leur présentation PowerPoint sur YouTube : se pose alors la question « Comment insérer une vidéo YouTube dans PowerPoint ».
Des moyens simples, pratiques et faciles à utiliser sont présentés dans cet article.
Un bon outil pour faire une bonne vidéo dans PowerPoint
Avant de voir comment mettre la vidéo YouTube dans PowerPoint, nous allons d’abord commencer par voir comment réaliser une bonne vidéo via quel outil ? Nous vous recommandons ici Apowersoft enregistreur d’écran gratuit en ligne, un outil très performant qui pourra vous aider à créer une vidéo de haute qualité. Puisque c’est un outil basé sur le web, vous êtes alors libre d’enregistrer tous les mouvements, l’audio ainsi que l’image, qui se passent sur votre écran d’ordinateur. Notez que cet outil fonctionne très bien sur Windows et sur Mac. Avec son interface d’utilisateur conviviale et ses boutons de fonctions intégrés, vous pouvez facilement éditer votre vidéo comme vous le souhaitez. Cet outil dispose de quatre mode d’enregistrement : enregistrez une « région » spécifique, enregistrement en « plein-écran », enregistrement « autour de la souris » et l’enregistrement via le « webcam ».
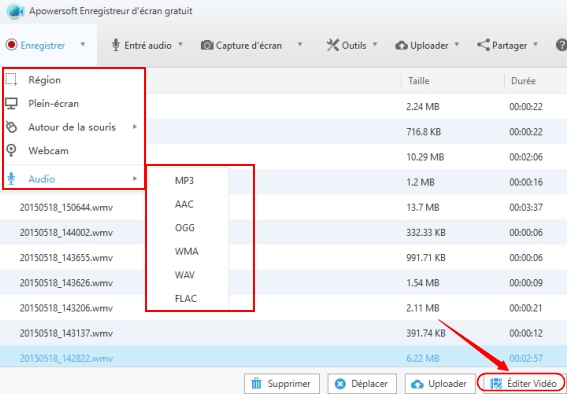
Etant une application en ligne, Apowersoft enregistreur d’écran ne requiert ni inscription ni installation d’une application pour pouvoir fonctionner. Vous devez seulement vous rendre sur le site du produit puis cliquer sur « Enregistrer » et attendre le chargement de l’applet Java.
A côté de cette version gratuite en ligne, il existe également une version professionnelle : Enregistreur d’écran Pro. Cette dernière dispose de plus de fonctionnalités telles que la possibilité de faire des captures d’écran, de planifier une tâche (c’est-à-dire déclencher automatiquement un enregistrement à un moment donné), mais aussi la possibilité d’uploader directement les vidéos sur YouTube etc. Cliquer sur le bouton de téléchargement suivant et découvrez la performance de cet outil.
Comment ajouter la vidéo YouTube dans PowerPoint ?
Chaque différente version de PowerPoint (2007, 2010, 2013) implique différentes méthodes d’insérer une vidéo dans la présentation. Dans cette partie, nous allons nous focaliser spécialement sur la version 2010 de PowerPoint et montrer le processus à suivre étape par étape.
- Ouvrir Microsoft PowerPoint puis créer votre diapositive.
- Cliquer sur « Insérer » puis sur l’onglet « Vidéo ».
- Deux moyens sont disponibles pour vous : soit insérer une « Vidéo à partir du Web » soit insérer une « Vidéo à partir du fichier ».
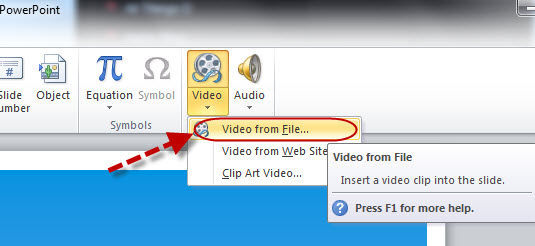
Une façon simple d’insérer une « vidéo à partir du Web »
Ouvrez PowerPoint, cliquez l’option « vidéo depuis Page Web », jouez la vidéo YouTube et collez le code de la vidéo YouTube dans la boîte de dialogue puis cliquez sur « Ok » pour confirmer le code. Après avoir spécifié le lien vidéo, vous serez en mesure de commencer le montage de la vidéo tels que le contrôle de la forme de la vidéo ou le contrôle des effets vidéo. Faîtes clic droit pour régler le volume de la vidéo et appuyez sur la touche « F5 » pour la jouer dans la présentation PowerPoint.
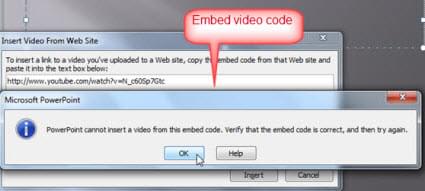
Les inconvénients de cette méthode :
Il faut une connexion internet lors de la présentation PowerPoint pour lire la vidéo. C’est-à-dire qu’un réseau lent donnera un impact négatif à la lecture de vidéo. Pire encore, si les vidéos que vous avez ajouté dans PowerPoint ont été supprimées, tout le travail que vous avez préparé sera en vain.
Une façon pratique pour insérer « vidéo à partir du fichier »
Face aux inconvénients susmentionnés, pourquoi ne pas essayer d’insérer la vidéo à partir du fichier de votre disque local ? Cela implique que vous devez réaliser deux étapes préalablement : d’abord télécharger la vidéo YouTube dans votre disque local puis convertir les vidéos YouTube au format recommandé pour PowerPoint. Les instructions spécifiques sont comme suit :
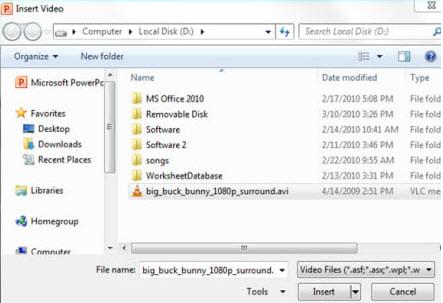
YouTube est un utilisateur notable du format flv, mais tout le monde sait que flv n’est pas supporté par PowerPoint. Afin de garantir la lecture de vidéo fluide dans la présentation PowerPoint, vous devez convertir la vidéo en format SWF, mpeg, mov, wmv, avi qui sont populaires et compatibles dans PowerPoint. Il serait mieux de posséder un convertisseur vidéo. Veuillez jeter un coup d’œil sur le guide complet ci-dessous.
- Etape 1 : Copier et coller directement l’URL de la vidéo YouTube dans l’interface de Video Download Capture; cliquez sur l’icône « Télécharger » pour sauvegarder des vidéos YouTube dans votre disque local.

- Etape 2 : Grâce au convertisseur de vidéo intégré, l’étape suivante est d’ajouter des vidéos à la conversion et de choisir le format swf. Quand tout est prêt, il faut revenir à l’étape Insérer> Vidéo> Vidéo à partir du fichier. Ainsi, vous pouvez ajouter la vidéo YouTube dans PowerPoint.
Conseils : Dans le cas où vous souhaitez insérer un certain clip vidéo dans PowerPoint au lieu d’insérer une longue vidéo, il faut posséder un meilleur éditeur de vidéo. Avec cet éditeur, vous pouvez choisir de couper ou fusionner les vidéos et ajouter des effets selon vos besoins.
Si vous voulez créer une vidéo à partir de PowerPoint, ce tutoriel sur comment créer une vidéo à partir de PowerPoint vous sera aussi utile.



Laissez un commentaire