Comment facilement enregistrer l’écran sur Mac ?
ApowerREC
Nous vous recommandons l’utilitaire professionnel ApowerREC pour enregistrer l’écran sur Mac. Il vous offre la possibilité de capturer l’écran grâce à divers modes (dont plein écran, région spécifique et caméra Web) et, contrairement à de nombreux programmes, il supporte l’enregistrement simultané de l’audio pendant la capture de l’écran, vous permettant de synchroniser facilement le son de votre micro avec votre vidéo. La fonction « Tâche Planifiée » permet de paramétrer une tâche afin de démarrer un enregistrement même en votre absence. Voici comment ça marche.
- Cliquez sur le bouton « Télécharger » ci-dessous et installez le logiciel sur votre Mac.
- Lancez-le et allez dans « Paramètres » pour configurer certains paramètres nécessaires comme les raccourcis, les dossiers de sortie, etc.
- Préparez l’extrait vidéo ou les applications que vous souhaitez capturer, puis choisissez un mode d’enregistrement (par exemple « Région »).
- Glissez le curseur en forme de croix sur la zone de l’écran qui vous intéresse et cliquez sur « REC » pour démmarer.
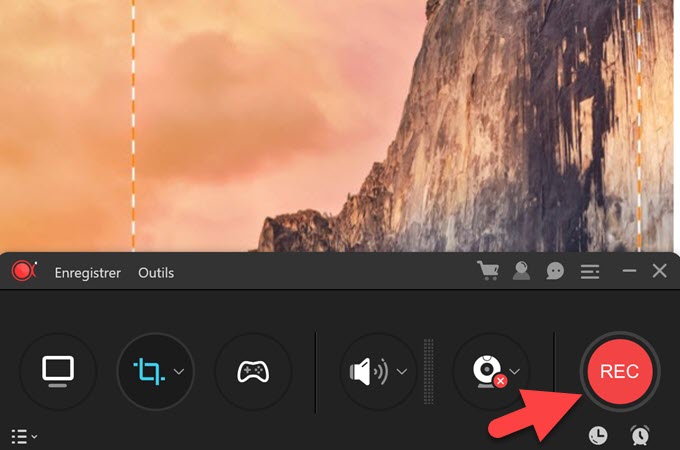
- Pour mettre fin à l’enregistrement, cliquez sur « Arrêter ». Le fichier sera stocké dans le dossier de sortie que vous aviez préalablement choisi.
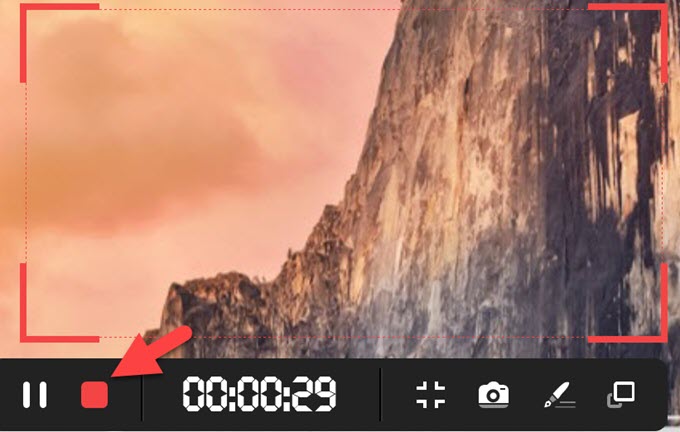
Jing pour Mac
Jing est un autre enregistreur d’écran dont vous pouvez vous servir sur Mac. Il est capable de faire des captures d’écran et d’enregistrer des vidéos, ainsi que d’enregistrer le micro et le système audio, mais pas l’audio et la vidéo en même temps (c’est-à-dire que vous ne pouvez pas faire de commentaires sur une musique de fond pendant la capture de l’écran, pour faire par exemple un tutoriel ou autre). Par ailleurs, vous ne pourrez l’utiliser que si vous créez d’abord un compte sur son site. Voici un descriptif du fonctionnement du programme expliquant comment enregistrer l’écran Mac sous OS X El Capitan.
- Téléchargez le logiciel et lancez-le sur Mac.
- Déplacez le curseur sur l’icône, trois icônes vont alors apparaitre. Cliquez d’abord sur « Plus » > « Préférence » pour régler les paramètres comme les raccourcis clavier et le format de sortie de la vidéo.
- Cliquez ensuite sur « Capturer » et sélectionnez une région spécifique, puis choisissez « Capturer la Vidéo ». L’enregistrement va démarrer immédiatement.
- À la fin de l’enregistrement cliquez sur « Stop ». Vous aurez le choix entre le sauvegarder sur votre Mac ou le transférer sur internet.

Bien que Jing soit un excellent utilitaire, il présente quelques limites : il peut créer des vidéos mais ne peut pas enregistrer le système et le micro simultanément, la vidéo en sortie sera sauvegardée au format SWF, et à moins que vous achetiez Camtasia ou Snagit il ne vous permettra pas de capturer plus de 5 minutes.
Apple QuickTime Player
QuickTime Player est le lecteur vidéo par défaut pour les utilisateurs de Mac, mais il ne fait pas que ça car il peut aussi être employé comme un enregistreur d’écran sur Mac. Son fonctionnement est simple, il permet de sélectionner le plein écran ou une région spécifique pour la capture de la vidéo, et peut même enregistrer le son du micro ou du système. Les fichiers de sortie seront automatiquement sauvegardés au format MOV à la fin du processus. Suivez le guide étape par étape.
- Ouvrez QuickTime Player et allez dans « Fichier » > « Nouvel Enregistrement de l’Écran ».
- Une barre d’outils va apparaitre, vous pouvez l’utiliser pour régler le volume, choisir la source de la voix et afficher les clics de la souris en cliquant sur la flèche du bas.
- Tapez sur le bouton « Enregistrer » pour commencer.
- Pour arrêter, cliquez sur le bouton « Stop » en haut à droite de l’interface. Sélectionnez ensuite le dossier où sauvegarder la vidéo.
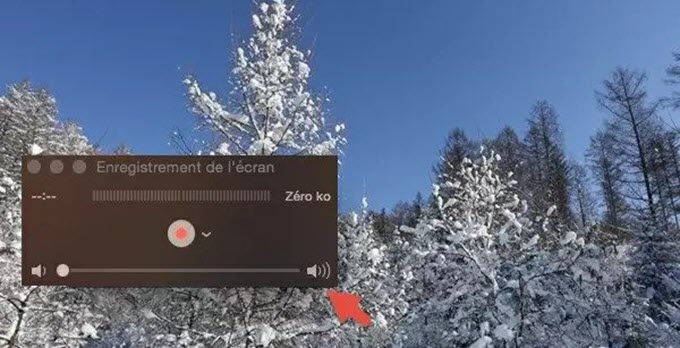
QuickTime Player est un outil adapté aux utilisateurs débutants, mais l’absence de fonctions supplémentaires (comme l’édition de l’écran pendant la capture ou la conversion des vidéos vers des formats compatibles avec d’autres appareils) peut frustrer les utilisateurs plus avancés.
Conclusion
Les utilitaires présentés ci-dessus conviennent tous à la capture vidéo de l’écran sur Mac. Choisissez celui qui répond le mieux à vos besoins. Pour ceux qui sont réticents à installer des logiciels sur Mac, QuickTime Player est le meilleur choix. Et pour ceux qui veulent créer des vidéos instructives durant l’enregistrement, Apowersoft Enregistreur d’Écran pour Mac correspondra mieux à vos attentes. Découvrez également comment enregistrer l’écran d’un PC en ligne


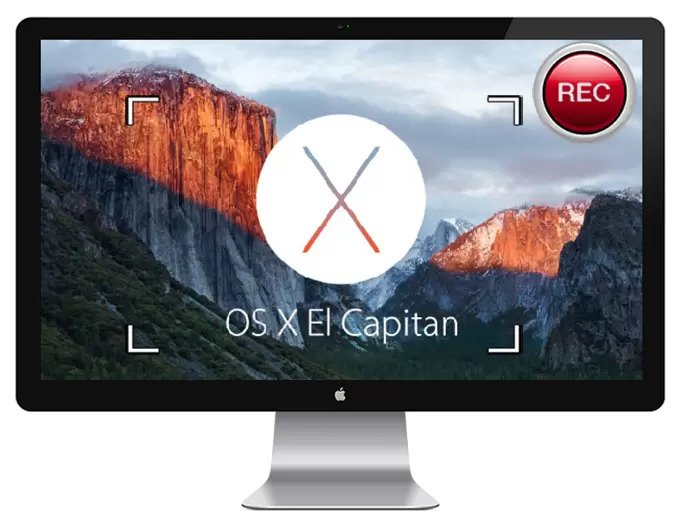
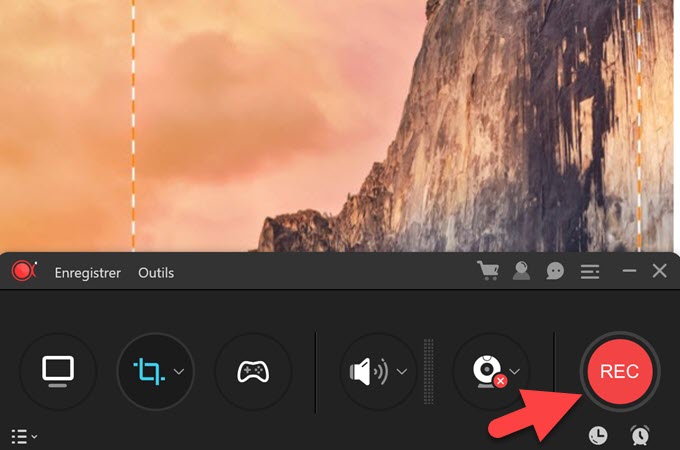
Laissez un commentaire