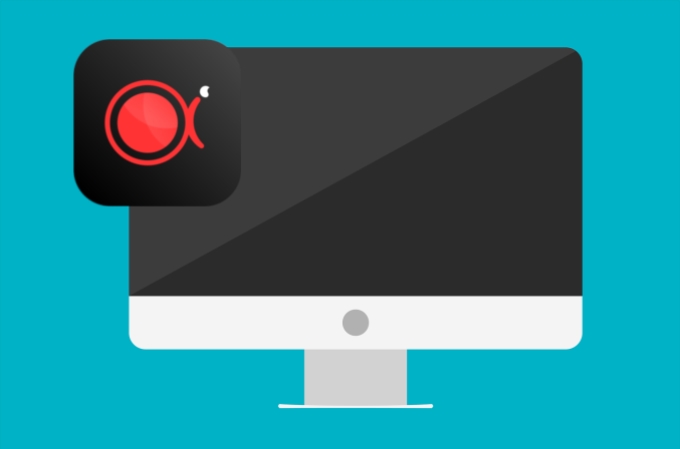
ApowerREC est un outil d’enregistrement intuitif et robuste pour enregistrer en qualité HD toutes les activités affichées sur votre écran d’ordinateur. L’outil vous offre plusieurs modes d’enregistrement à savoir le mode plein écran, la zone personnalisée, la région fixe et autour de la souris. Vous pouvez très bien utiliser le programme pour enregistrer la vidéo avec l’audio, annoter une vidéo en temps réel, enregistrer une vidéo à partir de la webcam, etc.
Entre autres, ApowerREC offer aussi la possibilité d’effectuer des tâches d’enregistrement en planifiant une tâche ou en suivant une application. Pour vous familiariser avec toutes ces fonctions, voici en détail le FAQ sur le tâche d’enregistrement d’ApowerREC.
Guide pour créer une tâche d’enregistrement via ApowerREC
Comment utiliser le Planificateur de Tâche
Dans le cas où vous n’avez pas de temps pour rester devant votre ordinateur et attendre un meeting en ligne, regarder une vidéo en streaming en direct, rejoindre un chat vidéo en direct, etc ; vous pouvez utiliser la fonction de Planificateur de Tâche pour enregistrer automatiquement les vidéos.
Les étapes spécifiques pour créer une tâche planifiée sont les suivantes :
- Cliquez sur « Tâche » > « Planificateur de tâches » > « + Nouvelle tâche ».
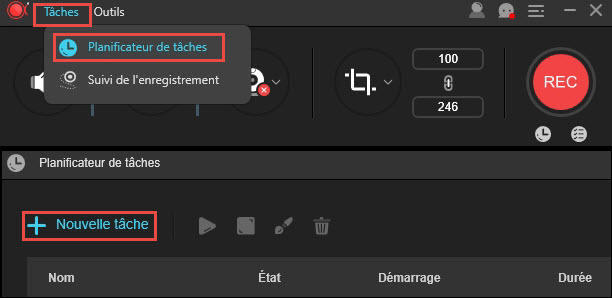
- Heure de début : réglez l’heure de début en faisant un clic gauche sur les chiffres correspondants à l’année-mois-jour heure : minute : seconde, puis ajustez-les soit en entrant directement les nouveaux chiffres, soit en appuyant sur les touches fléchées (du haut et du bas) du clavier, soit en glissant le molette de défilement de la souris vers l’avant et l’arrière. Si vous souhaitez répéter l’enregistrement, cliquez sur l’icône « Répéter » puis cochez sur la case « Répéter ». Ensuite, choisissez parmi les jours de la semaine où vous souhaitez répéter l’enregistrement, cliquez sur « √ » pour annuler la sélection.
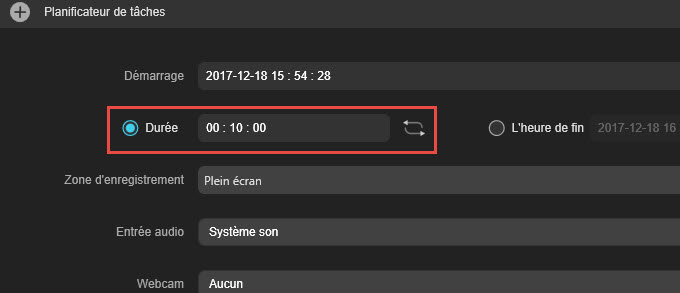
- Durée / Heure de fin : vous pouvez choisir de définir la durée ou l’heure d’arrêt de la fin de votre tâche. Ajustez la durée en saisissant l’heure : minute : seconde. Cliquez sur l’icône « Boucle » et cochez sur la case « En Boucle » puis sélectionnez l’option « Arrêter l’enregistrement manuellement » ou entrez les temps de répétition comme 5, 10, etc. Suivez également la méthode de réglage de l’heure de début pour régler l’heure d’arrêt.
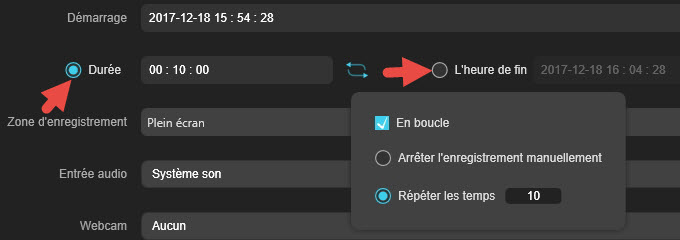
- Zone d’enregistrement : cliquez sur le menu déroulant et sélectionnez la zone d’enregistrement à savoir plein écran, personnalisation ou aucun. Lorsque vous sélectionnez l’option « Personnaliser », un réticule bleu apparaît immédiatement sur votre écran ; glissez-le, maintenez puis relâchez pour définir la zone d’enregistrement. Cliquez sur la croix « x » rouge dans la barre d’outils si vous avez besoin de réinitialiser votre sélection, ou appuyez sur la touche « Esc » de votre clavier pour quitter.
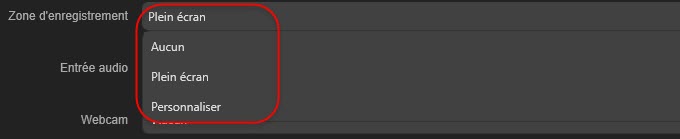
- Entrée audio : sélectionnez l’entrée audio à utiliser : Aucun, système son, microphone, système son et microphone.
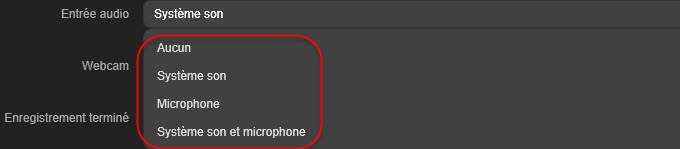
- Webcam : Si vous avez besoin d’enregistrer à partir de la webcam, n’oubliez pas de la brancher sur votre PC avant de lancer ApowerREC ; ensuite, sélectionnez la webcam que vous souhaitez enregistrer.

- Enregistrement complété : Choisissez de ne rien faire ou d’arrêter le PC à la fin de l’enregistrement.

- Nom : Entrez le nom de votre nouvelle tâche ou garder le nom par défaut.

Une fois tous les paramètres ajustés, cliquez sur « OK ».
Maintenant que vous avez créé avec succès votre tâche d’enregistrement, ApowerREC effectuera la tâche comme vous l’avez planifiée. La tâche apparaîtra sur l’interface principale du Planificateur de Tâche. Vous pouvez choisir de supprimer / d’arrêter / d’éditer la tâche d’enregistrement établie avant le démarrage de celle-ci.
Notes : Assurez-vous que votre PC et ApowerREC sont bien lancés avant l’heure prévue. Sinon, le programme ne sera pas en mesure d’exécuter la tâche planifiée.
Comment effectuer un Suivi d’enregistrement
Si vous avez besoin de suivre l’application en cours d’exécution sur votre ordinateur, vous pouvez utiliser la fonction de Suivi d’enregistrement d’ApowerREC. Il sera très pratique lorsque vous avez besoin de faire une instruction d’application, reportez un bug sur une application, donnez une présentation via une application et bien d’autres. Sans devoir arrêter manuellement l’enregistrement, ApowerREC a la capacité d’arrêter automatiquement la tâche dès que vous quittez ladite application.
Procédure pour effectuer une tâche de suivi d’enregistrement :
- Ouvrez l’application que vous souhaitez enregistrer puis cliquez sur « Tâche » > « Suivi d’enregistrement » et cochez la case « Activer le Suivi de l’enregistrement ».
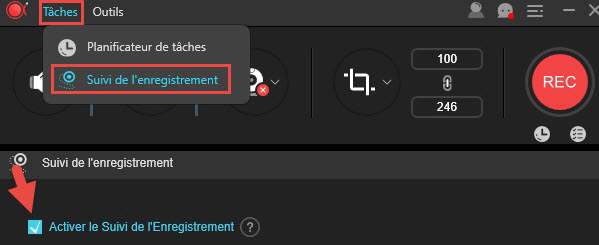
- Suivre l’application : Sélectionnez l’application que vous devez suivre dans le menu déroulant « Suivre l’application ». L’application apparaîtra seulement dans la liste déroulante si celle-ci est déjà ouverte sur votre PC. Cliquez sur « Rafraîchir » si vous ne trouvez pas l’application que vous souhaitez suivre dans la liste déroulante.
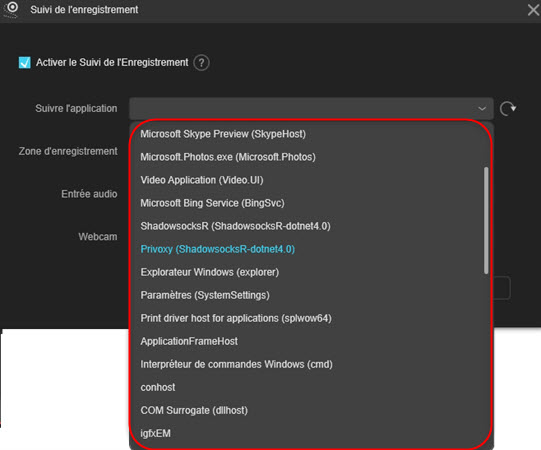
- Zone d’enregistrement : définissez la zone d’enregistrement (plein écran ou zone personnalisée) en glissant le réticule bleu sur l’application que vous avez besoin de suivre. Si vous devez seulement enregistrer l’audio, sélectionnez la zone d’enregistrement en aucun.
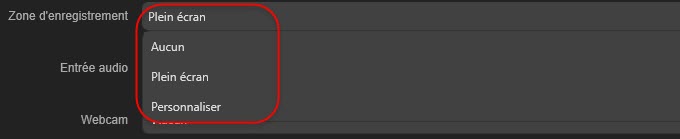
- Entrée audio : sélectionnez la source audio parmi Aucun, Système son, Microphone, Système son et microphone.
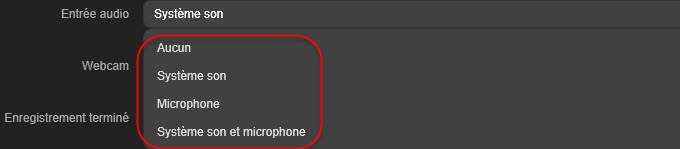
- Webcam : si vous avez besoin d’enregistrer à partir de votre webcam, sélectionnez la webcam branchée sur votre PC. Si vous n’avez pas besoin de le faire, ne choisissez aucun.

- ApowerREC commencera le suivi de l’enregistrement de l’application dès que vous cliquez sur « OK ». La tâche d’enregistrement s’arrêtera automatiquement dès que vous quittez l’application ou vous pouvez cliquer sur le bouton « Stop » pour arrêter l’enregistrement.
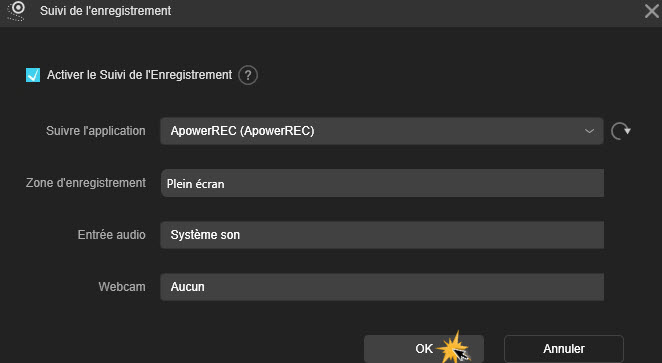


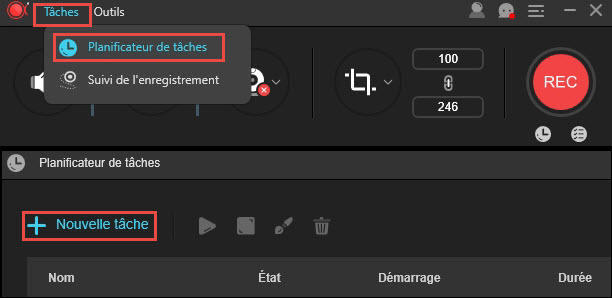
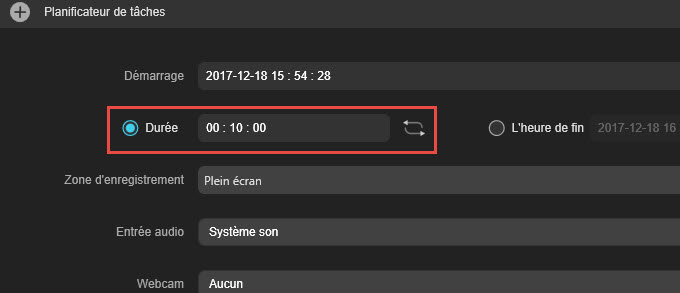
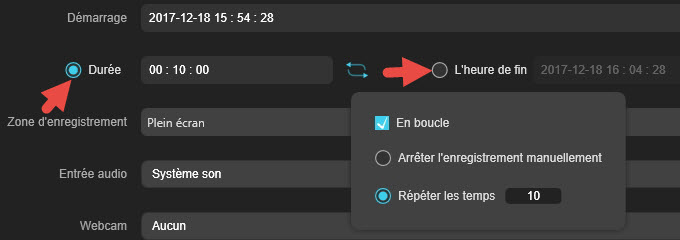
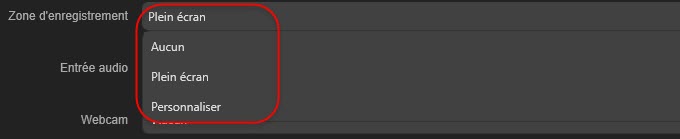
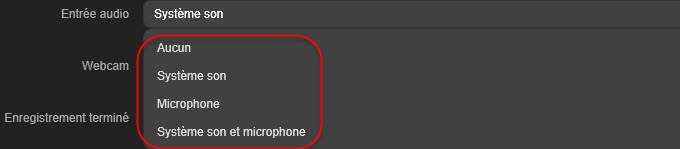



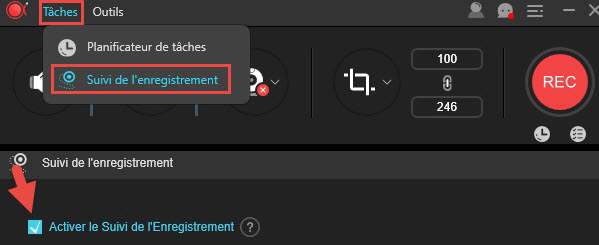
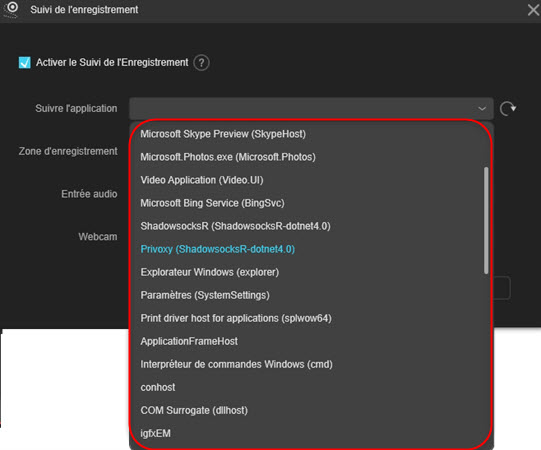
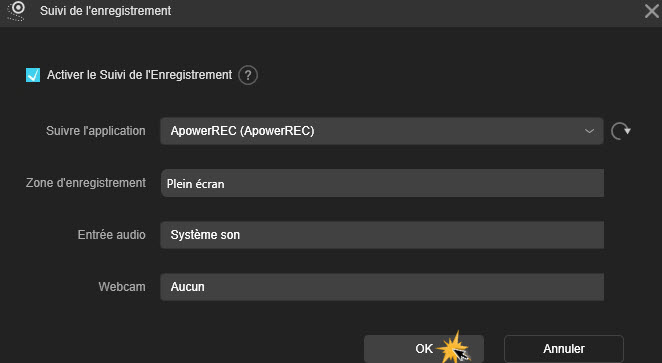
Laissez un commentaire