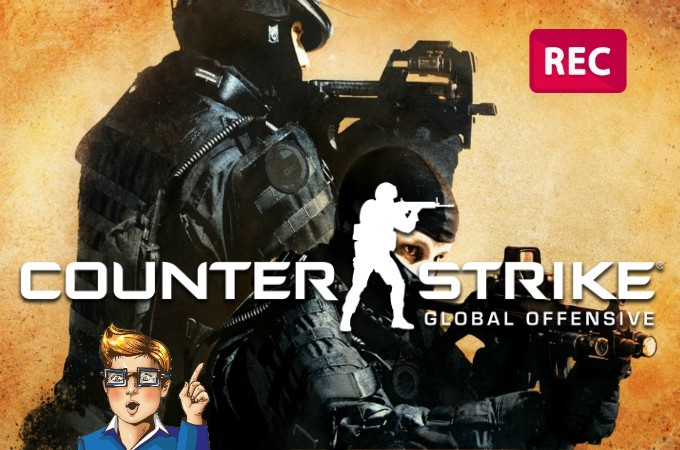
Counter-Strike : Global Offensive ou CS:GO est la quatrième version de la série de jeux Counter-Strike. Ce jeu palpitant comporte également le même objectif que le CS originale. Le but est de se débarrasser de son adversaire et atteindre ses objectifs. Vous pouvez former une équipe antiterroriste et terroriste. Et l’antagoniste doit poser une bombe et défendre les otages, tandis que le protagoniste doit désamorcer la bombe et libérer les otages. Aujourd’hui, nous allons vous montrer des moyens fiables pour enregistrer CS:GO gameplay.
Comment enregistrer CS:GO Gameplay
A l’aide de Gamebar
Les utilisateurs de Windows doivent connaître la fonction GameBar. Il s’agit d’un outil d’enregistrement de jeu intégré à Windows 10 via un partenariat avec Xbox. En adoptant cette fonction, les utilisateurs peuvent enregistrer leur parti de jeu en instantané. Et ce qui est bien avec cet enregistreur, c’est qu’il ne ralentira pas votre ordinateur car il n’occupera pas beaucoup d’espace ni de RAM.
Voici comment enregistrer CS:GO gameplay via Game DVR.
- Lancez l’outil en appuyant sur « Touche Windows + G » sur le clavier.

- Cliquez sur le bouton d’enregistrement pour démarrer l’enregistrement et relancez l’outil pour terminer l’enregistrement.
- Ou, vous pouvez choisir d’utiliser « Win + Alt + G » pour démarrer / arrêter l’enregistrement.
En utilisant QuickTime
Si vous êtes un gamer sur Mac OS, vous devez savoir comment regarder les rediffusions de CS:GO et les partager avec vos amis. Ou vous pouvez même l’utiliser pour améliorer vos stratégies de jeu. Et le moyen le plus simple de procéder consiste à utiliser QuickTime Player. Bien qu’il s’agisse d’un lecteur multimédia, les fonctions d’enregistrement sur écran sont également fournies avec ce lecteur pour vous permettre d’enregistrer CS:GO gameplay.
- Ouvrez QuickTime et choisissez « Nouvel enregistrement de l’écran » sous l’onglet « Fichier ».
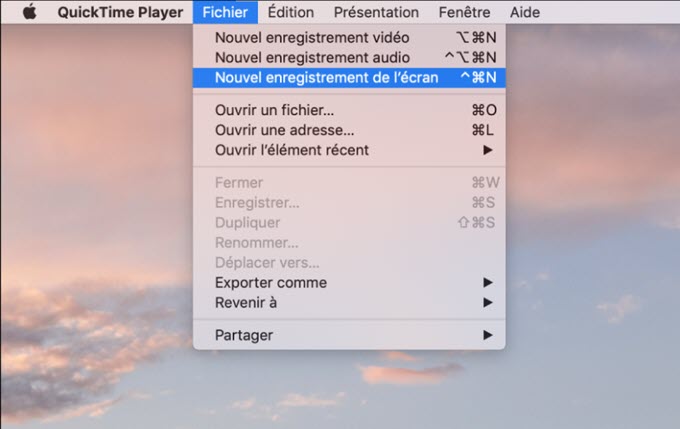
- Un outil d’enregistrement apparaîtra alors de là, vous pourrez afficher les clics de souris en appuyant sur les options au moyen de la flèche vers le bas.
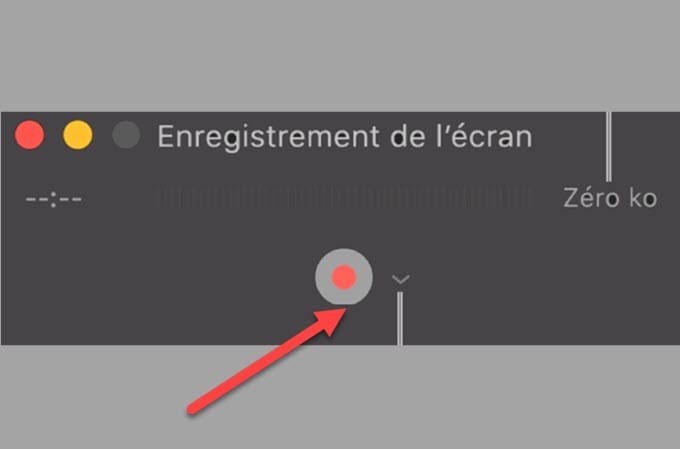
- Après, cliquez sur le bouton rouge « Enregistrement » pour lancer l’enregistrement.
- Enfin, cliquez sur « Fichier » et sauvegardez le fichier enregistré.
Enregistrer avec ApowerREC
Pour ceux qui utilisent des appareils Windows et Mac OS, ApowerREC est le meilleur choix pour enregistrer CS:GO gameplay. Il s’agit d’un programme d’enregistrement d’écran qui intègre de nombreux modes d’enregistrement notamment l’enregistrement d’écran, enregistrement par caméra Web, enregistrement audio, enregistrement de jeu, enregistrement de tâches, enregistrement avec arrêt automatique, enregistrement avec zoom et bien plus encore. Voyons maintenant comment enregistrer des clips CS:GO avec ce programme multifonctionnel!
- Téléchargez et installez ApowerREC.
- Lancez le programme et allez dans « Paramètres » pour ajuster certaines configurations d’enregistrement en fonction de vos propres préférences.
- Maintenant, vous pouvez choisir d’enregistrer en plein écran ou via une région personnalisée.
- Cliquez sur le bouton « REC » pour démarrer l’enregistrement.
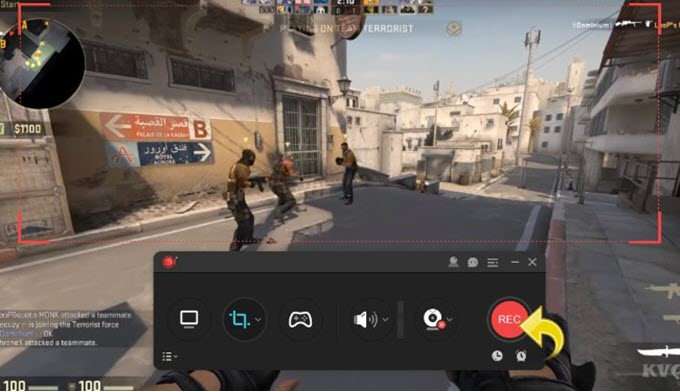
- Pendant l’enregistrement, vous pouvez utiliser l’outil d’annotation pour ajouter des flèches des cercles etc.

- Cliquez sur « Arrêter » pour mettre fin à l’enregistrement. La vidéo CS:GO gameplay capturée sera directement enregistrée dans le dossier d’enregistrement par défaut. Ou vous pouvez le vérifier depuis le panneau de liste de vidéos du programme ou depuis le dossier de sauvegarde.
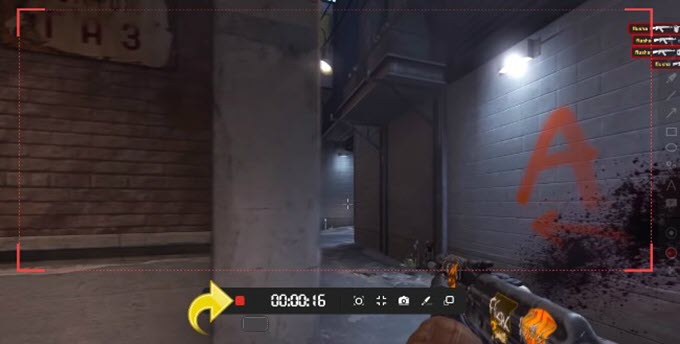


Laissez un commentaire