
Si vous êtes à la recherche d’un smartphone avec un bon appareil photo, le Samsung Galaxy S9 serait probablement un excellent choix. Ce dernier possède en effet une performance incroyable en faible lumière. Sous une lumière vive, les images sont nettes et claires. Et comparé aux précédents smartphones du Samsung, les styles de photo proposés par le Samsung S9 sont très variés. Mais gardez toujours à l’esprit que les photos et les vidéos consomment beaucoup d’espace de stockage. Il est donc nécessaire de transférer les photos du Samsung S9 vers PC pour les sauvegarder sur ce dernier. Ici, nous allons vous partager quelques moyens pour transférer des fichiers multimédias sur votre PC.
Méthodes pratiques pour transférer les photos de son Galaxy Samsung S9 vers un ordinateur
1Via ApowerManager
ApowerManager est un outil riche en fonctionnalités offrant la possibilité de transférer les photos d’un appareil Samsung vers un PC. L’outil est d’ailleurs compatible avec les appareils iOS, Android, les PC Windows et Mac. Le transfert de fichiers s’effectue du mobile vers le PC et inversement, ou entre deux mobiles d’un même système d’exploitation ou sous différents systèmes. L’avantage avec ApowerManager c’est que le transfert de fichiers est organisé ; par exemple pour les photos, ces dernières sont classées par ordre ; ce qui permet de gagner du temps pour les recherches. La connexion du mobile au PC via le programme s’effectue soit via un câble USB, soit via une connexion Wi-Fi. Les étapes ci-dessous vous montrent comment transférer les photos Samsung S9 vers PC :
- Téléchargez la dernière version d’ApowerManager ;
- Ensuite, installez et lancez le programme sur votre PC ;
- Connectez votre appareil Samsung au PC via un câble USB ou via un réseau Wi-Fi ;
- À partir de l’interface principale, cliquez sur l’icône « Gérer » en haut pour afficher tous vos fichiers ;
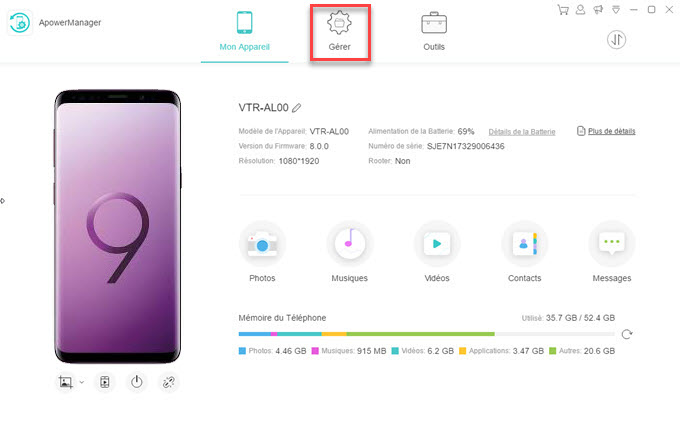
- Après cela, cliquez sur « Photos » dans le volet de gauche, puis choisissez les photos à transférer. Enfin, cliquez sur « Exporter » et choisissez un emplacement pour sauvegarder les photos sur PC.
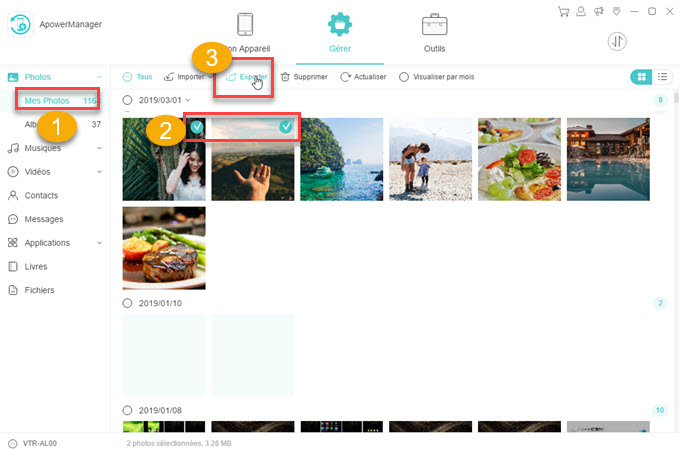
2Via MobileGo
MobileGo permet de transférer les photos d’un téléphone vers un ordinateur. Cette application est similaire à iTunes et est compatible avec les appareils iOS et Android. Il peut gérer les applications, contacts, SMS, photos, vidéos, documents, musiques, etc. MobileGo propose différentes fonctionnalités telles que le contrôle du mobile depuis le PC via la souris et le clavier, l’envoi des messages depuis le PC, la sauvegarde régulière des données mobiles via la fonctionnalité Super Toolkit, etc. Pour savoir comment transférer les photos sur un PC via cet outil, vous pouvez suivre le guide ci-dessous :
- Installez MobileGo sur votre ordinateur et sur le Samsung S9.
- Exécutez le programme et connectez votre appareil au PC via un câble USB.
- Ensuite, allez dans l’option « Photos » et sélectionnez les photos que vous souhaitez transférer sur un PC.
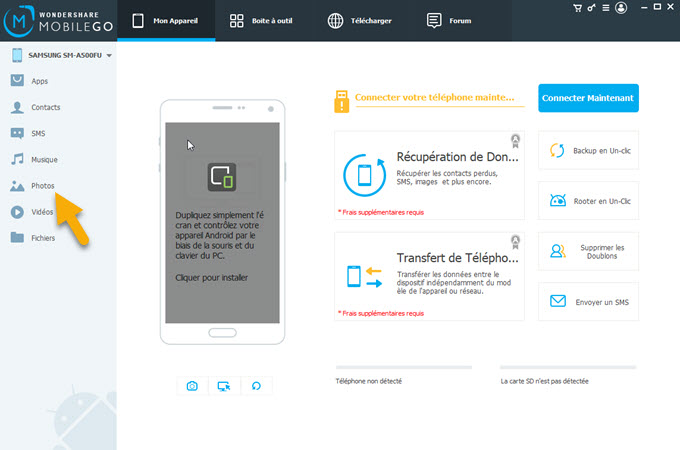
- Cliquez sur le bouton « Exporter » pour sauvegarder automatiquement les photos sur le PC.

3Via AnyTrans
AnyTrans est un logiciel conçu pour transférer les données de votre ordinateur vers un Android ou inversement et même entre deux appareils mobiles. Il prend en charge plusieurs types de fichiers pour que vous puissiez gérer complètement votre appareil. En plus de cela, vous pouvez également gérer vos informations personnelles via ce programme. Il est, par exemple, possible d’ajouter, de modifier, de supprimer ou de renommer des contacts, journaux d’appels et messages. En plus de cela, AnyTrans offre beaucoup plus de fonctionnalités comme télécharger du contenu musical à partir de différents sites populaires sur votre ordinateur ou directement sur votre appareil. Voici comment transférer les photos sur Samsung S9 vers PC.
- Tout d’abord, téléchargez et installez le programme sur votre téléphone et sur votre ordinateur. Assurez-vous de connecter les deux appareils à un même réseau internet.
- Sur votre bureau, lancez l’application et connectez votre appareil. Connectez-vous en scannant le code QR affiché sur l’application de bureau.
- Une fois terminé, vous serez dirigé vers l’interface principale de l’application. De là, cliquez sur l’option « Gestionnaire des fichiers ».
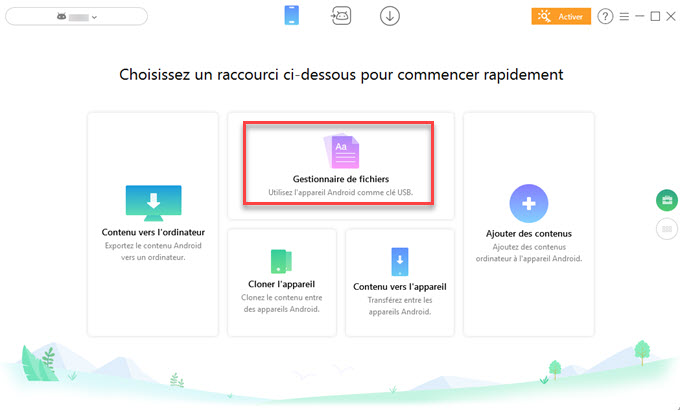
- Cliquez sur « Photothèque » et sélectionnez les photos à transférer.
- Enfin, cliquez sur l’icône « vers PC » en haut à droite.

Conclusion
En termes de fonctionnalités, tous les outils susmentionnés sont simples et faciles à utiliser. Cependant, si vous préférez un outil efficace et sûr pour sauvegarder votre appareil ou transférer des fichiers d’un téléphone à un autre, ApowerManager serait un excellent choix. Mais dans le cas où vous souhaitez utiliser les autres fonctionnalités intégrées dans MobileGo, cette dernière sera alors votre choix. D’autre part, vous pouvez essayer AnyTrans si vous souhaitez télécharger du contenu musical depuis votre PC ou Android. Cela dit, le choix de l’application repose sur vos besoins.


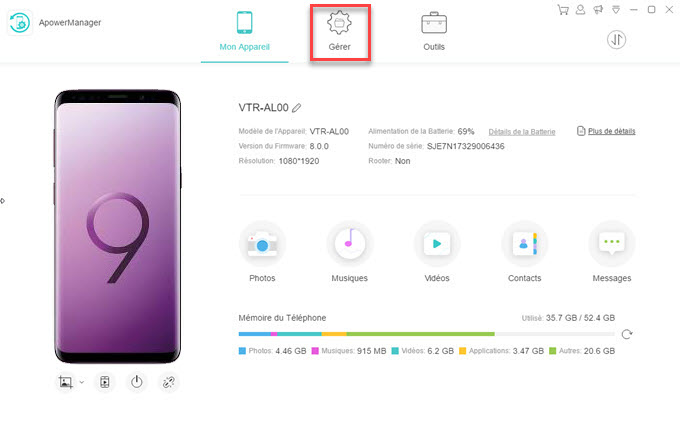
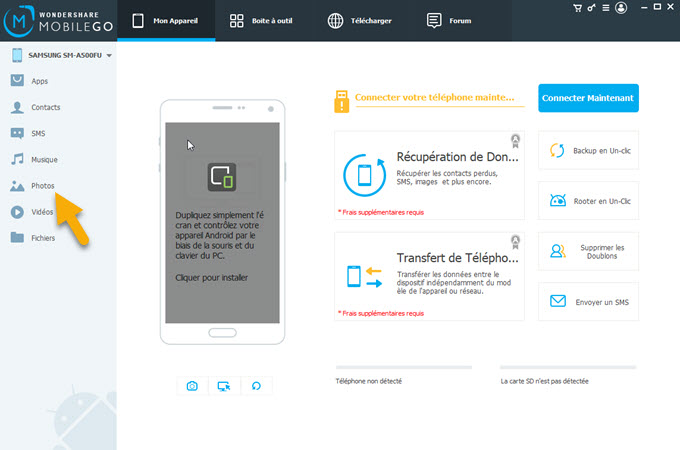
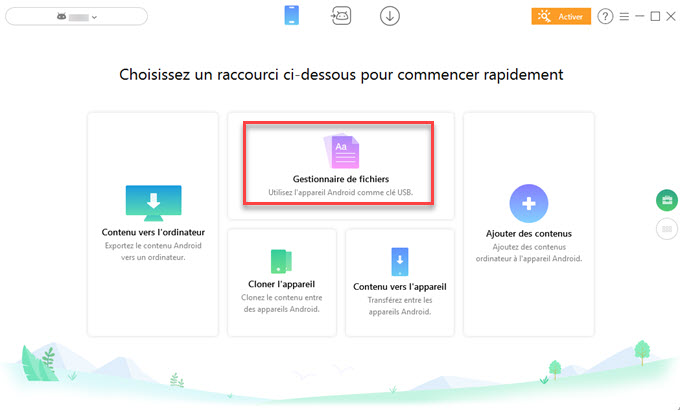
Laissez un commentaire