
J’aimerais conclure avec mon client, l’accord pour son futur investissement dans mon entreprise. Je souhaite que nous puissions régler notre accord dès que possible, à distance. Je cherche un moyen de signer des documents en ligne. Si cela est possible, quelle application puis-je utiliser ? Pour être précis, est ce faisable de signer des PDF sur iPad, car je ne dispose que de cet appareil.
Manières les plus simples de signer un PDF sur iPad
LightPDF
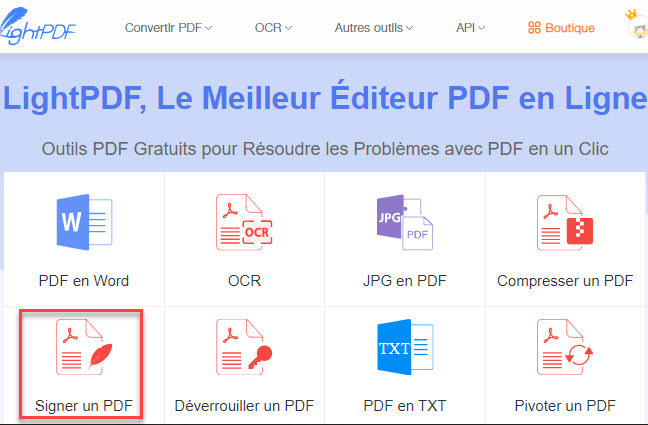
LightPDF est une application en ligne gratuite qui vous permet de gérer des fichiers PDF. Vous pouvez utiliser l’outil sans devoir vous inscrire ou créer un compte. Il est 100% sûr et garantit votre confidentialité n’ayant pas accès au contenu qui est téléchargé. Pour signer des documents PDF, il vous suffit de télécharger ou de sélectionner votre fichier cible, puis de sélectionner où souhaitez-vous ajouter votre signature. De là, vous pouvez maintenant signer le PDF sur l’iPad. De plus, vous pouvez également choisir une image de signature existante ou dessiner votre signature électronique directement. Il a également une fonction qui vous permet de mettre votre signature personnelle sur toutes les pages en un seul clic. Veuillez lire la suite ci-dessous pour savoir comment signer des documents PDF.
- Choisissez le bouton « Signer PDF » et téléchargez vos fichiers en appuyant sur le signe « + » ;
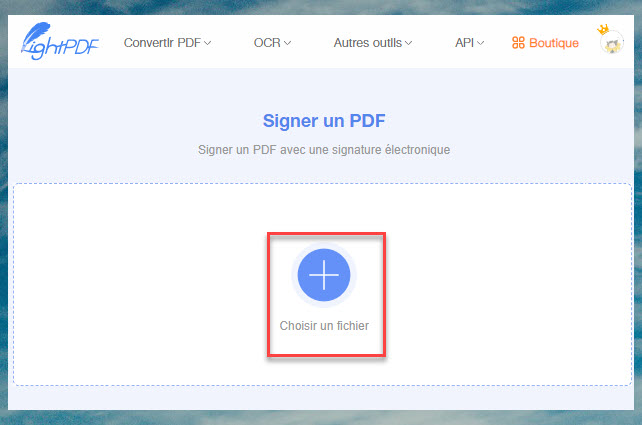
- Appuyez sur « Créer une signature » et choisissez entre « Dessiner une signature » ou « Télécharger une image » ;
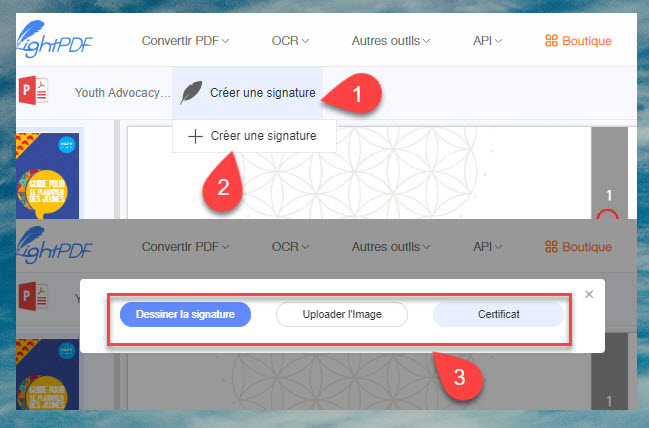
- Appuyez sur le bouton du logo de type disquette pour signer le document PDF sur iPad et choisissez votre zone préférée ;
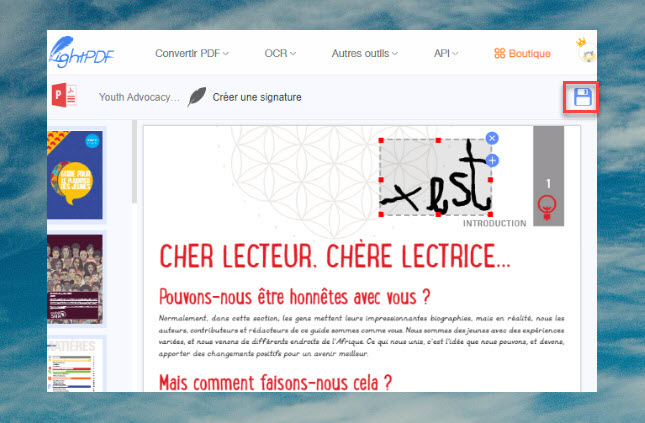
- Une fois terminé, téléchargez votre fichier en cliquant sur le bouton « Télécharger ».
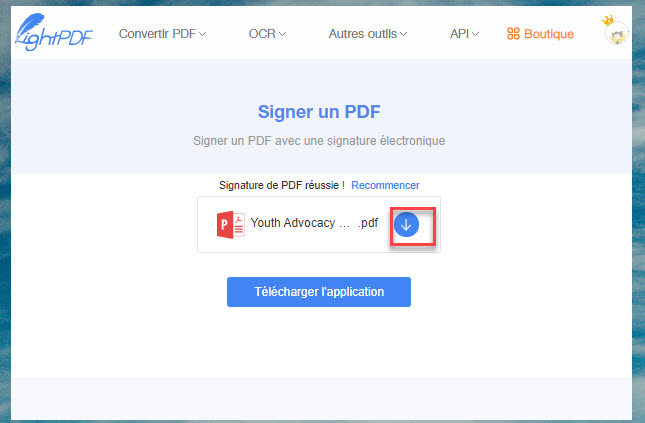
Expert PDF
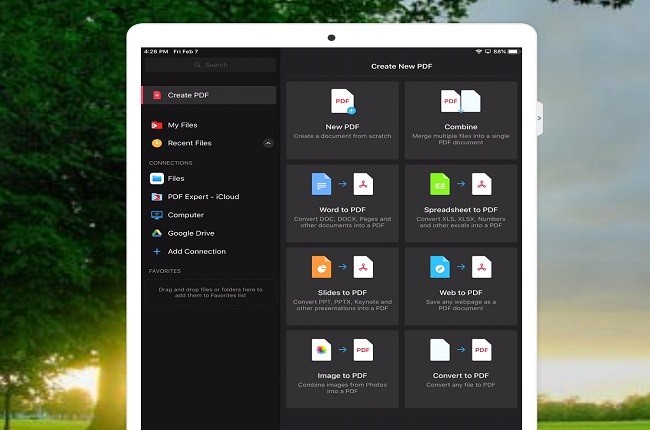
PDF Expert est un éditeur de PDF et une application de conversion. Il vous donnera l’opportunité de modifier et de créer des documents PDF. Vous pourrez signer des documents hors ligne. Il a une fonctionnalité qui vous permet d’apposer une signature et de l’enregistrer, de sorte que, pour la prochaine fois que vous l’utiliserez, vous pourrez facilement sélectionner la signature que vous souhaitez utiliser. Vous pouvez également modifier la couleur et l’épaisseur de votre signature. Cela dit, les étapes ci-dessous expliquent comment signer un PDF sur iPad avec PDF Expert.
- Téléchargez et installez PDF Expert ;
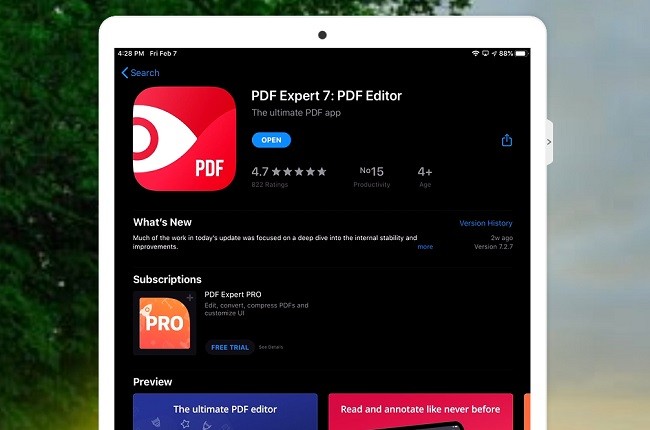
- Ouvrez votre fichier cible et choisissez « Signature » sous « Fill & Sign » ;
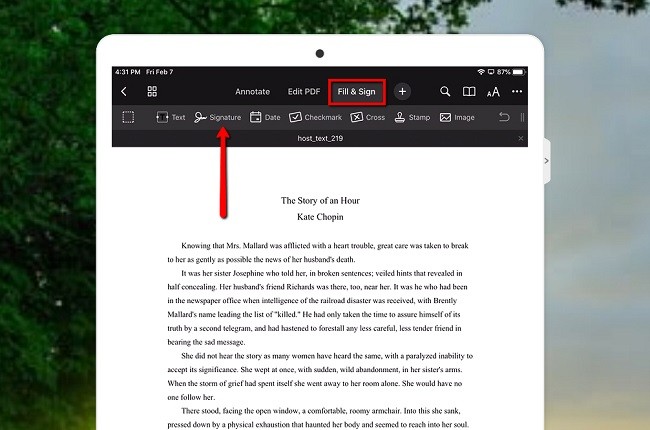
- Choisissez la zone dans laquelle vous souhaitez placer votre signature ;
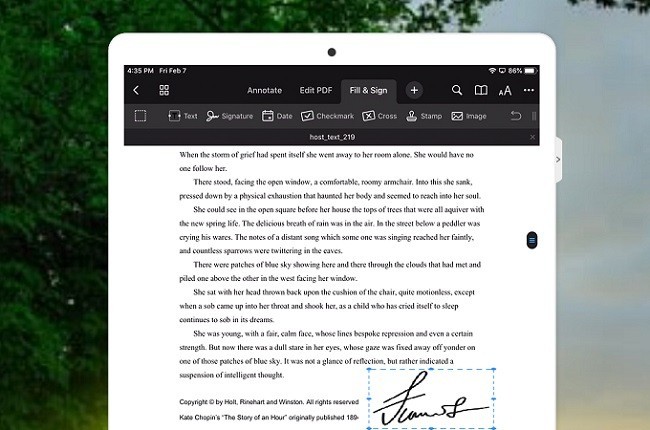
- Appuyez sur les 3 points et choisissez « Save a copy » dans la liste qui apparaîtra pour enregistrer vos fichiers.
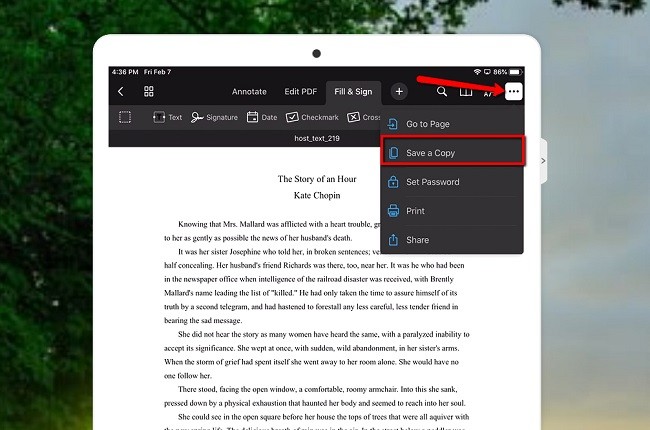
Mark up on iPad
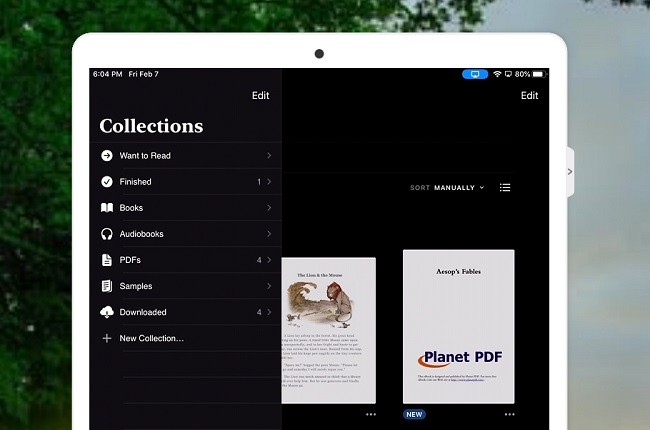
Mark up on iPad est un outil intégré qui prend en charge les notes, les livres, les PDF, etc. Vous avez juste besoin de votre doigt ou de votre stylet pour effectuer l’ajout de texte, en utilisant une loupe et enfin, en ajoutant une signature. Pour signer un PDF sur iPad, vous devez d’abord dessiner votre signature personnelle, vous pouvez également ajouter une ou plusieurs signatures au cas où vous en auriez besoin à nouveau, vous pouvez simplement choisir à nouveau la signature et la placer sur la zone souhaitée. En utilisant cet outil, vous pouvez également modifier l’opacité des couleurs et l’épaisseur de votre signature. Pour obtenir plus d’informations, veuillez lire ci-dessous les étapes d’utilisation de l’outil.
- Ouvrez votre fichier sur votre iPad ;
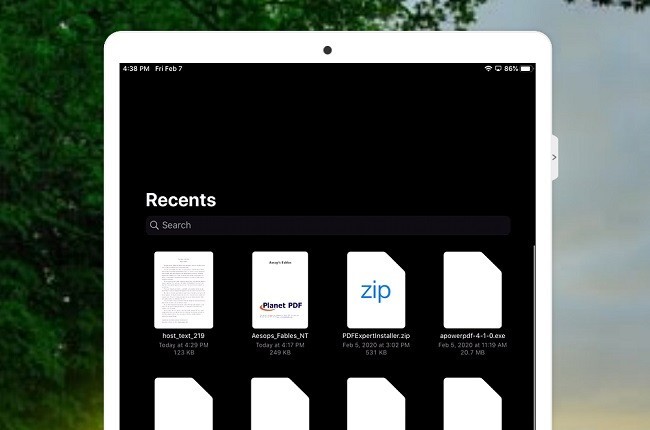
- Appuyez sur « Pencil » comme icône pour afficher les outils de dessin ;
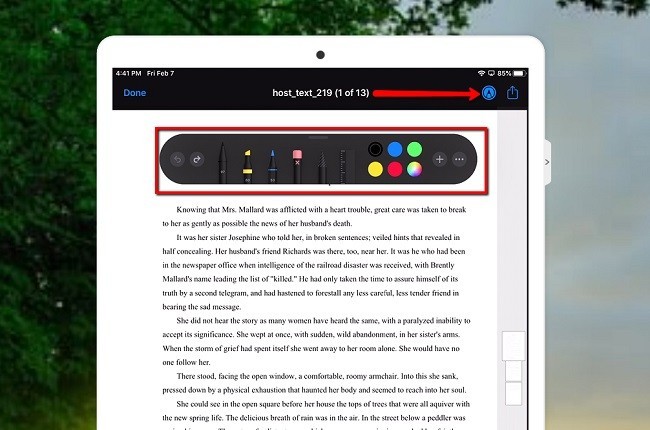
- Appuyez simplement sur le signe « + » et choisissez « Signature » pour signer le PDF sur iPad ;
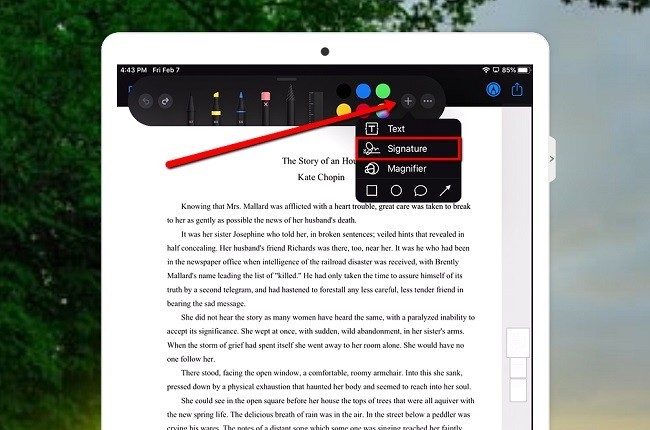
- Appuyez sur « Ajouter ou supprimer une signature » pour ajouter et supprimer des signatures ;
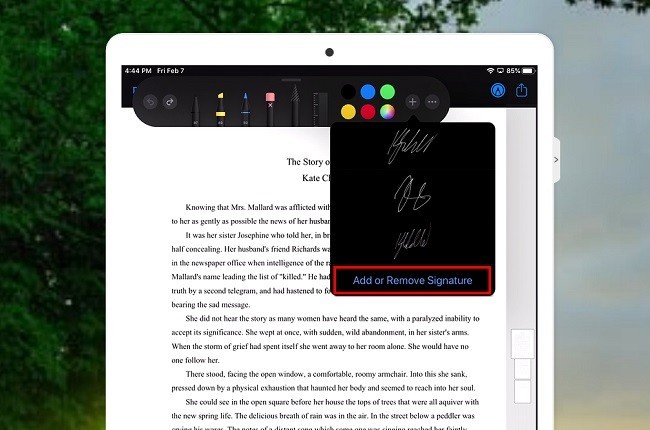
- Une fois cela fait, placez votre signature personnelle sur votre emplacement préféré en faisant glisser la signature elle-même.
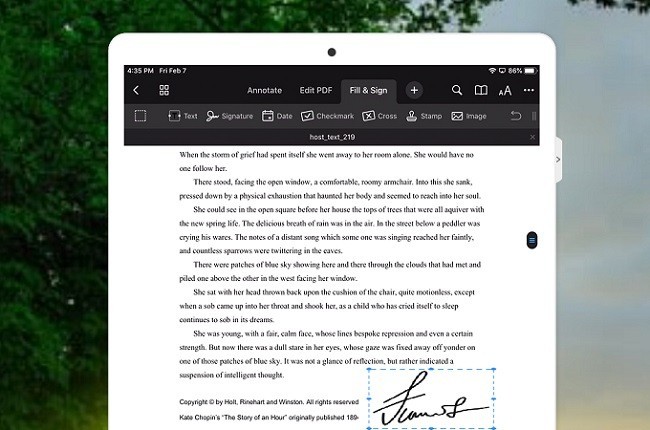
iLovePDF
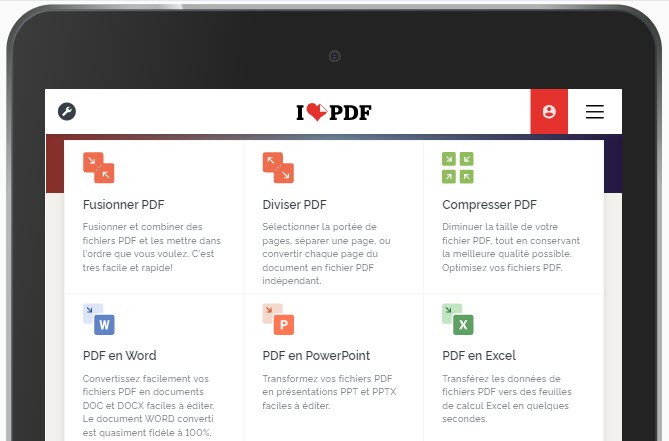
iLovePDF est un éditeur de PDF et une application de conversion. Vous pouvez télécharger vos fichiers via un stockage en ligne comme Dropbox et iCloud et une fois que vous avez travaillé, vous pouvez également y renvoyer vos documents. Vous pouvez également prendre une photo / vidéo ou parcourir votre iPad pour télécharger des documents. Vous pouvez ajouter une signature en appuyant simplement sur le logo de signature rouge. Il dispose également d’une fonctionnalité qui vous permet de personnaliser la couleur de votre signature, la couleur d’arrière-plan, l’opacité, le mode de fusion et bien d’autres. De plus, les étapes ci-dessous expliquent comment signer des documents PDF sur iPad.
- Téléchargez et installez I Love PDF sur l’App Store ;
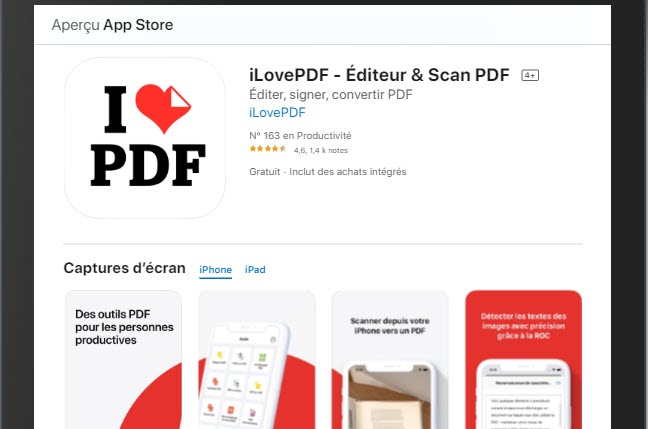
- Lancez l’application et appuyez sur « Signer PDF » ;
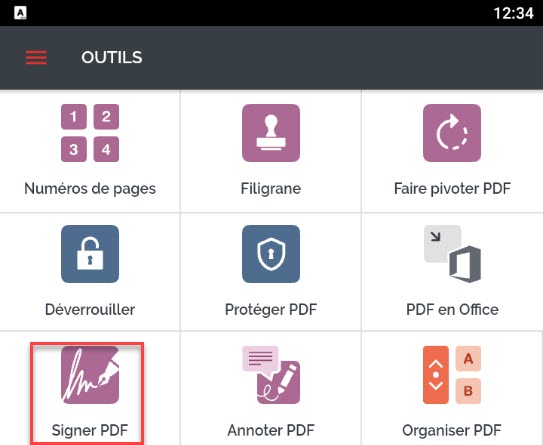
- Ouvrez vos fichiers cibles en appuyant sur « + » pour importer des documents ;
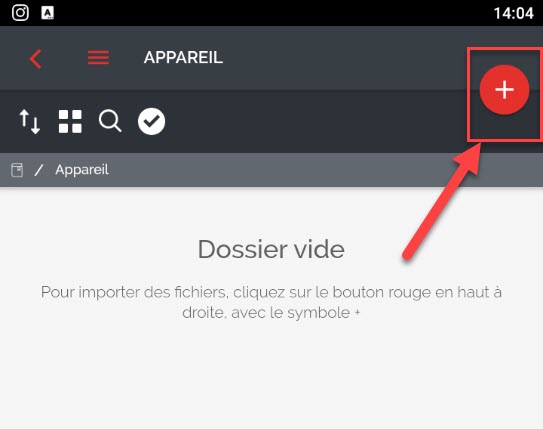
- Appuyez sur le bouton rouge pour ajouter votre signature personnelle et placez-la dans votre zone préférée ;
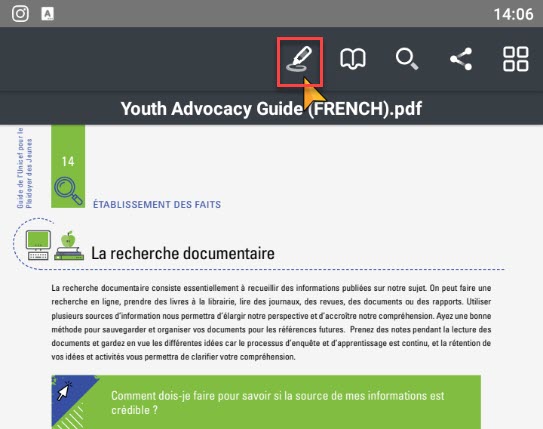
- Une fois la création de votre signature personnelle terminée, l’outil enregistrera automatiquement vos ajustements lorsque vous fermerez l’application.
Conclusion
Tous les outils décrits ci-dessus sont les outils qui vous aideront à vous connecter aux documents PDF. Bien qu’ils aient leurs propres fonctionnalités uniques, il est fortement recommandé de signer des PDF sur iPad à l’aide de LightPDF, surtout lorsque vous devez faire beaucoup de paperasse. Il a une fonctionnalité qui vous permet de signer toutes les pages en un seul clic.


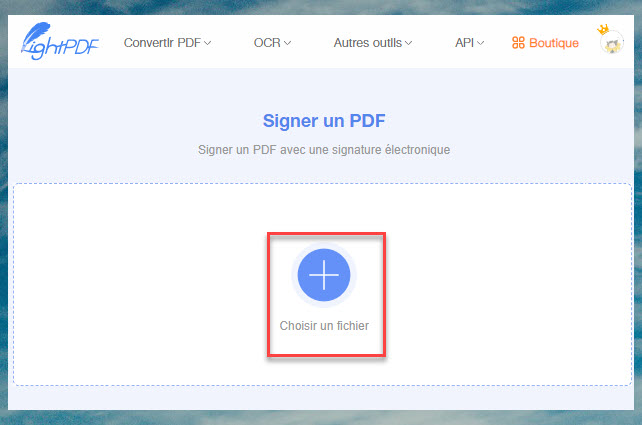
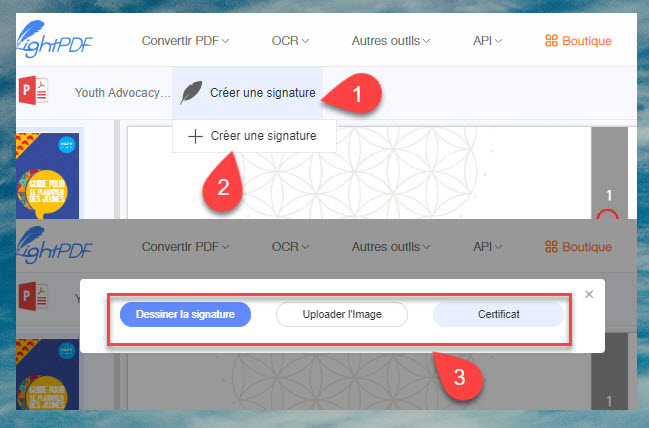
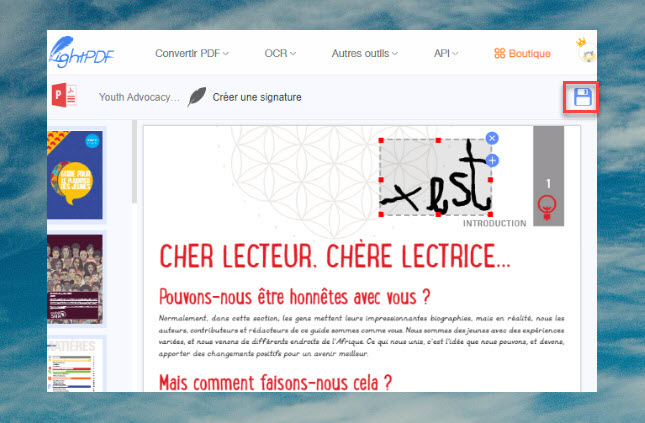
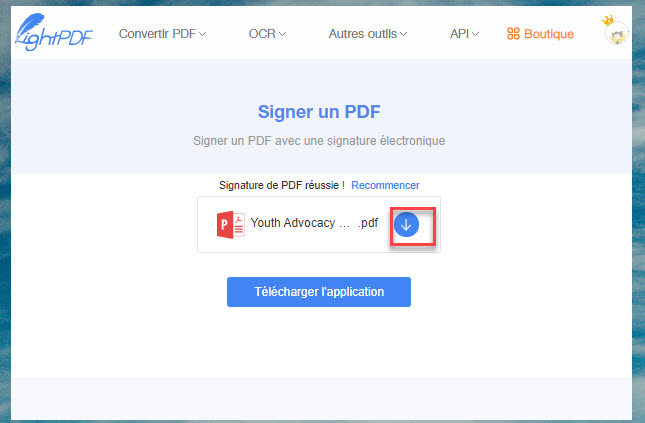
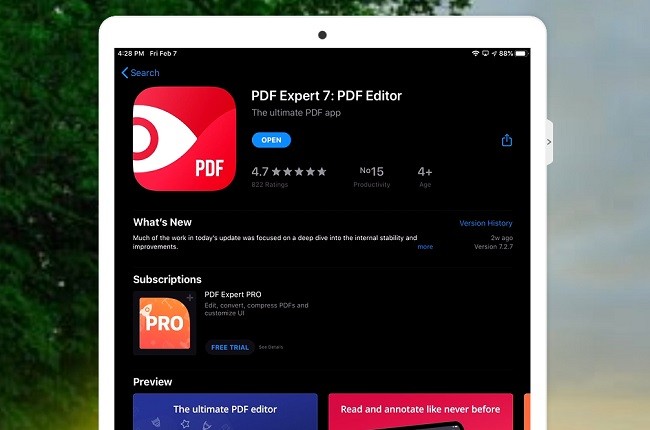
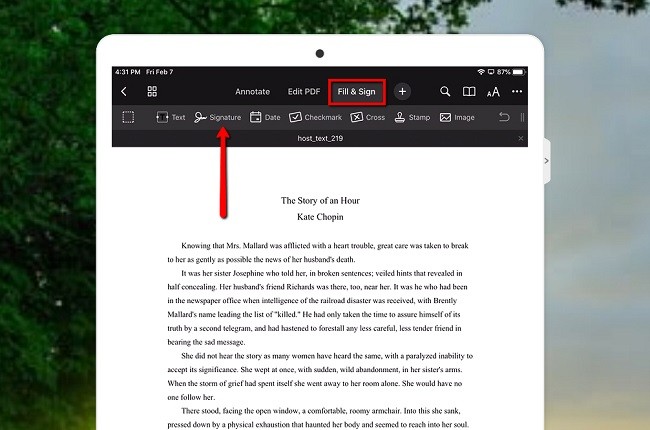
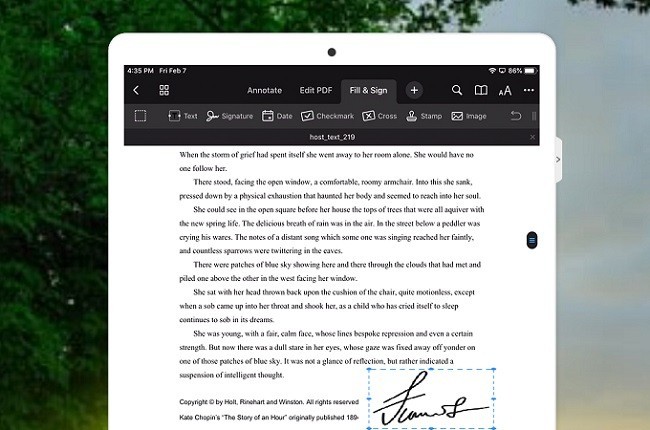
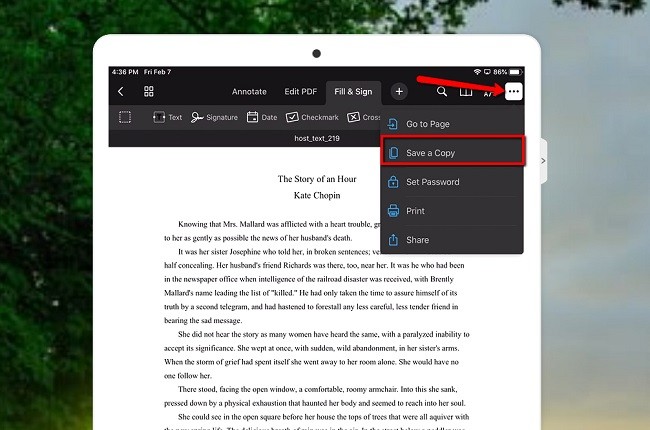
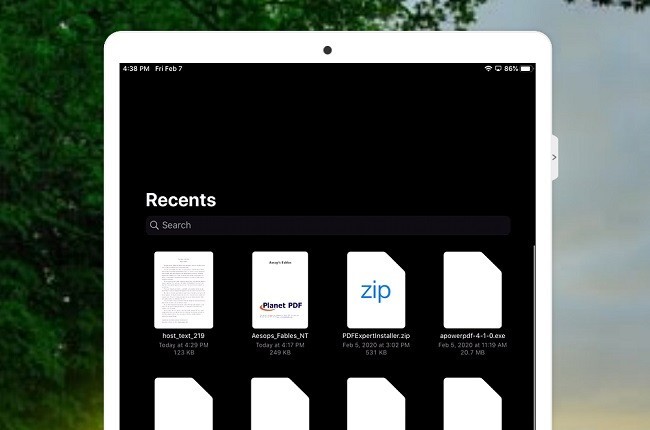
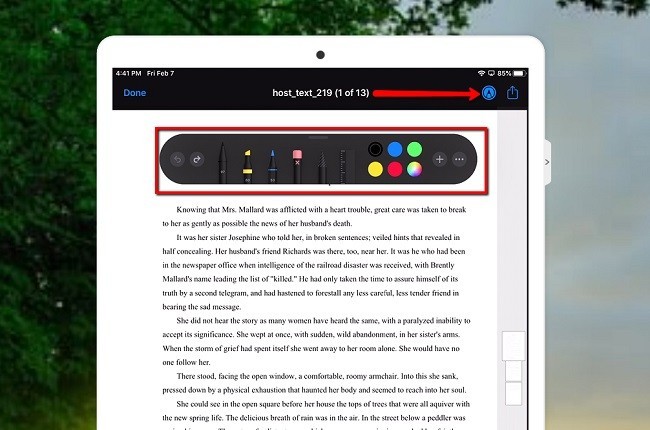
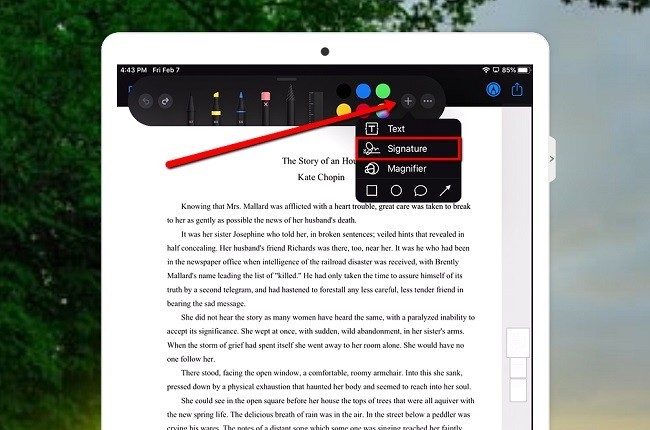
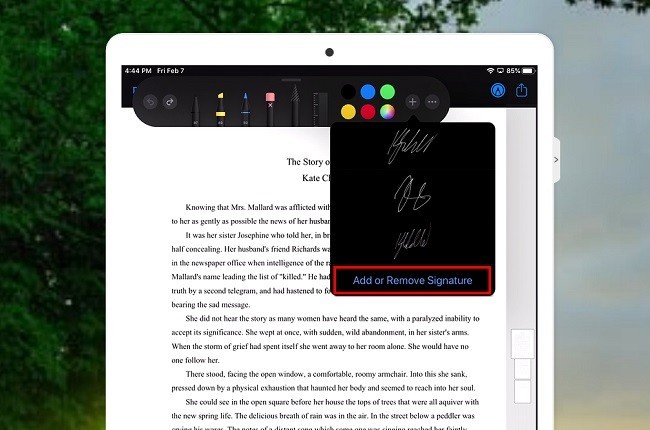
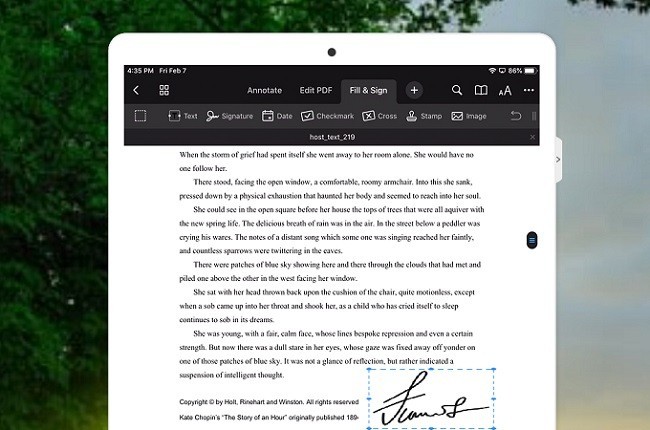
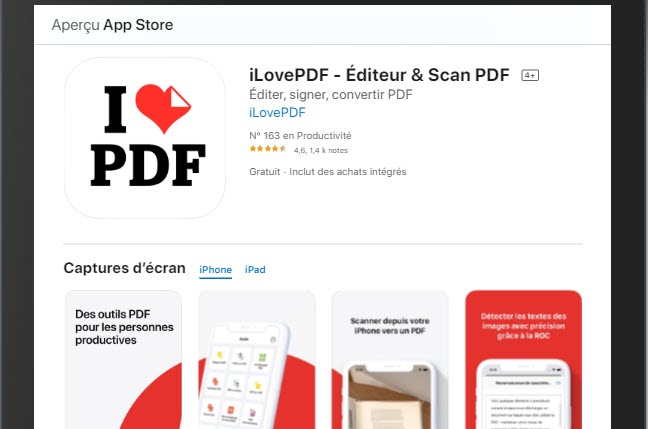
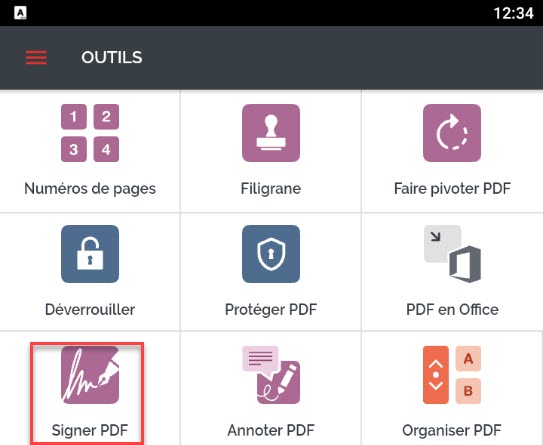
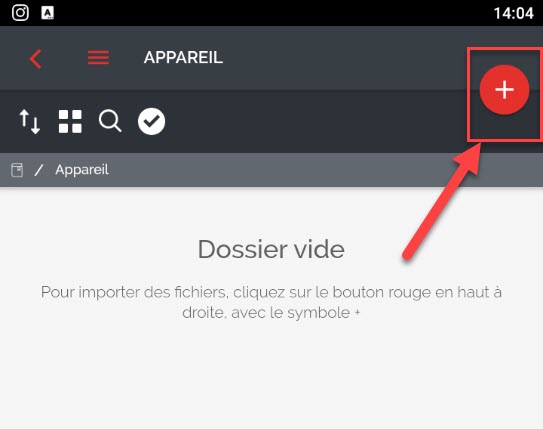
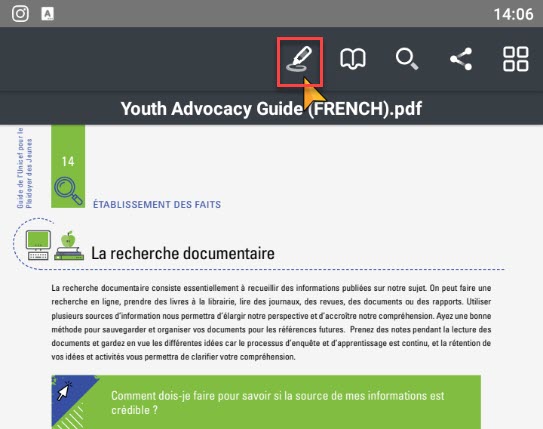
Laissez un commentaire