
Lorsque vous effectuez une mise à jour vers macOS Catalina, veuillez noter que la grande mise à jour sera la disparition d’iTunes. En effet, Apple a supprimé iTunes sur la dernière version du macOS. Auparavant, iTunes était destiné à sauvegarder un iPhone ou un iPad, ainsi que de restaurer un appareil iOS à partir d’une sauvegarde. Ce qui nous laisse donc demander comment cela va fonctionner avec macOS Catalina. Pour répondre à la question, voici 3 méthodes pour synchroniser son iPhone sur macOS Catalina sans iTunes.
Comment sauvegarder son iPhone sans iTunes sur macOS Catalina
Via l’application Finder
iTunes était le premier choix pour sauvegarder un appareil iOS après le changement d’iPhone.Depuis macOS Catalina, l’application a été remplacée par l’app Finder, similaire à iTunes lui-même. Désormais, après avoir connecté un iPhone à un Mac, vous pouvez gérer votre appareil, sauvegarder et le restaurer via l’application Finder. Voici comment utiliser ce programme :
- Lancez Finder et connectez votre iPhone à votre Mac.
- Dans la colonne de gauche, vous verrez apparaître votre périphérique, cliquez dessus.
- Dans le volet de droite, cliquez sur le bouton « Apparier ». De là, vous devez autoriser votre Mac à accéder aux fichiers de votre iPhone.
- L’interface de l’application ressemble beaucoup à celle de l’iTunes.
- Sélectionnez l’onglet Général, puis cliquez sur le bouton « Synchroniser ». Autorisez-le à sauvegarder vos données et à les synchroniser sur votre Mac.
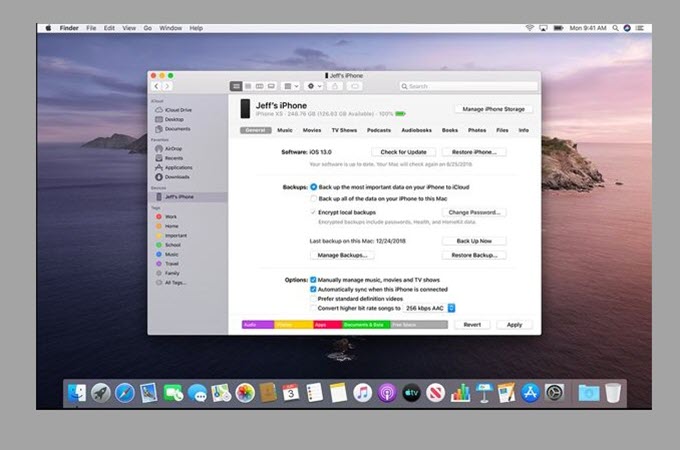
Sauvegarder un iPhone d’une manière plus intelligente – AirMore
AirMore est un outil en ligne qui permet de sauvegarder un contenu quelconque gratuitement. L’outil permet de sauvegarder les données telles que les images, vidéos, contacts, ou messages sur PC. Voici le guide pour sauvegarder les photos d’un iPhone sur macOS Catalina :
- Allez sur le site AirMore et téléchargez l’application AirMore sur votre iPhone ;
- Ouvrez AirMore sur iPhone et appuyez sur « Scanner pour se connecter » pour numériser le code QR affiché sur le Mac ;
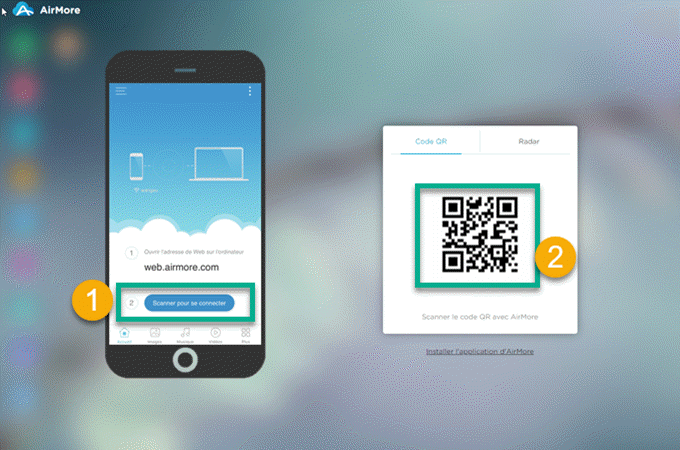
- Une fois la connexion établie, cliquez sur « Images » puis sélectionnez les images que vous voulez sauvegarder.
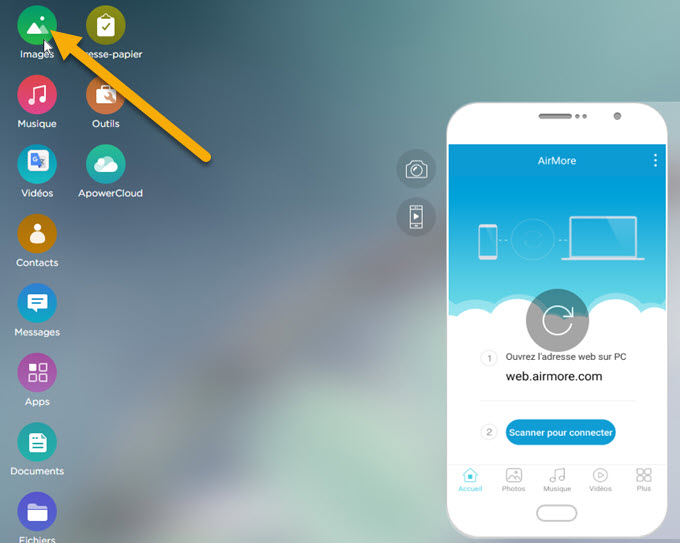
- Cliquer sur « Exporter » pour sauvegarder les photos iPhone sur Mac
Sauvegarder un iPhone avec un programme professionnel – ApowerManager
ApowerManager est l’un des programmes performants que vous pouvez utiliser pour faire une sauvegarde de votre appareil iOS / Android. Il permet également de transférer les données de votre appareil vers PC ou inversement via USB ou Wi-Fi. Le processus de sauvegarde de l’iPhone sur Mac via ApowerManager se fait comme suit :
- Connectez votre iPhone au Mac via le câble USB ;
- Veuillez cliquer sur « Se fier à » dès lors qu’une fenêtre de notification s’affichera sur votre iPhone ;
- Une fois la connexion établie, cliquez sur « Outils » puis rendez-vous dans « Utilitaires » ;
- Cliquez sur « Sauvegarder et Restaurer > Sauvegarde Complète » et suivez les étapes mentionnées dans le programme pour sauvegarder votre iPhone.
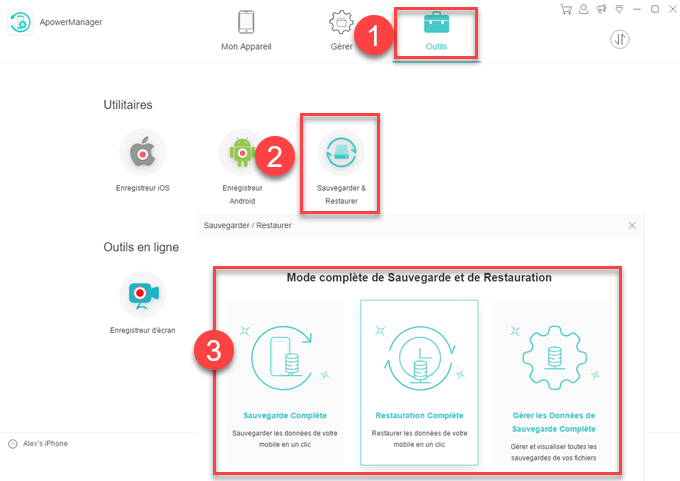
Mot de la fin :
Lorsque vous mettez à jour votre système vers macOS Catalina, vous pouvez essayer les 3 méthodes ci-dessous pour sauvegarder son iPhone sans iTunes sur macOS Catalina.

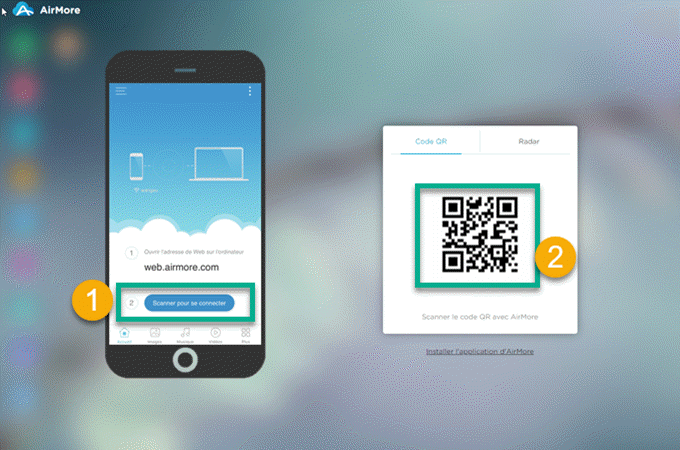
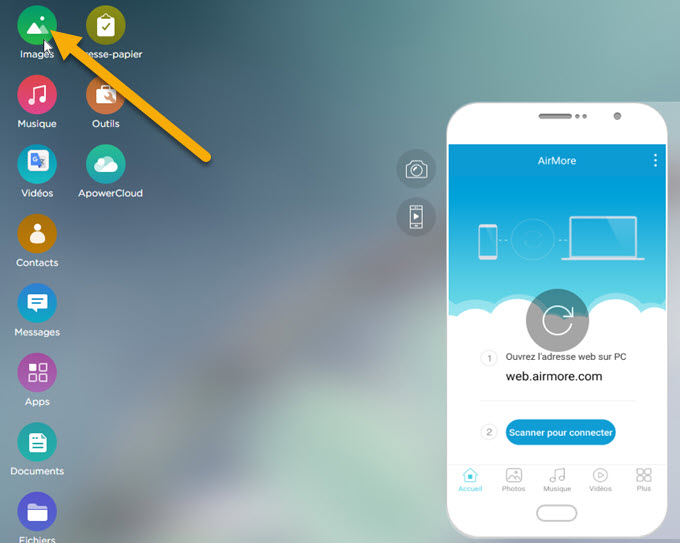

Laissez un commentaire