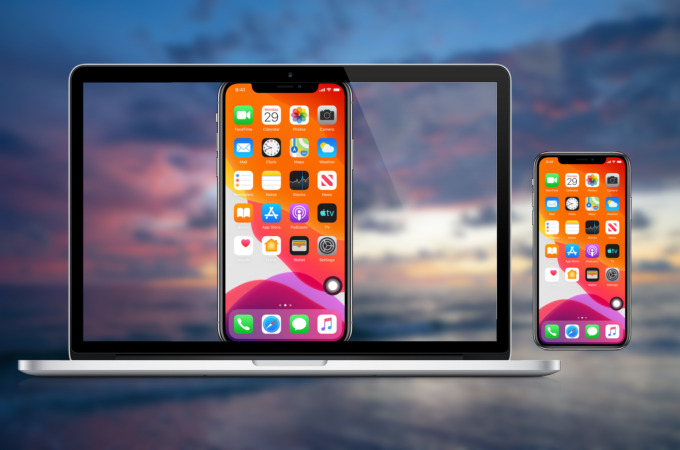
Dû à des restrictions posées par le système iOS, les utilisateurs d’iPhone et iPad ne sont pas autorisés à contrôler leurs appareils directement depuis leur PC. Mais grâce à ApowerMirror, ceci est maintenant possible avec la nouvelle fonctionnalité qui a été ajouté pour contrôler iPhone / iPad depuis le PC. Voici comment procéder.
Comment contrôler l’iPhone / iPad depuis le PC via ApowerMirror
Installer ApowerMirror
Cliquez sur le bouton de téléchargement ci-dessous et installez ApowerMirror sur votre PC.
Rendez-vous sur App Store et cherchez après « ApowerMirror ». Ensuite, installez-le sur votre iPhone/iPad. Ou bien, cliquez sur le bouton suivant pour l’installer sur votre appareil iOS.
Projeter l’écran d’un iPhone / iPad sur un PC
Avant de contrôler votre iPhone / iPad depuis le PC, vous devez le mettre en miroir sur votre PC d’abord. Reportez-vous à cet article pour voir comment procéder.
Une fois l’appareil mis en miroir, vous trouverez l’icône de contrôle sur la barre d’outils de droite. Cliquez sur l’icône de contrôle et elle deviendra bleue. Ensuite, vous pouvez commencer à coupler vos appareils et contrôler votre iOS depuis votre PC.
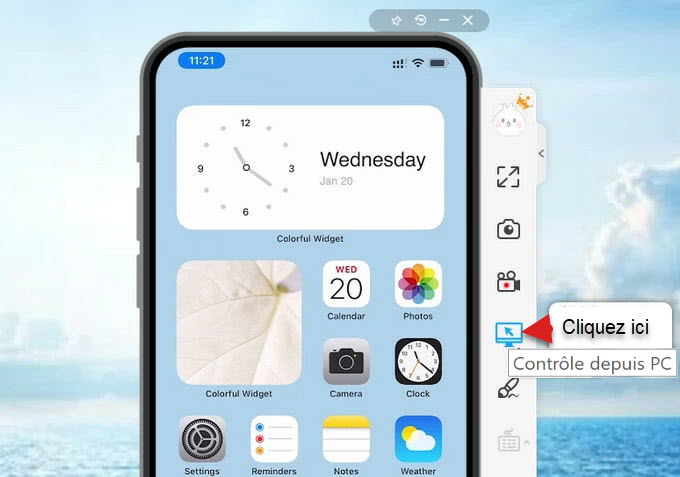
Vérifier la configuration nécessaire pour le système
PC :
Pour contrôler l’iPhone / iPad depuis PC, votre PC doit être sous Windows 10 et le numéro de version doit être supérieur à 1803. Pour le vérifier, allez dans Paramètres > Système > A propos de pour afficher la version du système de votre PC. Si votre ordinateur n’est pas sous Windows 10 ou si le numéro de version est inférieur à 1803, vous devez d’abord mettre à jour la version du système du PC.
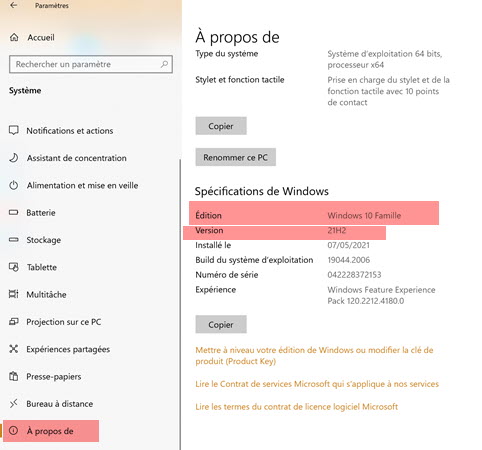
Appareil iOS :
Le système iOS doit être 12.5 et supérieur. Vous pouvez accéder à Paramètres > Général > À propos de l’appareil iOS pour vérifier la version du système.
Bluetooth :
L’ordinateur doit êtes équipé de la fonction Bluetooth. Les ordinateurs portables disposent en général de la fonction Bluetooth mais pour les ordinateurs de bureau, vous devez acheter un adaptateur Bluetooth.
Exigences de l’adaptateur bluetooth :
- Bluetooth 5.0 ou supérieur et prend en charge le protocole BLE.
- Basé sur le module RTL8761B.
Jumeler et contrôler iOS via Bluetooth
- Ouvrez ApowerMiror sur votre PC, et activez le bouton de contrôle dans la barre d’outils de droite. Si le bouton devient bleu, l’activation est réussie.
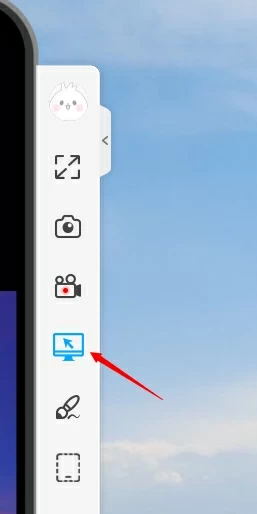
- Ouvrez Paramètres sur votre iPhone / iPad, appuyez sur Accessibilité > et activez Assistive Touch.
- Sur votre Windows 10, cliquez sur le Menu Démarrer.
- De là, allez dans Paramètres > Périphériques > Appareils Bluetooth et autres, et activez le Bluetooth.
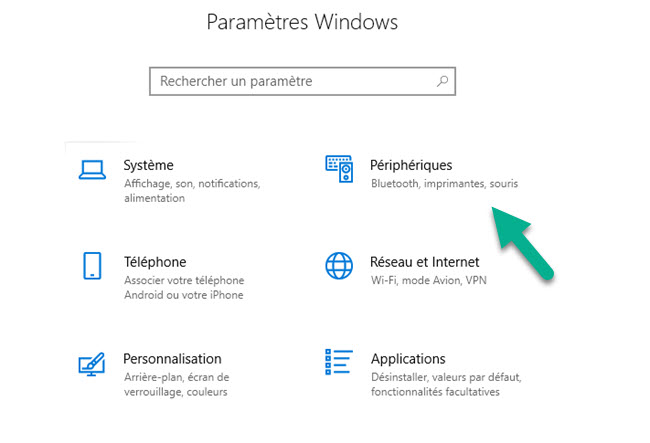
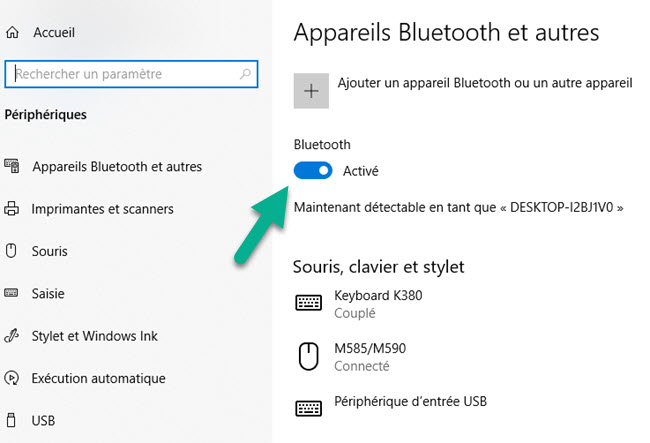
- Sur votre iPhone / iPad; allez dans Paramètres > Bluetooth et activez Bluetooth.
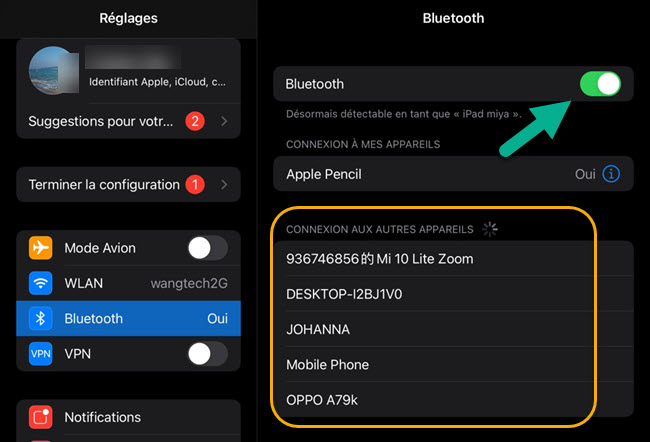
- Il détectera automatiquement l’appareil à jumeler. Sélectionnez votre ordinateur dans la liste des appareils à connecter.
- Dans la liste, si vous voyez l’option nommée Accessoire, sélectionnez-la pour vous connecter.
- Appuyez sur Jumeler sur votre iPhone.
- Il y aura une notification Ajouter un périphérique sur votre ordinateur. Cliquez dessus et une nouvelle fenêtre apparaîtra. Cliquez ensuite sur Autoriser pour jumeler votre iPhone / iPad et Windows 10.
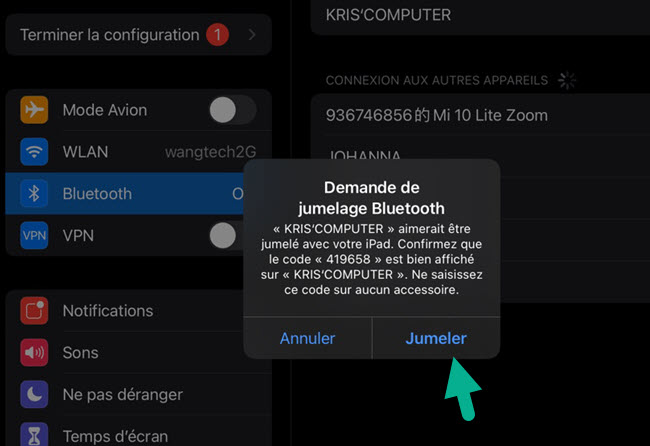
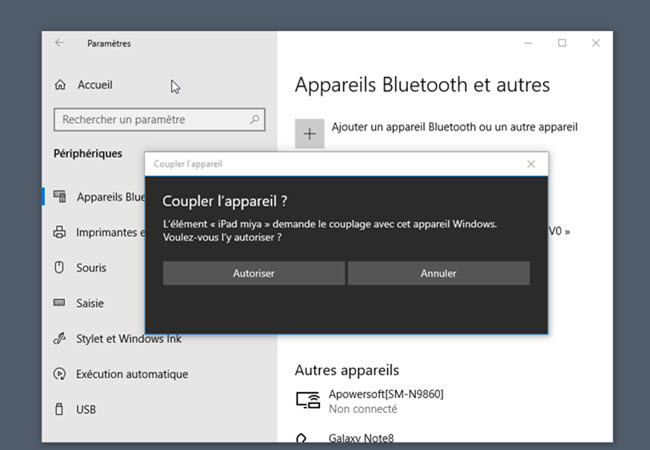
- Une fois le couplage réussi, l’écran de l’iPhone / iPad peut être contrôlé depuis le PC lorsque l’écran est diffusé.
- Note : si la version du programme de bureau ApowerMirror est 1.7.14.3 et supérieure, une fois le contrôle réussi, vous verrez un point noir. Appuyez sur Alt+C pour masquer la souris et vos clics sont plus précis. Appuyez sur Alt + Q pour quitter et afficher votre souris. Si vous souhaitez modifier les raccourcis, vous pouvez également les personnaliser à partir des Paramètres.
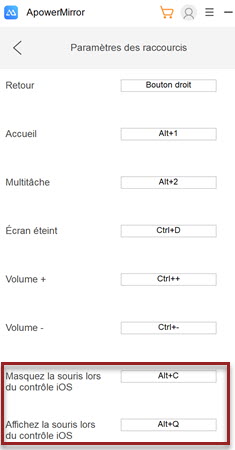
- Pour arrêter le contrôle, cliquez simplement à nouveau sur l’icône de contrôle et elle deviendra grise, et la fonction de contrôle sera alors désactivée.
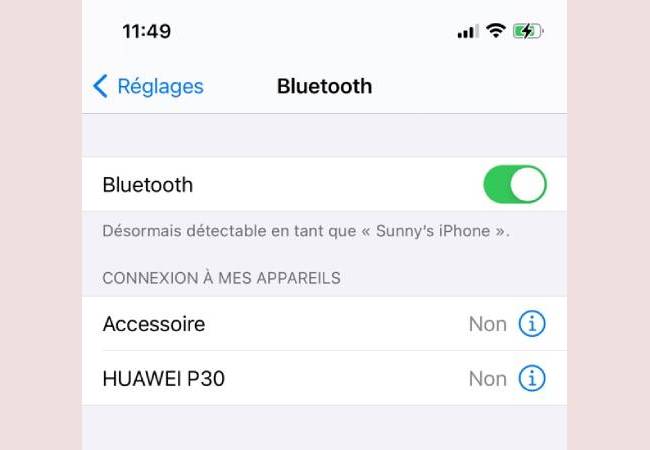
S’il existe deux noms d’appareils portant le même nom, vous devez jumeler les deux appareils portant le même nom via le Bluetooth avant du contrôle. Si le nom du périphérique accessoire ou deux périphériques portant deux nom n’apparaîssent pas, vous devez vérifier si le Bluetooth du PC ou de l’adaptateur Bluetooth prend en charge le protocole BLE 5.0.
FAQ
Q : Que dois-je faire si je ne parviens pas à jumeler l’appareil ?
R : Vous pouvez essayer d’ignorer d’abord l’appareil, puis effectuer le jumelage.
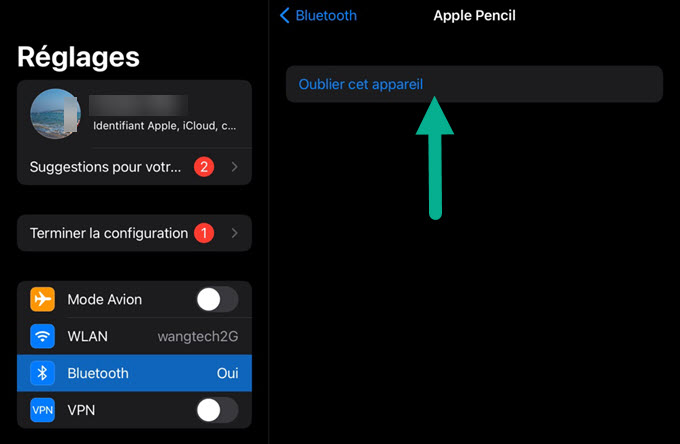
Q : Une fois que le contrôle iPhone est activé, que dois-je faire si le clic de souris n’est pas précis ?
R: Une fois le contrôle réussi, ouvrez les paramètres sur votre iPhone ou iPad, cliquez sur Général – Trackpad et Souris, et ajustez la vitesse de déplacement à 6
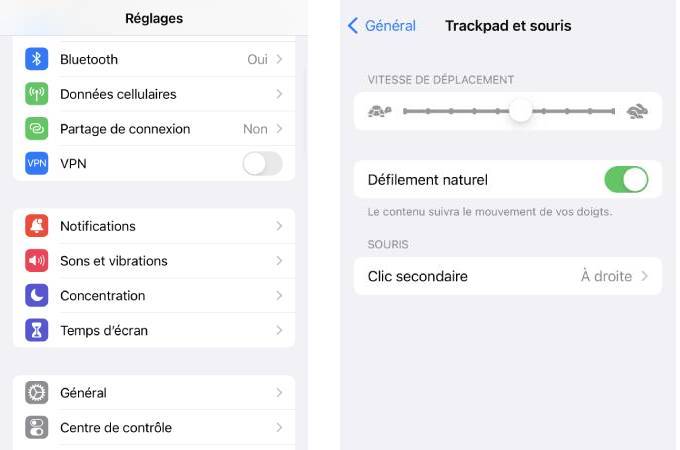
Note : vous n’avez pas besoin de régler la SENSIBILITÉ DU SUIVI, conservez simplement la valeur par défaut.
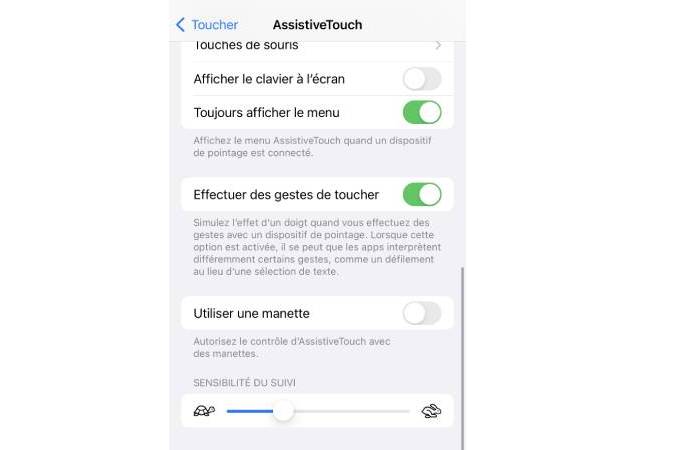
Conclusion
Vous trouverez ci-dessus les étapes détaillées sur la façon de contrôler l’iPhone / iPad depuis un un PC sous Windows. Suivez simplement les instructions pour profiter du contrôle des appareils iOS sur votre ordinateur. Si vous avez des questions, n’hésitez pas à commenter ci-dessous.


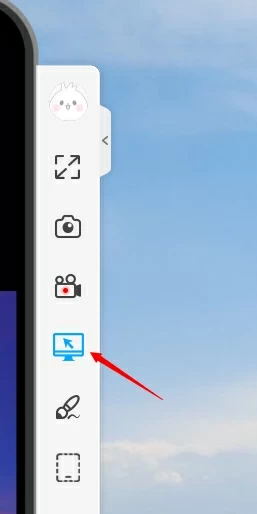
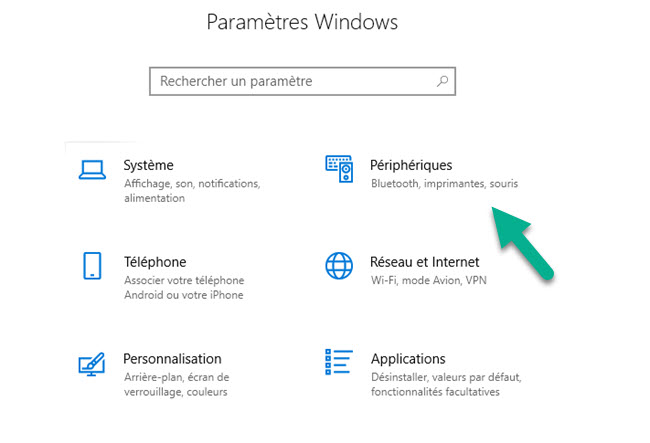
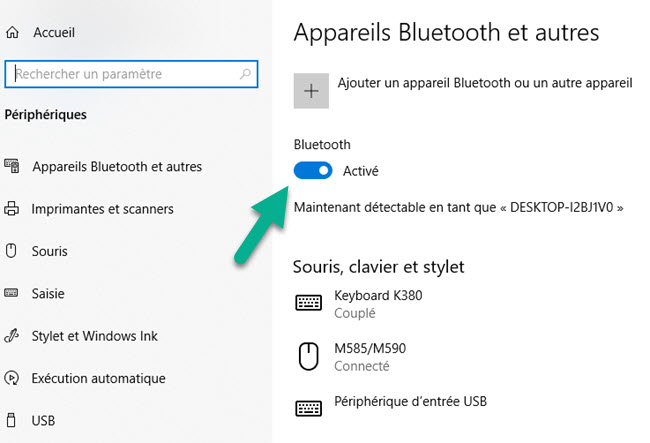
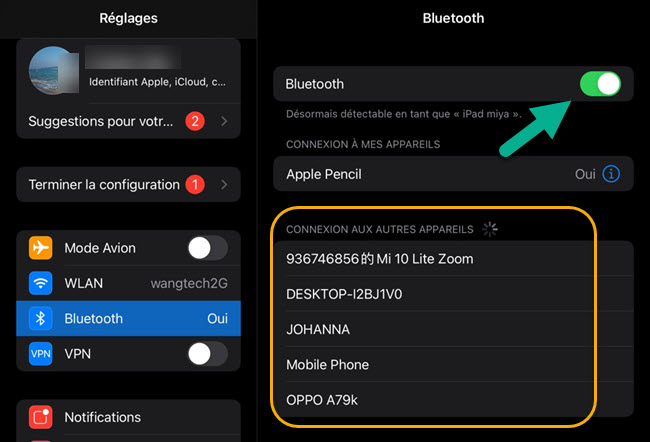
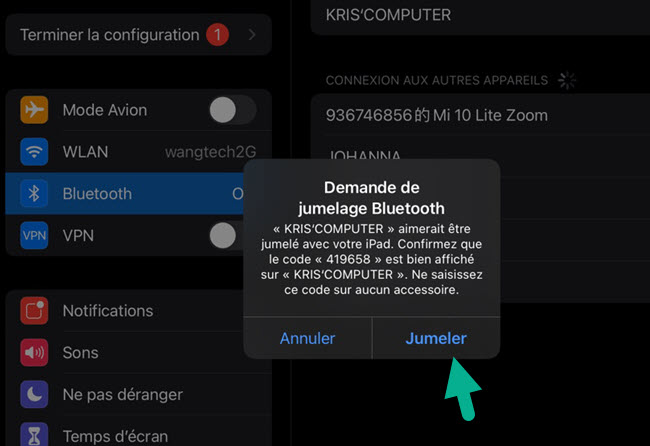
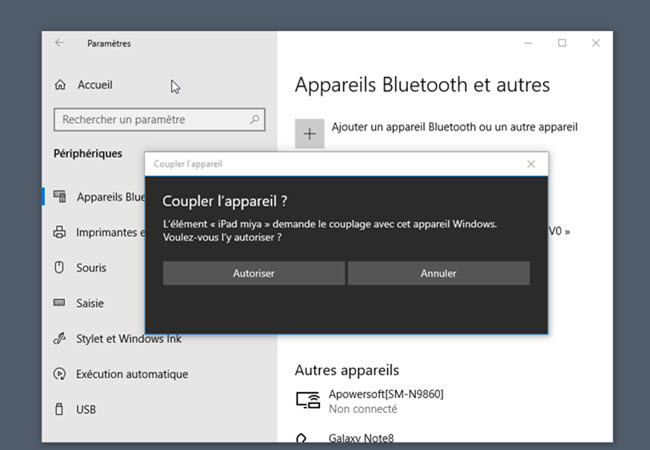
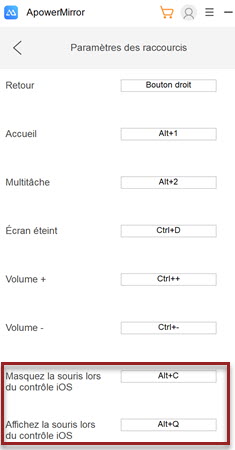
Laissez un commentaire