Meilleures solutions pour convertir PDF en Word sur iPhone
Apowersoft Convertisseur PDF
Le Convertisseur PDF d’Apowersoft est maintenant disponible sur les appareils iOS. Avec celui-ci, vous pouvez convertir un fichier PDF vers d’autres formats et inversement, puis, fusionner plusieurs fichiers PDF en un seul. Un outil surprenant de cette application mobile est la possibilité de convertir des fichiers par lots, contrairement aux autres applications publiées sur le marché. Après vous être connecté à l’application, rendez-vous à « Moi » en bas à droite de l’interface, pour télécharger les fichiers que vous avez convertis. Vous pouvez choisir l’option « Fichiers réseaux » pour télécharger les fichiers originaux et les documents convertis, ou « Fichiers locaux » peut vous permettre de télécharger uniquement des fichiers convertis. Maintenant, suivez le guide ci-dessous pour convertir des PDF en Word sur iPhone avec le Convertisseur PDF d’Apowersoft.
- Téléchargez depuis l’Apple Store ou directement à l’aide du bouton ci-dessous ;
- Lancez l’application et appuyez sur « PDF en Word » dans l’option « Depuis PDF » ;
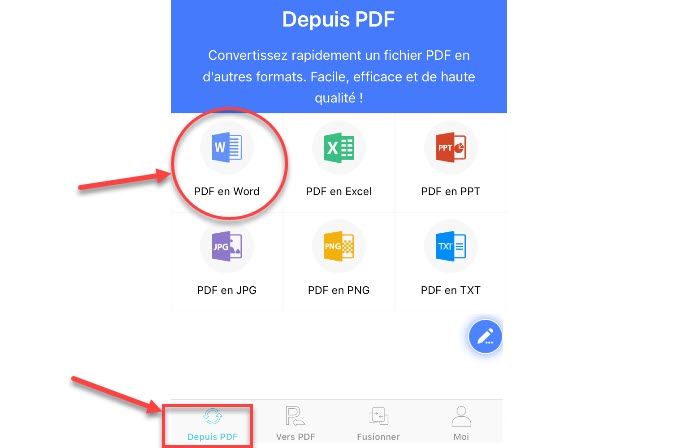
- Appuyez sur « Choisir un fichier » puis « Parcourir » pour sélectionner le fichier PDF que vous souhaitez convertir ( Si vous voulez convertir plusieurs fichiers, appuyez autant de fois que vous voulez sur « Choisir un fichier » pour ajouter le nombre de fichiers ) ;
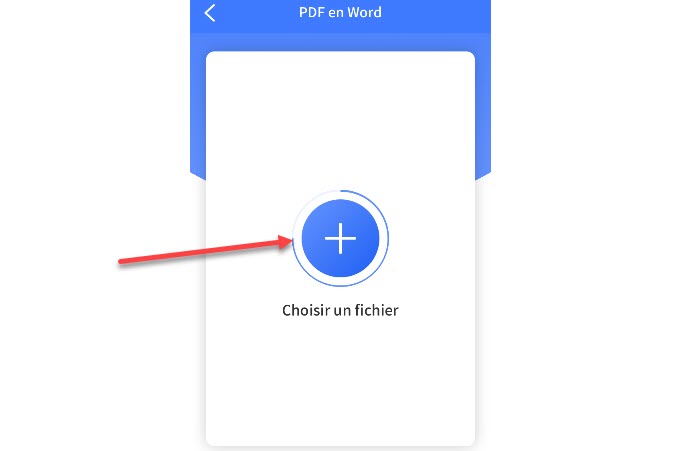
- Appuyez sur le bouton « Convertir » au bas de votre écran, puis attendez un moment, le temps que la conversion s’achève ;
- Une fois terminé, appuyez sur « Afficher le document », sélectionnez le fichier, puis appuyez sur le bouton de partage situé dans le coin supérieur droit pour enregistrer ou partager le fichier.
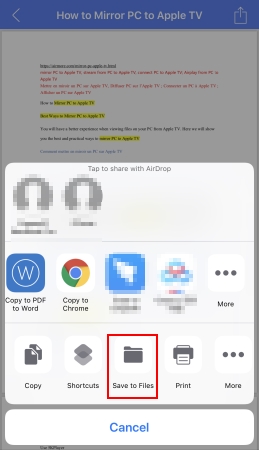
LightPDF
Le deuxième outil PDF que nous vous recommandons est LightPDF. Ce programme PDF en ligne dispose de nombreuses fonctionnalités telles que la conversion depuis et vers PDF, les modifications, l’outil OCR, la division de fichier, la fusion, la compression, la rotation, le déverrouillage, la protection de PDF, etc.
Etant un programme en ligne, vous ne serez pas obligé d’installer le logiciel sur votre appareil. Assurez-vous simplement que vous disposez d’une connexion Internet stable et d’un navigateur disponible. En outre, il ne laisse pas de filigrane sur le fichier traité et ne présente aucune limite quant à la taille du fichier.
Voici les étapes à suivre pour convertir un fichier PDF en Word sur iPhone :
- Sur votre iPhone, accédez à la page officielle du site de LightPDF et appuyez sur le bouton « PDF en Word » ;
- Ensuite, appuyez sur « Choisir un fichier », puis « Parcourir » pour importer le fichier que vous voulez convertir ;
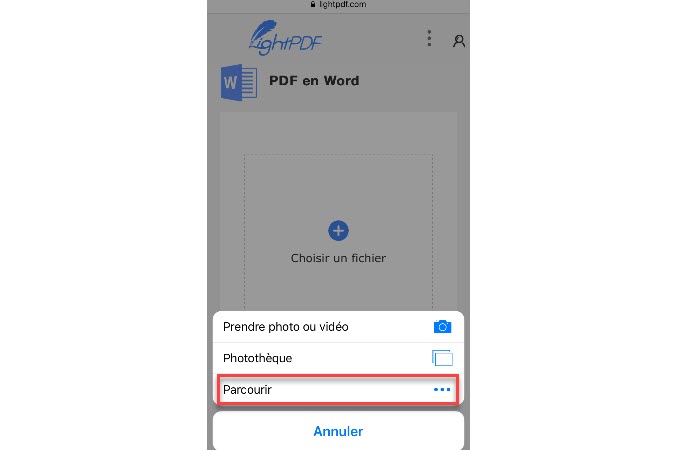
- Une fois le fichier ajouté, le processus de conversion commencera ;
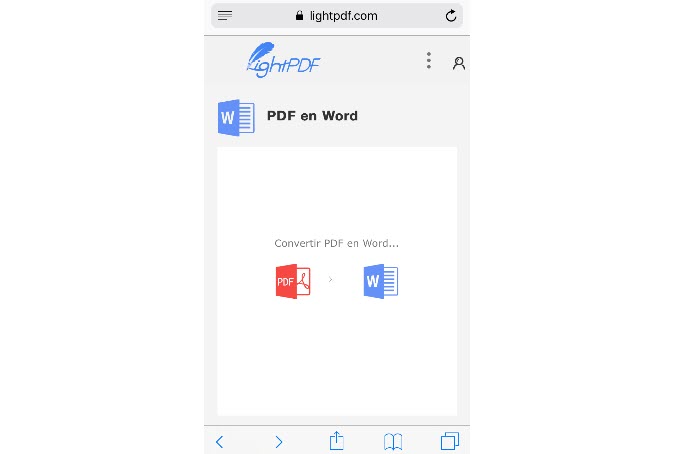
- A l’issu du processus, appuyez sur l’icône de téléchargement, puis sur pouvez appuyer sur l’icône de partage pour enregistrer le fichier converti sur votre iPhone.
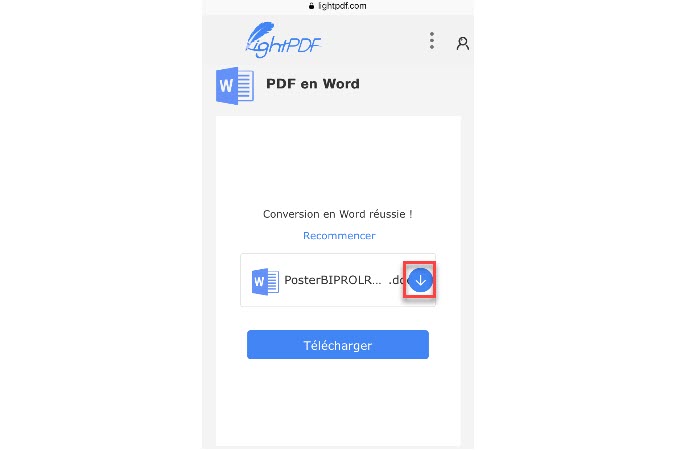
PDF to Word Converter avec OCR
Une autre solution pour convertir PDF en Word sur iPhone est l’application pratique, « PDF to Word Converter with OCR ». Elle permet aux utilisateurs de convertir des fichiers à partir de Google Drive, Dropbox, OneDrive, Box, G-Drive, etc. La qualité de sortie du fichier est toujours identique à celle du fichier d’origine, cependant, le processus de conversion de la version gratuite prendra entre 60 et 90 minutes. Si vous voudrez convertir sans attendre, vous devrez l’acheter pour vous mettre à niveau.
Suivez ces étapes détaillées pour apprendre à utiliser cette application :
- Accédez à l’Apple Store pour obtenir l’application ;
- Lancez l’application, puis appuyez sur « Allow » ;
- Pour convertir un fichier, vous pouvez cliquer sur « iCloud » ou d’autres services. Vous pouvez simplement ouvrir le fichier sur votre appareil et cliquer sur le bouton « Share », puis choisir « Copy to PDF to Word » ;
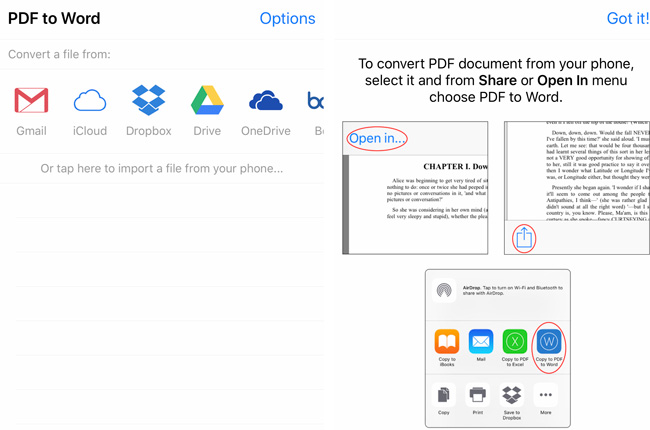
- Appuyez sur le bouton « Convert » en haut à gauche et attendez la fin de la conversion.
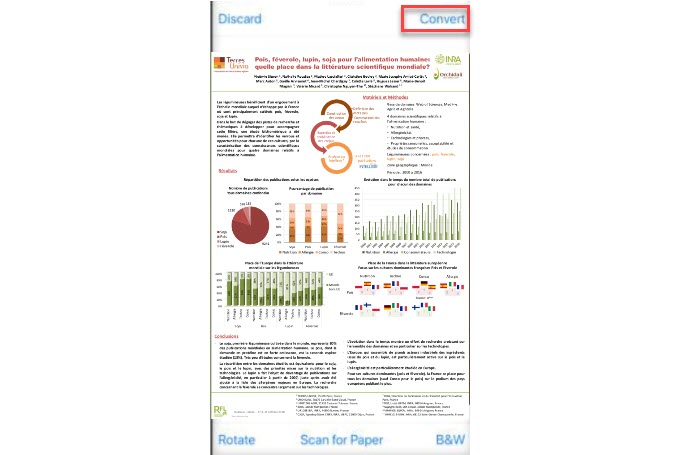
Astuce supplémentaire
Après avoir converti un PDF en Word sur iPhone, vous aurez certainement besoin d’un outil de gestion de vos documents sur votre iPhone, ainsi que pour leur transfert sur ordinateur. Nous vous suggèrerons ApowerManager qui vous permettra d’importer, d’exporter et de supprimer divers fichiers (documents, photos, vidéos, applications, musique, livres, etc). Voici en quelques lignes, un guide pour transférer votre fichier sur votre ordinateur :
- Téléchargez l’application sur votre ordinateur et sur votre iPhone ;
- Une fois le programme installé sur les deux appareils, connectez votre téléphone au PC via le câble USB. Une fenêtre apparaîtra sur l’écran du téléphone. Appuyez sur « Scanner pour connecter ».
- Sur l’interface principale du programme sur votre PC, cliquez sur l’onglet « Gérer ». Si vous souhaitez transférer des fichiers de votre téléphone, choisissez-les, puis appuyez sur « Exporter ». Cliquez sur « Importer » et vous pouvez obtenir des fichiers de l’ordinateur sur votre mobile.
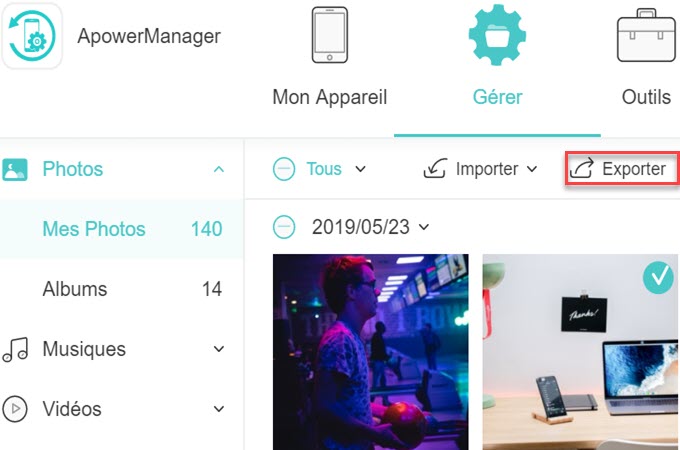



Laissez un commentaire