Quels sont les avantages de contrôler son PC à distance ?
Les avantages du contrôle à distance sont multiples : tout d’abord, cela permet une efficacité accrue car vous n’avez pas besoin de transporter votre ordinateur avec vous lorsque vous voyagez ; ensuite, le contrôle distant facilite grandement les travaux collaboratifs et peut être bénéfique pour tout type d’entreprises qui ont plusieurs sites distants ; enfin, cela peut être très utile pour les personnes qui travaillent chez elles car elles n’ont pas besoin de se déplacer partiellement.
Les meilleurs outils pour transformer votre smartphone en souris informatique : contrôler son PC à distance !
ApowerMirror
Connu comme étant une application de mise en miroir d’écran, ApowerMirror offre également une fonctionnalité pour contrôler votre PC à distance depuis votre mobile. Voici comment procéder :
- Téléchargez et installez ApowerMirror sur votre ordinateur et mobile.
- Connectez votre mobile à votre PC : lancez ApowerMirror sur votre mobile et connectez-le à votre ordinateur via un câble USB ou en utilisant la connexion Wi-Fi. Pour connecter via Wi-Fi, vous devez connecter votre mobile et PC à un même réseau Wi-Fi.
- Contrôlez votre ordinateur : cliquez sur LocalCast (sur votre smartphone), appuyez sur le nom de votre ordinateur puis appuyez sur l’option « Diffuser l’écran du PC sur le téléphone » et COMMENCER.
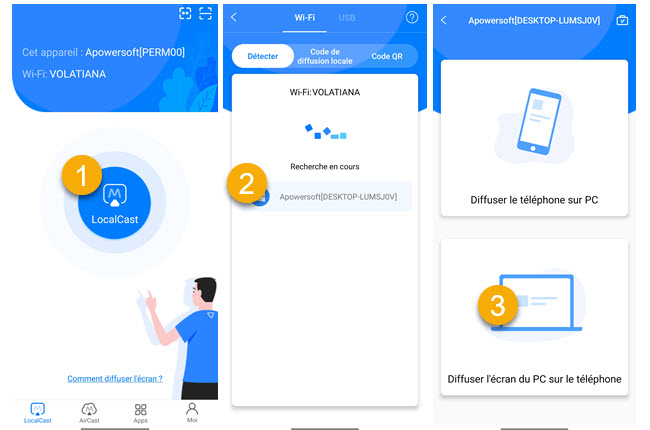
Une fois connecté, vous pouvez contrôler votre ordinateur à distance en utilisant votre mobile. Vous pouvez utiliser votre écran tactile pour accéder à tous les fichiers et programmes sur l’ordinateur distant.
TeamViewer
Windows vous offre des outils faciles et pratiques pour prendre le contrôle à distance. La principale option est TeamViewer, qui offre une interface riche en fonctionnalités. C’est un logiciel stable, sûr et intuitif qui peut être configuré en quelques minutes (même si l’installation sur un routeur peut prendre plus de temps). Pour contrôler votre PC à distance avec votre mobile en utilisant TeamViewer, suivez les étapes ci-dessous :
- Téléchargez et installez TeamViewer sur votre PC et mobile.
- Connectez votre mobile à votre ordinateur : ouvrez TeamViewer sur votre mobile et connectez vous à votre compte. Ensuite, connectez vous à votre ordinateur en utilisant l’ID et le mot de passe de l’ordinateur distant.
- Contrôlez votre PC à distance.
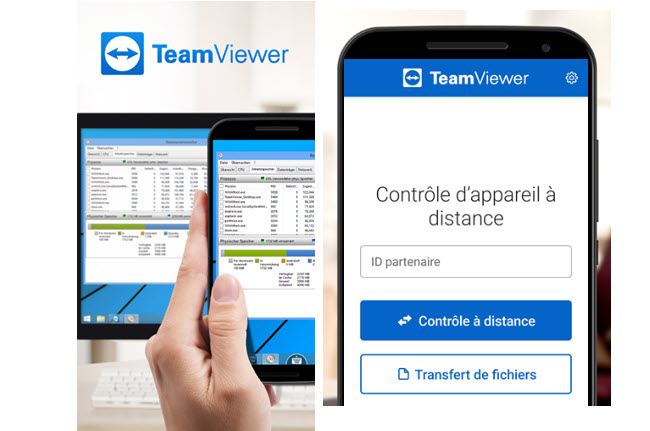
RemotePC
RemotePC est une autre solution pour contrôler votre PC à distance avec votre mobile. Notez que pour utiliser cette fonctionnalité, votre mobile et votre ordinateur doivent être connectés à Internet et avoir RemotePC installé. De plus, pour des raisons de sécurité, RemotePC peut vous demander une confirmation supplémentaire pour autoriser l’accès à distance. Les étapes sont les suivantes :
- Téléchargez et installez RemotePC sur votre mobile.
- Créez un compte RemotePC : lancez l’application RemotePC sur votre mobile et créez un compte si vous n’en avez pas déjà un.
- Téléchargez et installez RemotePC sur votre PC.
- Connectez votre mobile à votre ordinateur : lancez l’application RemotePC sur votre mobile et connectez vous à votre compte. Ensuite, connectez vous à votre ordinateur en utilisant l’ID et le mot de passe de l’ordinateur distant.
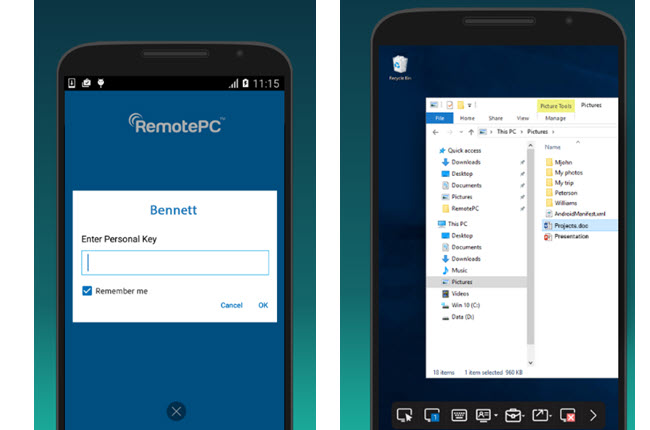
Chrome Remote Desktop
Remote Desktop est une fonctionnalité intégrée à Windows qui permet de contrôler votre PC à distance depuis un appareil mobile. Avant d’utiliser cette fonctionnalité, assurez-vous d’utiliser la dernière version du programme.
- Rendez-vous sur Google Play Store pour télécharger et installer l’application sur votre smartphone.
- Ensuite, dans la liste des appareils disponibles, appuyez sur l’ordinateur que vous souhaitez contrôler.
- Pour le contrôle à distance, vous avez le choix entre deux modes : soit le mode pavé tactile pour effectuer des actions avec le pointeur d’une souris virtuelle ; soit le mode écran tactile pour effectuer directement des actions en appuyant sur l’écran.
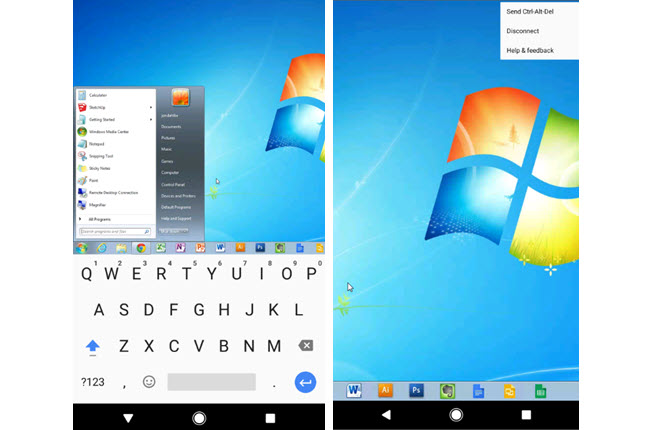
AnyDesk
AnyDesk est un logiciel de bureau à distance qui permet aux utilisateurs d’accéder à un ordinateur à distance à partir d’un autre ordinateur ou d’un appareil mobile. L’application utilise une technologie de compression de données innovante pour fournir une connexion rapide et fluide. Pour contrôler votre PC à distance avec votre mobile avec AnyDesk, vous devez :
- Télécharger et installer AnyDesk sur votre smartphone et ordinateur.
- Connecter votre mobile à votre ordinateur : lancez AnyDesk sur votre mobile et connectez-vous à votre compte. Ensuite, connectez-vous à votre ordinateur en utilisant l’ID et le mot de passe de l’ordinateur distant.
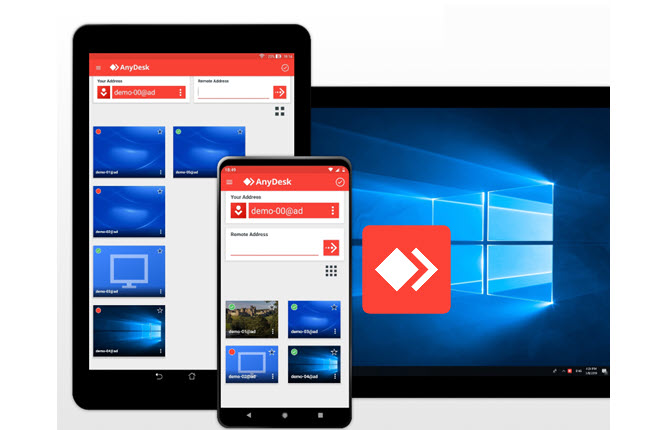
Mot de la fin :
Il est important de noter que ces méthodes nécessitent une connexion Internet stable et rapide pour fonctionner correctement. Il est également recommandé de prendre des mesures de sécurité nécessaires pour protéger votre PC contre les accès non autorisés.


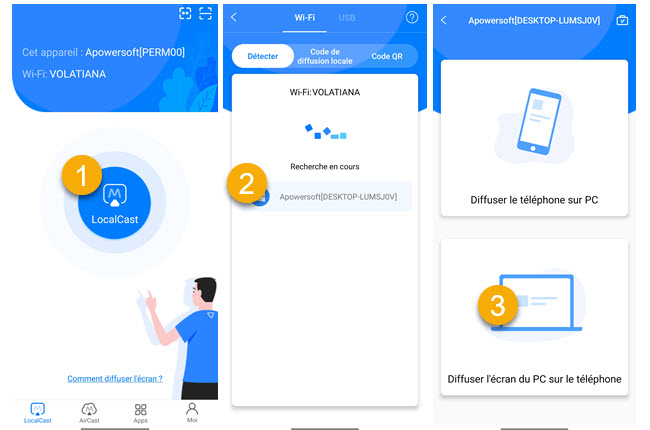
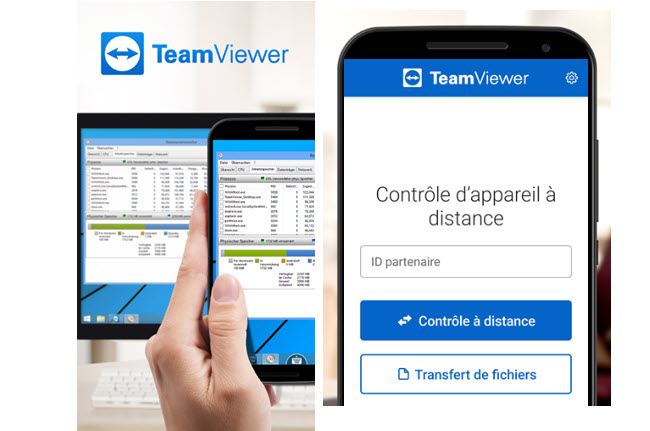
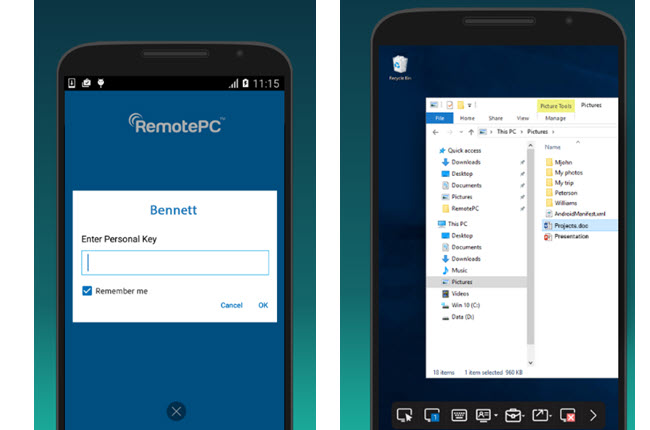
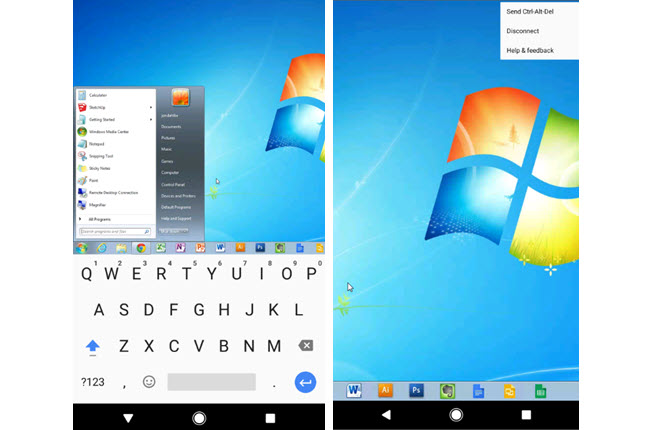
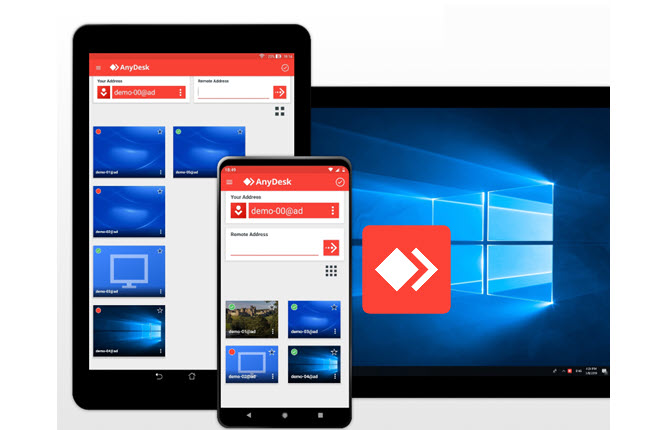
Laissez un commentaire