Comment connecter le Samsung Galaxy Note 10 au PC ?
ApowerMirror
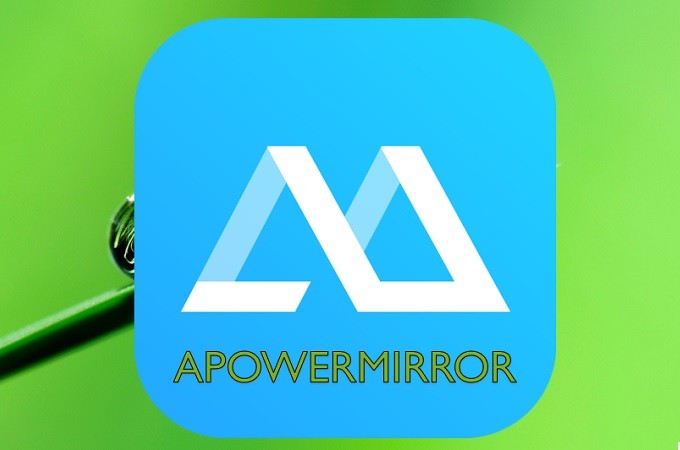
ApowerMirror est la première application de la liste. Cette application a été conçue pour la connexion avec fil et sans fil. L’application a gagné en popularité en raison de sa diversité entre autres. En plus de pouvoir connecter l’écran du Samsung Galaxy Note 10 au PC, vous pouvez également enregistrer votre écran et y ajouter des annotations en même temps. De plus, cet outil est compatible avec presque toutes les plates-formes d’appareils. Elle peut fonctionner sur Mac, Windows, TV et appareils mobiles. Pour en savoir plus sur ApowerMirror, continuez votre lecture ci-dessous.
- Tout d’abord, téléchargez et installez l’application et installez-la sur votre téléphone Android et votre PC via les boutons ci-dessous.
PC
Android
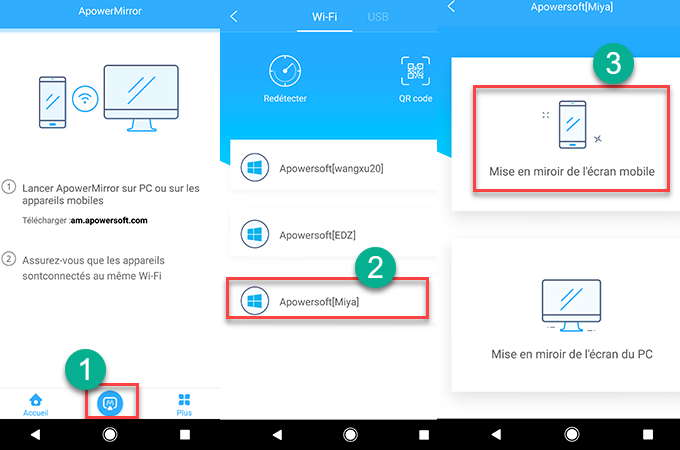
Vous pouvez également connecter votre iPhone au PC.
LetsView
LetsView est la deuxième méthode que vous pouvez utiliser pour connecter votre Galaxy Note 10 au PC. Il s’agit d’un outil de mise en miroir qui permet de diffuser l’écran iOS/Android sur PC ou d’afficher l’écran du PC vers un smartphone Android ou iOS. En plus de la diffusion de l’écran, vous pouvez également partager l’écran entre deux PC, ainsi que de capturer et d’enregistrer l’écran depuis un PC. Voici les étapes pour connecter Galaxy Note 10 au PC :
- Téléchargez le programme sur le Galaxy Note et sur PC puis lancez-les.
- Assurez-vous que vos deux appareils sont reliés à un même réseau Wi-Fi.
- Sur votre Note 10, sélectionnez le nom de votre PC.
- Appuyez sur « Mettre en miroir l’écran mobile > Commencer » pour diffuser l’écran du Galaxy Note 10 sur PC.
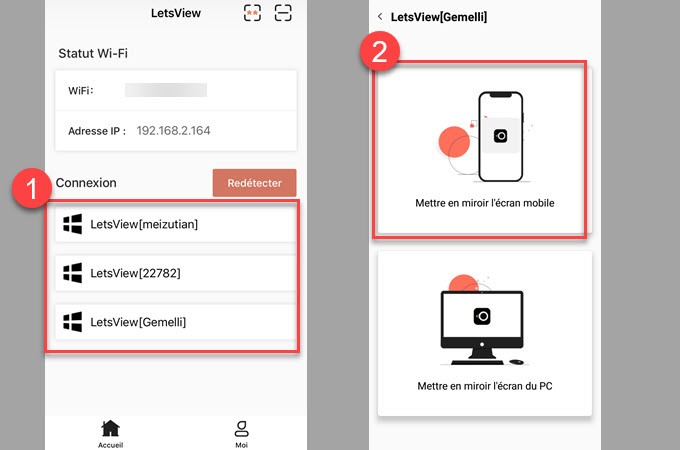
Reflector 3
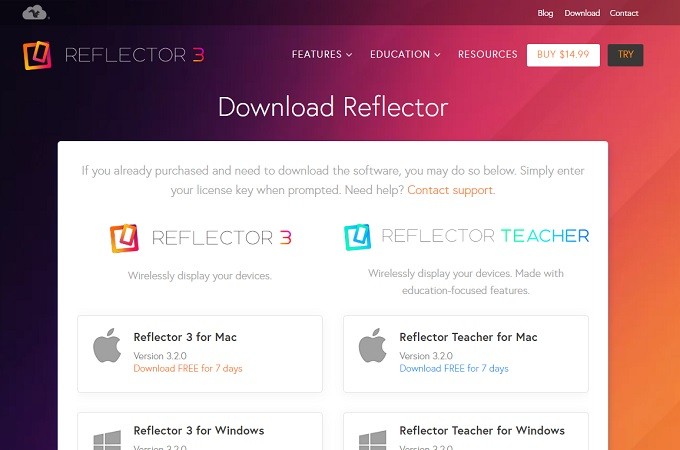
La deuxième application sur la liste est Reflector 3. De même, il s’agit d’une application tierce qui fonctionne avec les appareils Android et iPhone. De la même manière, vous pouvez connecter votre téléphone à votre PC ou un projecteur. En fait, ce qui différencie cet outil d’ApowerMirror, c’est qu’il est orienté vers l’éducation et les présentations. Bien que vous puissiez utiliser ApowerMirror dans le même but, Reflector 3 s’est déjà forgé une bonne réputation dans ce domaine. D’autre part, pour connecter le Galaxy Note 10 à l’ordinateur, voici les étapes à suivre.
- Téléchargez et lancez l’application en visitant son site officiel.
- Lancez l’application sur votre PC puis donnez la permission de commencer à l’utiliser.
- Maintenant, sur votre téléphone, glissez vers le bas à partir du haut de votre écran et choisissez « Cast screen ».
- De là, le nom de votre téléphone apparaîtra sur l’interface de Reflector 3 sur votre PC. Choisissez le nom de votre PC et la connexion commencera.
SideSync
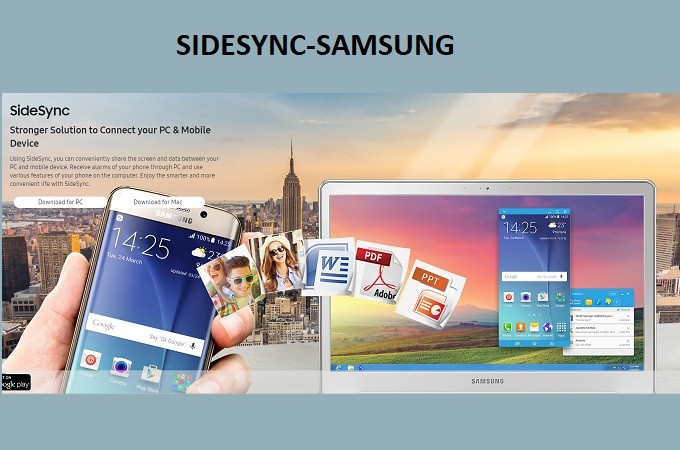
Il s’agit d’une application pré-installée pour les téléphones Samsung. Elle a été développée pour faciliter le transfert de fichiers entre les téléphones Samsung. Cependant, ce n’est pas seulement un gestionnaire de fichiers, c’est aussi une application pour dupliquer l’écran de votre téléphone. Tout en connectant votre téléphone à votre ordinateur, vous pouvez également le contrôler sur ce dernier. Le seul inconvénient de cet outil est sa disponibilité sur les plates-formes des autres appareils. Malgré tout, elle est toujours considérée comme une bonne alternative. Pour connecter le Galaxy Note 10 au PC, suivez les instructions ci-dessous.
- Allez à la page principale de SideSync pour télécharger, installer et lancer l’application.
- Connectez vos appareils maintenant sur le même réseau Wi-Fi. Vous pouvez également utiliser un câble USB pour connecter les deux appareils,
- La diffusion d’écran commencera alors dès que la connexion sera établie.
Conclusion
Tous ces outils sont très faciles à utiliser. Ils ne nécessitent aucune autre application à installer sur votre téléphone ou votre PC. Nous garantissons leur sécurité et leur efficacité. C’est pour cette raison qu’ils sont adaptés à tous les besoins.


Laissez un commentaire