
Nous utilisons souvent un deuxième écran comme outil de présentation et comme un espace de travail supplémentaire. Cette manipulation est courante et peut se réaliser de 2 manières différentes : afficher le deuxième écran sur le moniteur principal ou avoir un moniteur d’extension. Avoir un deuxième écran élargit votre espace de travail pour faciliter les multitâches. Bien que vous puissiez facilement trouver des solutions en ligne, certaines solutions peuvent être trop compliquées. C’est pour cette raison que nous avons listé ici les 3 méthodes les plus simples pour connecter un deuxième écran à un Mac.
Comment Utiliser un Deuxième écran sur Mac ?
ApowerMirror

ApowerMirror est une application de mise en miroir pour afficher votre Mac sur Windows en quelques étapes simples. De plus, vous pouvez utiliser cet outil pour mettre en miroir votre iPhone ou iPad sur votre Mac et Windows. Les méthodes susmentionnées vous permettent d’afficher votre écran sur deux moniteurs mais celle-ci permet d’afficher votre écran sur un autre écran d’ordinateur. Entre autres, ApowerMirror offre des fonctionnalités utiles telles que l’enregistrement d’écran, la fonction clavier de jeu, l’ajout des annotations sur l’écran affiché. Cependant, veuillez noter qu’il n’est pas possible d’effectuer des multitâches avec ce programme, mais il reste du moins un excellent moyen pour le streaming, les vidéos, les photos ou le jeu sur un écran beaucoup plus large. D’autre part, suivez ces étapes pour connecter un deuxième écran à un Mac avec ApowerMirror.
- Téléchargez l’application sur votre deuxième moniteur et installez-la. Lancez le programme et assurez-vous de connecter les deux appareils sur le même réseau Wi-Fi.
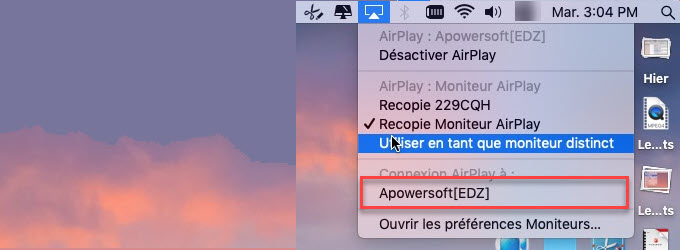
- Sur votre Mac, cliquez sur le menu Pomme > Préférences Système > Moniteurs.
- Cliquez sur « Moniteur AirPlay » et sélectionnez le nom de votre deuxième moniteur.
- D’ici là, votre écran Mac devrait apparaître sur un deuxième écran.
Via un Moniteur LCD

Cette méthode est commune aux concepteurs graphiques, aux éditeurs vidéo et autres professions travaillant simultanément sur plusieurs choses. Ce moyen contribue à connecter votre Mac et votre moniteur LCD en vue d’offrir un espace de travail aux utilisateurs. D’ailleurs, cette configuration est recommandée lorsque vous travaillez au bureau ou à la maison et vous n’avez pas besoin d’acheter un nouvel écran pour configurer un deuxième écran à un Mac. Pour connecter les deux appareils, la connexion s’effectue via un câble USB. Pour ajuster cette configuration, voici comment procéder :
- Recherchez l’adaptateur et le câble appropriés pour connecter votre Mac à l’écran. Si vous possédez un MacBook Pro 2015 ou une version antérieure, vous pouvez le connecter à votre moniteur avec un câble HDMI. D’autre part, vous aurez besoin d’un adaptateur USB C vers HDMI ou USB C à un adapteur DisplayPort si vous possédez la dernière version de MacBook Pro ou un MacBook en 12 pouces. Pour l’utilisateur MacBook Air, vous aurez besoin d’un adaptateur mini DisplayPort vers HDMI.
- Allumez maintenant votre écran et branchez le câble sur les deux appareils.
- Une fois connecté, cliquez sur l’icône « Apple » sur votre Mac puis sur « Préférences Système » > « Affichage ».
- Ensuite, passez à l’onglet « Arrangement ». À partir de là, vous pouvez définir celui qui doit fonctionner comme écran principal. Cliquez simplement sur la barre de menus blanche et faites-la glisser sur le moniteur que vous préférez utiliser comme écran principal.
- Après avoir configuré votre deuxième écran pour Mac, vous pouvez maintenant modifier des documents, faire glisser des applications d’un moniteur à un autre et effectuer plusieurs tâches plus facilement.
Duet Display

Cette application Duet Display est disponible pour les appareils iOS tels que l’iPhone et l’iPad. Avec l’affichage de l’iPad, cette application devrait faire des merveilles avec votre Mac. Bien que l’iPad ne soit pas aussi performant qu’un moniteur, il est pratique car vous pouvez le porter où que vous soyez. Il vous permet de contrôler votre Mac avec la touche et les gestes tels que zoom, panoramique, etc. Si vous êtes un blogger qui aime voyager à différents endroits, cette application est recommandée pour facilement éditer vos vidéos via l’affichage supplémentaire de votre iPad. Pour commencer à configurer votre appareil iOS comme deuxième écran pour Mac, suivez le guide ci-dessous :
- Téléchargez et installez l’application depuis son site officiel sur votre Mac et sur votre iPad / iPhone.
- Lancez le programme sur votre Mac et sur votre appareil iOS.
- Connectez votre iPad à Mac avec un câble Lightning.
- Une fois votre appareil détecté, l’affichage doit apparaître sur les deux écrans.
Conclusion
Quelle que soit l’approche choisie, elles peuvent toutes vous aider à connecter un deuxième écran à votre Mac. Pourtant, cela dépend toujours de vos activités quotidiennes. Si votre profession nécessite des tâches multiples, les deux premières méthodes constituent de bonnes options. Par ailleurs, si vous réalisez une présentation importante ou souhaitez diffuser du contenu multimédia sur un écran plus grand sans matériel ni câble, nous vous conseillons d’utiliser ApowerMirror.


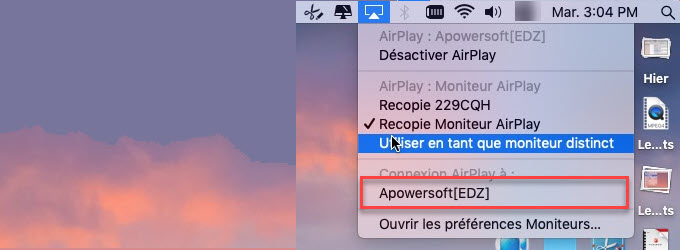
Laissez un commentaire