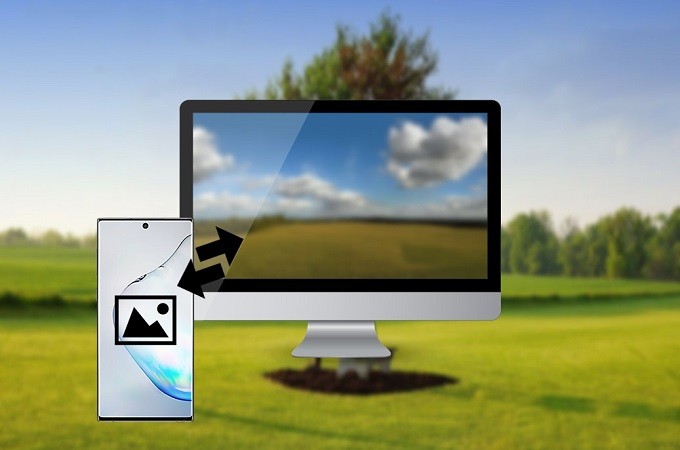
Le Samsung Galaxy Note 10 / Note 10+ a été publié officiellement. D’ailleurs, les utilisateurs et fans de la marque sont impatients d’en obtenir un. Comme tous les modèles précédents, les mobiles Samsung sont connus pour la qualité de ces photos et il n’en est pas moins avec les nouveaux Note 10 et Note 10+. Plus on utilise le mobile pour prendre des photos, moins on aura d’espace de stockage. La solution proposée serait alors de transférer les photos du Galaxy Note 10 / Note 10+ vers PC. 3 outils sont proposés ci-dessous pour effectuer cette tâche.
Comment transférer les photos de son Galaxy Note 10 / Note 10+ vers un ordinateur
Transférer les photos de Galaxy Note 10 / Note 10+ vers PC via ApowerManager
ApowerManager est un outil professionnel à utiliser pour transférer les fichiers d’un téléphone vers un ordinateur et inversement. Via l’outil, il est possible de transférer des photos, vidéos, musiques, contacts, etc. En outre, sachez qu’il est également possible de supprimer les fichiers inutiles sur le mobile et d’y gérer facilement vos fichiers. Si vous souhaitez transférer les photos du Galaxy Note 10 avec ApowerManager, suivez simplement les étapes ci-après :
- Téléchargez et installez l’application sur votre Samsung Galaxy Note 10 et sur votre PC, puis lancez-la.
- Connectez votre Samsung Galaxy Note 10 à votre PC via un câble USB et assurez-vous d’activer le débogage USB.
- Une fois connecté, cliquez sur « Gérer > Photos »
- À partir de là, vous pouvez sélectionner les photos que vous souhaitez transférer.
- Cliquez sur « Exporter » pour les transférer correctement sur votre PC.
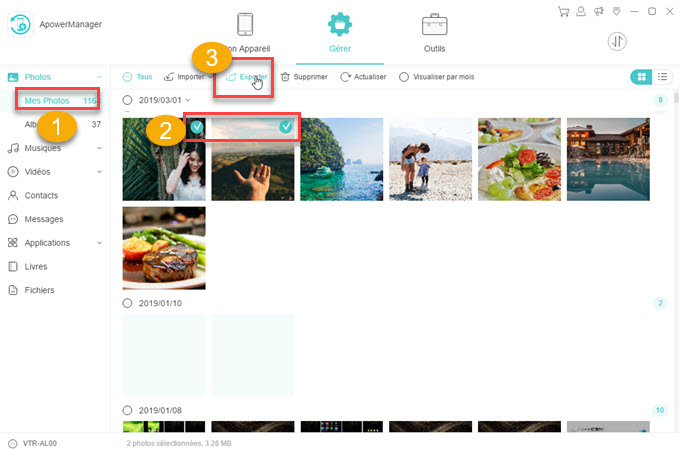
Exporter les photos du Galaxy Note 10 / Note 10+ vers un PC Via Bluetooth
Vous pouvez également exporter les photos du Galaxy Note 10 vers un PC via l’outil le bluetooth sur le mobile. Cette méthode peut nécessiter un peu du temps et n’est peut-être pas aussi stable que la connexion via un câble USB, en particulier lors du transfert des photos de grande taille. Cet outil intégré vous permettra de transférer sans fil vos photos vers un PC en suivant les instructions ci-dessous.
- Sur votre Samsung Galaxy Note 10 et le PC, activez Bluetooth.
- Pour vous connecter, sur votre PC, choisissez votre Galaxy Note 10 parmi les périphériques disponibles et appuyez dessus pour le connecter.
- Une fois connecté, sur votre Samsung Note 10, sélectionnez les photos que vous souhaitez transférer.
- Après avoir sélectionné les photos, appuyez sur « Partager » puis sur « Bluetooth » pour les transférer sur le PC.
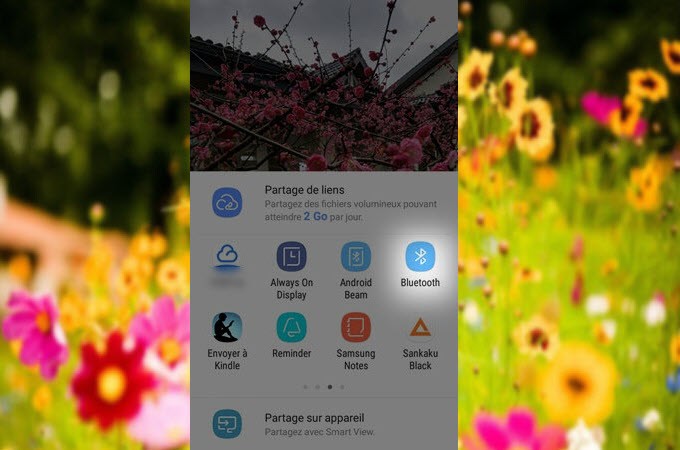
Transférer les photos du Galaxy Note 10 / Note 10+ vers PC via AirMore
AirMore un outil en ligne pour transférer les données images, vidéos, contacts vers PC et vise versa. Mise à part le transfert mobile-pc, AirMore permet également le transfert de fichiers entre deux appareils mobiles.Dans l’application, il existe aussi la fonctionnalité « Réflecteur » qui propose d’afficher l’écran du smartphone sur le PC. Voici comment transférer les Photos du Samsung Note 10 vers PC :
- Tout d’abord, téléchargez et installez AirMore sur votre téléphone.
- Connectez les deux appareils à un même réseau internet.
- Lancez l’application sur Android puis appuyez sur « Scanner pour connecter ».
- Sur le PC, rendez-vous sur le site d’AirMore pour afficher le code QR.
- Ensuite, servez-vous de l’application mobile pré-installée sur le Galaxy Note 10 pour numériser le code QR affiché sur le PC.
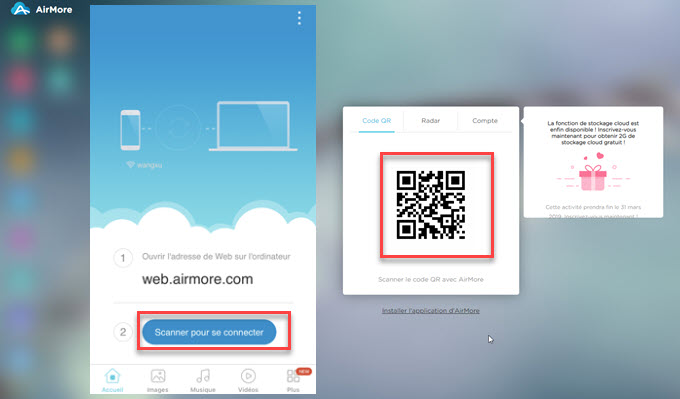
- Une fois la connexion établie, cliquez sur l’option « Images ».
- Sélectionnez les photos à transférer puis cliquez sur « Exporter ».
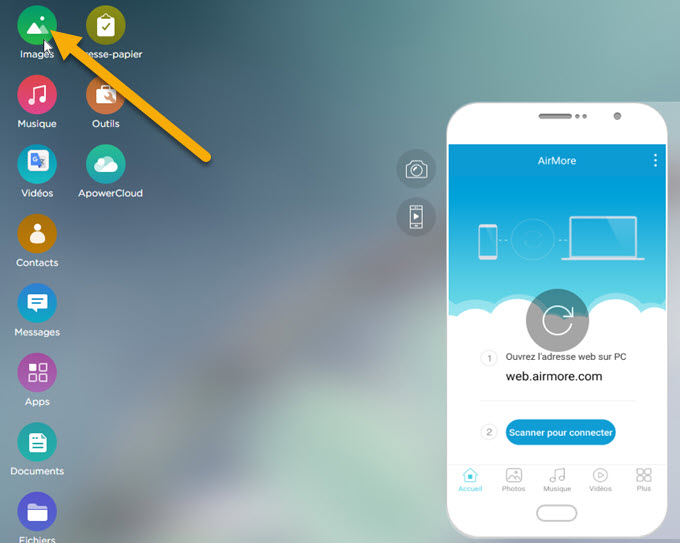
Mot de la fin :
Le transfert de photos vers PC ne sera plus un problème pour les nouveaux utilisateurs du Samsung Galaxy Note 10 / Note 10+. Vous pouvez choisir entre la connexion sans fil, via Bluetooth ou via un câble USB pour transférer les photos du Galaxy Note 10 / Note 10+ vers PC. Néanmoins, si vous préférez un outil plus stable et plus facile à manipuler pour effectuer le transfert de photos et autres fichiers, ApowerManager serait l’outil idéal recommandé.

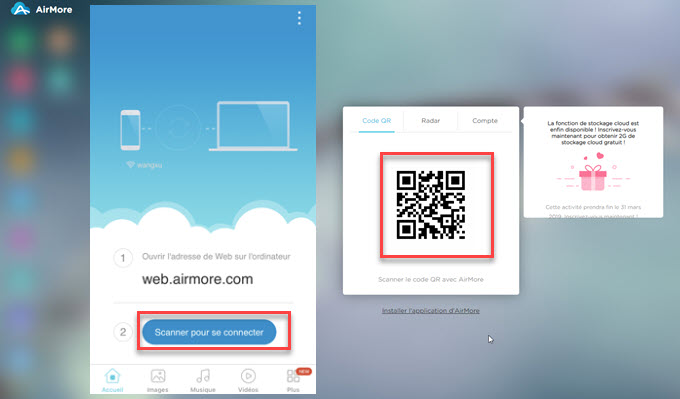

Laissez un commentaire