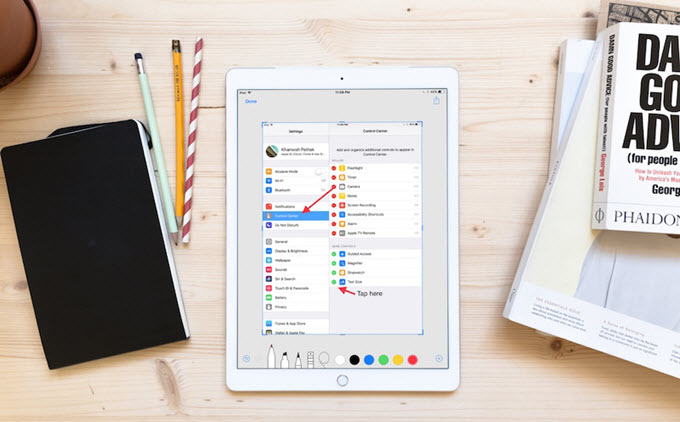
La nouvelle version du système d’exploitation d’Apple – iOS 11 a été publié officiellement et est maintenant disponible sur App Store. Ceux qui ont déjà mis à jour leur iOS ont constaté que cette nouvelle version est dotée de plusieurs fonctionnalités intéressantes comme l’enregistreur d’écran, la nouvelle interface du centre de contrôle personnalisable, la fonctionnalité glisser-déposer et bien plus encore. En plus de toutes ces nouvelles fonctionnalités, l’iOS 11 est également intégrée d’une fonctionnalité de montage PDF appelée « Marquer un PDF » et visible sous forme d’annotation instantanée. Cette option permet d’annoter des captures d’écran, des notes et des fichiers PDF. Pour ceux qui ont besoin d’en savoir plus sur cette nouvelle option, découvrez ci-dessous comment éditer un PDF sur iOS 11.
Comment créer un PDF et modifier un PDF sur iPhone
Pour créer un PDF sur iPhone, veuillez afficher la page que vous souhaitez créer en tant que PDF puis appuyez sur l’icône Partager puis Créer un PDF.
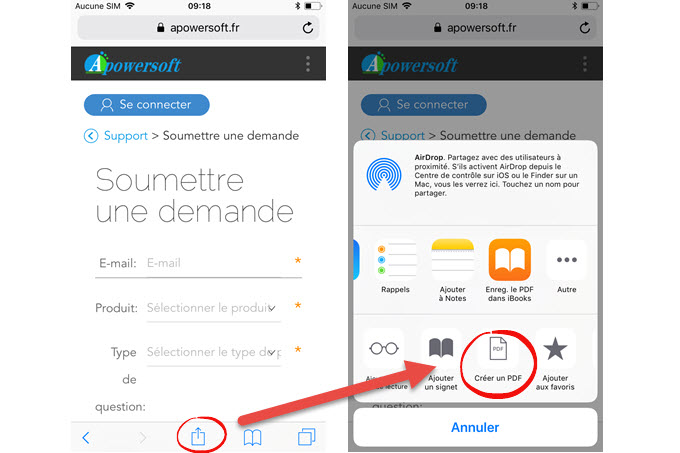
Une fois le PDF créé, vous pouvez maintenant l’annoter via l’annotation instantanée intégrée dans l’iPhone. Les étapes pour marquer un PDF sur iOS 11 sont les suivantes :
Étape 1 : ouvrez le fichier PDF que vous souhaitez annoter puis appuyez sur l’icône crayon en bleu sur la barre latérale dans la partie supérieure du haut.
Étape 2 : ensuite, une barre d’outils apparaîtra en bas de votre écran avec laquelle vous pourrez écrire, surligner, dessiner et bien d’autres. Par ailleurs, différentes couleurs sont également proposées dans cette barre d’outils que chacun pourra utiliser selon ses besoins.
Étape 3 : en plus des options d’annotations simples, d’autres fonctionnalités permettant d’ajouter un texte, une signature et aussi pour mettre en valeur une partie quelconque dans PDF sont aussi visibles en appuyant sur la touche + dans la barre d’outils elle-même. Par ailleurs, étant un logiciel de montage PDF presque complet, cet outil pour modifier un PDF sur iOS 11 permet aussi d’ajouter des signets au fichier PDF : pour le faire, veuillez appuyer sur l’icône signet en haut à droite de l’écran.
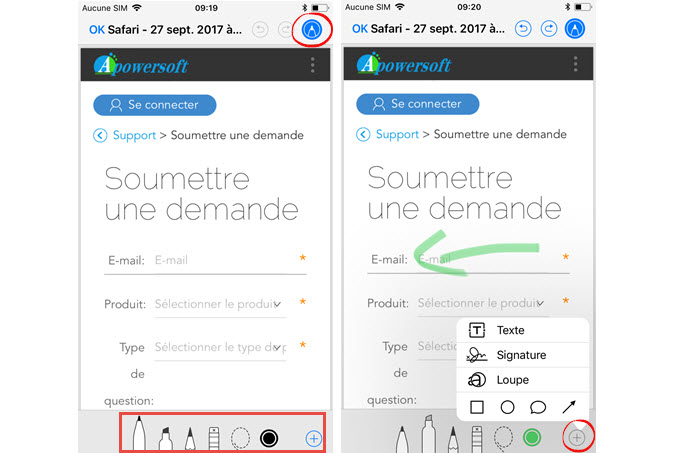
Une fois les annotations terminées, appuyez sur OK en haut à gauche pour sauvegarder le PDF modifié : là, vous pouvez soit l’enregistrer sur le stockage local, soit l’uploader sur iCloud.
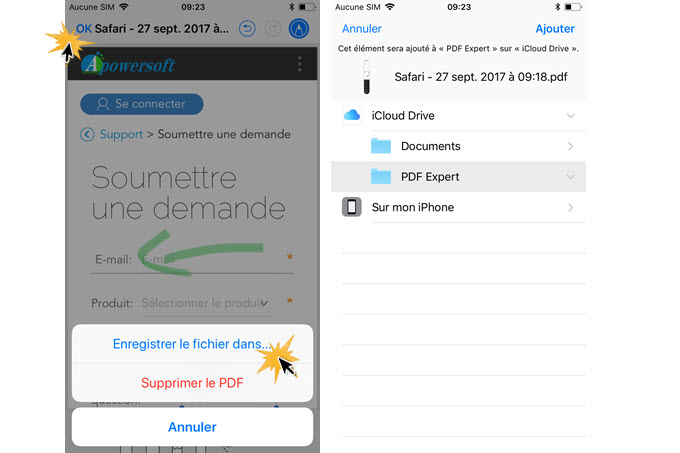
Autres alternatives pour annoter un PDF sur iPhone
Cette nouvelle fonctionnalité pour annoter un PDF sur iPhone semble être très utile ; cependant, vous devez vous rappeler que ceci n’est pas un outil PDF complet. Donc, dans le cas où vous souhaitez disposer de plus d’options d’édition plus avancées, vous aurez besoin d’autres applications de montage PDF. Voici les deux meilleures applications proposées pour vous :
PDF Max 5
 cette application vous permet de lire, annoter et signer des documents PDF sur iPhone ou iPad. En plus des fonctionnalités d’édition de base, cet outil vous permet aussi d’insérer des timbres et des textes à votre PDF ou encore ajouter de nouvelles pages / fusionner des PDF en un seul, etc. PDF Max 5 possède deux versions : une version payante et une version gratuite.
cette application vous permet de lire, annoter et signer des documents PDF sur iPhone ou iPad. En plus des fonctionnalités d’édition de base, cet outil vous permet aussi d’insérer des timbres et des textes à votre PDF ou encore ajouter de nouvelles pages / fusionner des PDF en un seul, etc. PDF Max 5 possède deux versions : une version payante et une version gratuite.
Foxit PDF
 un autre outil que vous pourrez utiliser est Foxit PDF. Ceci est un outil d’édition PDF complet offrant toutes les fonctionnalités nécessaires : supprimer une page sur PDF, copier et coller une section dans PDF et bien d’autres encore. En plus de cela, Foxit PDF offre aussi la possibilité de compresser et décompresser un fichier.
un autre outil que vous pourrez utiliser est Foxit PDF. Ceci est un outil d’édition PDF complet offrant toutes les fonctionnalités nécessaires : supprimer une page sur PDF, copier et coller une section dans PDF et bien d’autres encore. En plus de cela, Foxit PDF offre aussi la possibilité de compresser et décompresser un fichier.


Laissez un commentaire