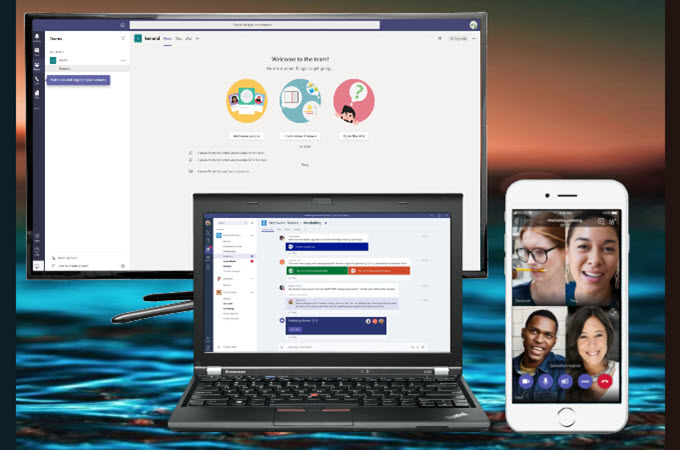
Microsoft Teams est la solution idéale pour améliorer la collaboration au sein de votre équipe. Teams peut être utilisé pour communiquer avec des employés de bureau ou des travailleurs à distance et permet aux utilisateurs de passer des appels vidéo ainsi que d’envoyer des fichiers instantanément. Et plutôt que de l’utiliser sur votre téléphone ou votre PC, si vous voulez avoir une meilleure expérience visuelle, vous pouvez diffuser une réunion Teams sur une TV. Continuez à lire l’article pour découvrir les outils à utiliser pour profiter des réunions Teams sur votre télévision.
Meilleurs moyens de caster Microsoft Teams sur TV
ApowerMirror
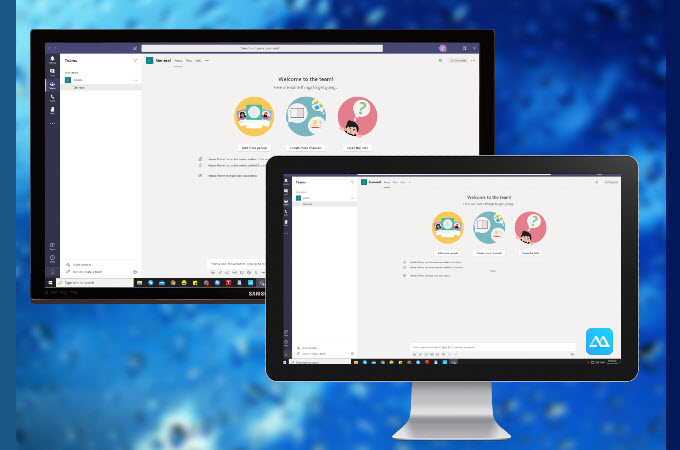
Si vous recherchez une application de mise en miroir fiable, ApowerMirror devrait être le premier sur votre liste. Outre son interface intuitive, cet outil regorge de fonctions qui vous aideront certainement à organiser une réunion sans problème. Pour apprendre à mettre en miroir Microsoft Teams sur TV en utilisant ApowerMirror, suivez les étapes ci-dessous.
- Diffuser Microsoft Teams sur télévision à partir d’un PC
- Diffuser Microsoft Teams sur télévision à partir d’un mobile
Utiliser Microsoft Teams sur TV depuis PC
Améliorez vos réunions Microsoft Teams en apprenant comment connecter votre PC à la télévision grâce à ApowerMirror.
- Connectez votre ordinateur et votre télévision au même réseau Wi-Fi. Ensuite, téléchargez ApowerMirror sur les deux appareils.
- Ensuite, lancez l’application ApowerMirror sur votre ordinateur et votre téléviseur. Sur votre ordinateur, cliquez sur l’option TV de l’interface principale de l’application. Cette fois, regardez sur l’écran de votre téléviseur et trouvez le code PIN.
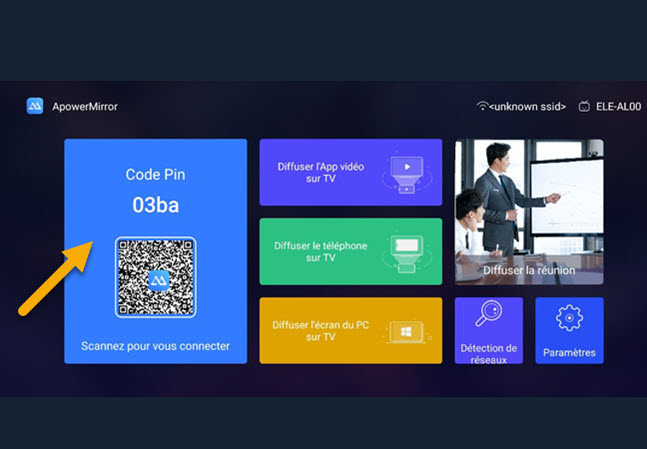
- Tapez ensuite le code PIN sur votre ordinateur. La mise en miroir de l’écran commencera ensuite.
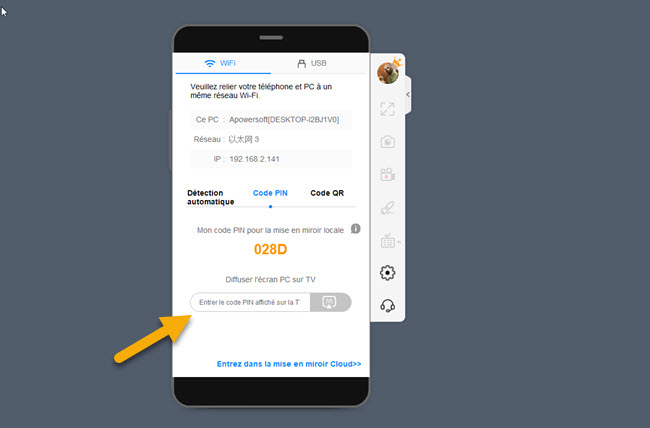
- Enfin, diffusez Microsoft Teams sur la télévision en lançant l’application sur votre ordinateur.
Caster Microsoft Teams sur TV à partir d’Android et d’iOS
Si vous organisez une réunion avec Microsoft Teams depuis votre iPhone ou votre appareil Android, vous pouvez suivre les étapes ci-dessous pour diffuser une réunion Teams sur une TV
- Téléchargez l’application ApowerMirror sur votre téléphone et votre télévision.
- Lancez ApowerMirror sur votre téléphone et votre télévision. Dans le coin supérieur droit de l’écran de votre téléphone, vous verrez deux cases. Touchez la deuxième case et scannez le code QR sur votre TV.
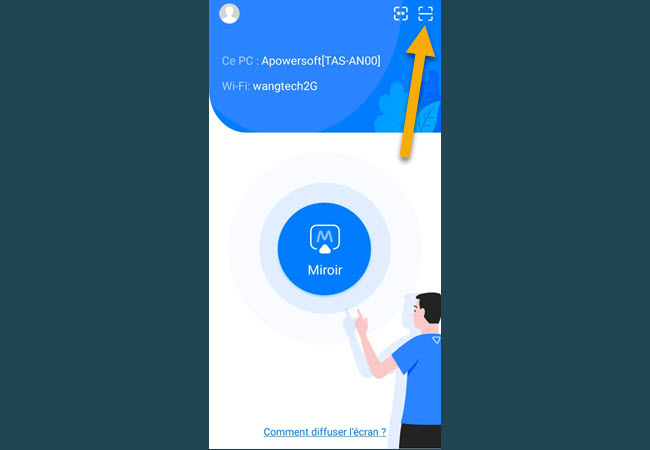
- Pour les utilisateurs d’iOS, après avoir ouvert l’application, allez dans le « Centre de contrôle » de votre téléphone et appuyez sur le bouton « Recopie de l’écran ». Ensuite, choisissez le nom du téléviseur parmi les appareils détectés.
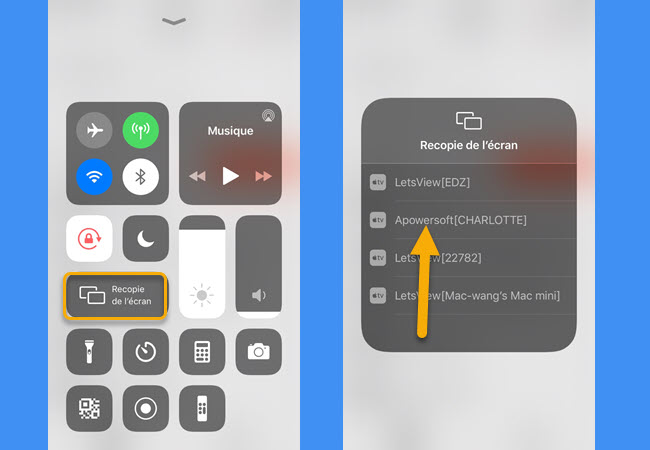
- Dès que l’écran de votre téléphone est mis en miroir, vous pouvez commencer à utiliser Microsoft Teams sur TV.
LetsView
Un autre outil à ajouter à votre liste est LetsView, une application qui peut faire un miroir de votre téléphone en quelques clics mais qui ne limite pas votre expérience de visionnage. L’avantage de cette application est qu’elle prend en charge les téléviseurs compatibles avec le protocole Miracast, ce qui vous permet de mettre votre téléphone ou votre ordinateur en miroir sur une smart TV instantanément. Lisez les étapes simples ci-dessous pour démarrer avec LetsView.
- Diffuser Teams sur la télévision à partir d’un PC
- Diffuser Teams sur la télévision depuis votre mobile
Mettre en miroir Microsoft Teams sur TV à partir d’un PC
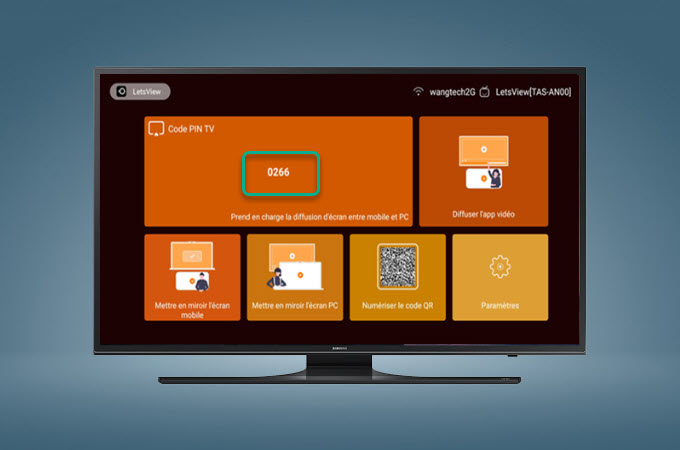
Pour diffuser Microsoft Teams sur la télévision à partir d’un PC avec LetsView, suivez les étapes ci-dessous.
- Tout d’abord, connectez votre ordinateur et votre télévision au même réseau Wi-Fi.
- Téléchargez LetsView sur votre PC et votre TV puis lancez-le.
- Pour utiliser Microsoft Teams sur une smart TV, recherchez le code PIN sur votre écran de télévision.
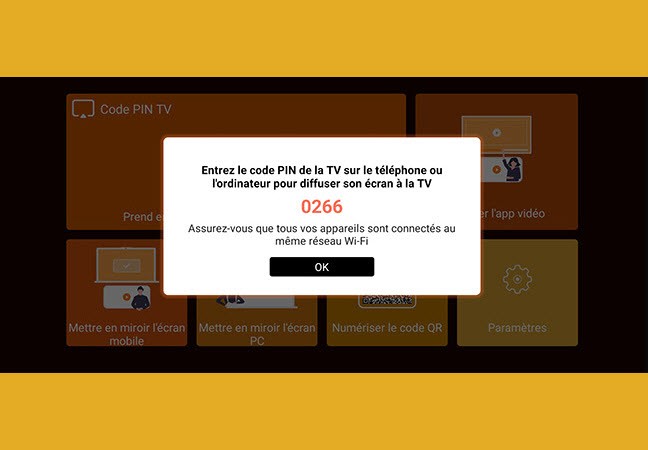
- Sur l’interface de l’application sur votre ordinateur, cliquez sur l’option « Diffuser l’écran PC » et tapez le code PIN dans la case correspondante.
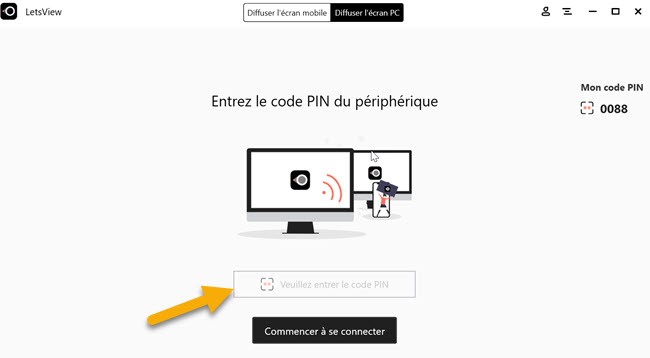
- Enfin, lancez Microsoft Teams sur votre PC et commencez une réunion.
Afficher une réunion Teams sur TV depuis Android ou iOS
Cet outil vous permet également de diffuser une réunion Teams sur TV si vous utilisez un appareil Android ou iOS.
- Installez l’application LetsView sur votre appareil mobile et votre télévision.
- Lancez l’application sur les deux appareils et sécurisez le réseau Wi-Fi.
- Sur l’écran de votre téléphone, cliquez sur la case comportant deux astérisques et entrez un code PIN depuis l’écran de votre téléviseur.
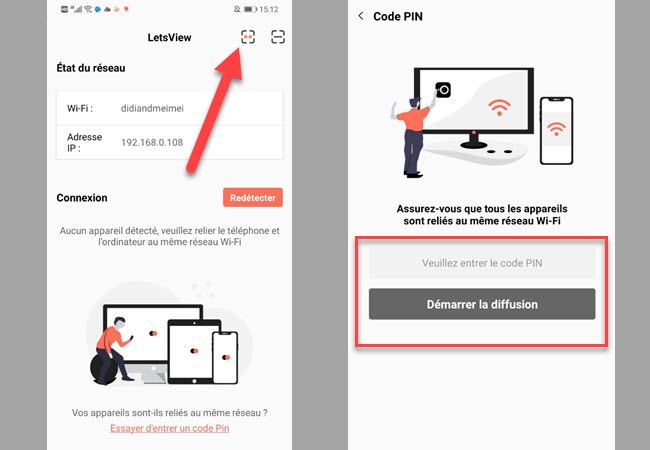
- Pour diffuser Microsoft Teams sur la télévision depuis Android ou iPhone, cliquez sur le bouton « Démarrer la diffusion » sur l’écran de votre téléphone.
Note : Dans le cas où le procédure n’a pas réussi sur votre appareil iOS, allez dans le centre de contrôle de votre téléphone et appuyez sur « Recopie de l’écran ». Ensuite, sélectionnez le nom du téléviseur.
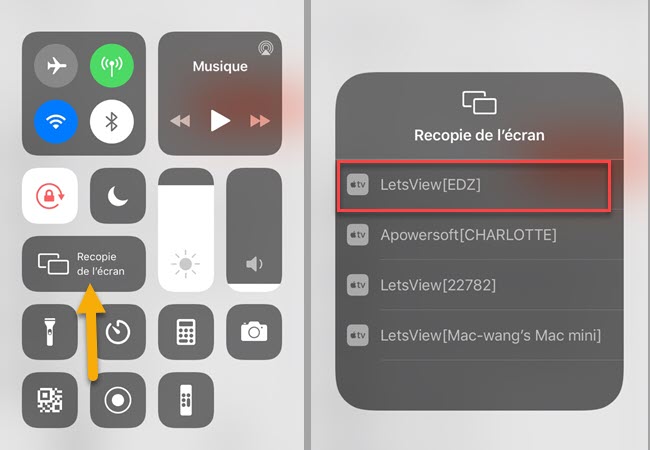
- Commencez à utiliser l’application Microsoft Teams et profitez d’une expérience de visionnage plus large.
Conclusion :
Vous n’avez pas besoin de limiter votre utilisation de Microsoft Teams à votre ordinateur ou votre téléphone portable. En utilisant les outils ci-dessus, vous pouvez désormais diffuser une réunion Teams sur une TV et profiter d’un écran plus grand. Ces deux outils sont gratuits et puissants, il suffit de les essayer et de choisir celui qui vous plaît le plus.

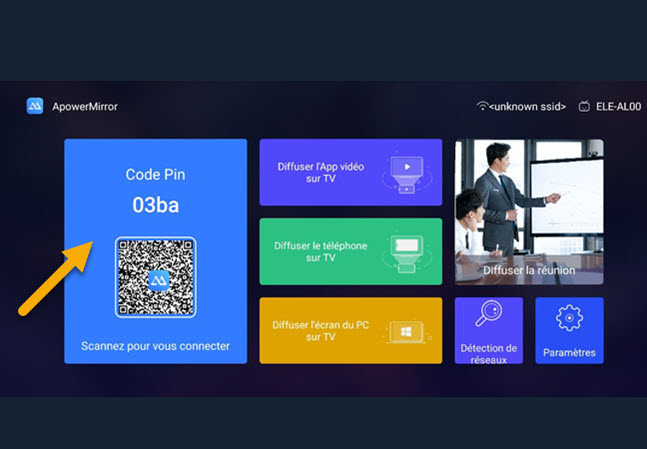
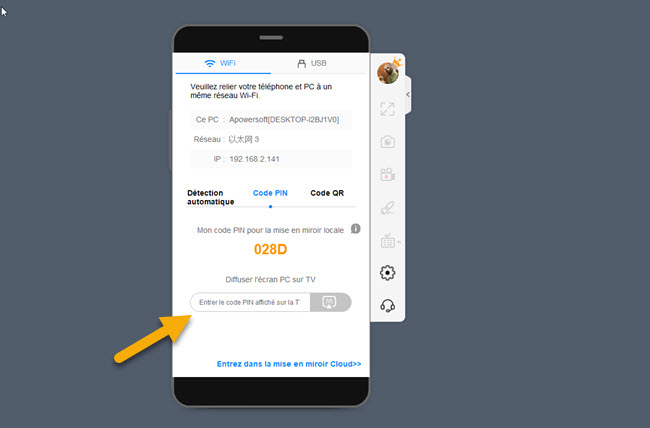
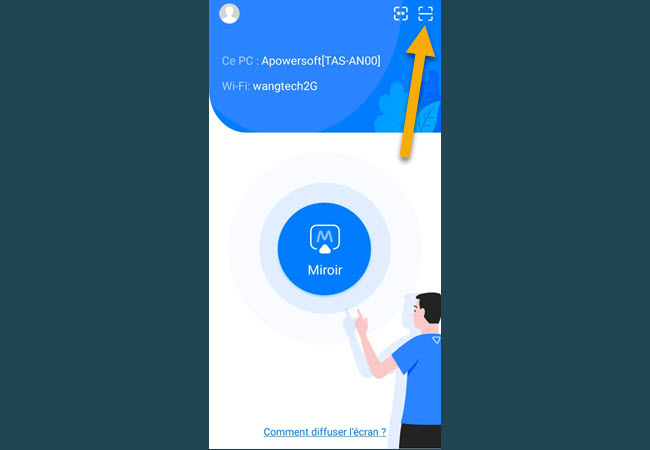
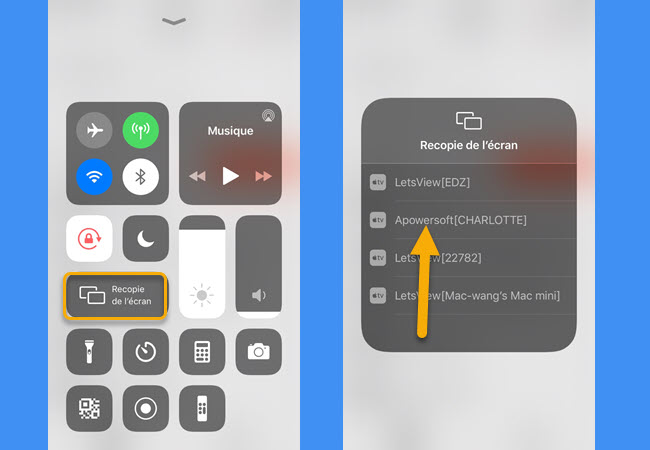
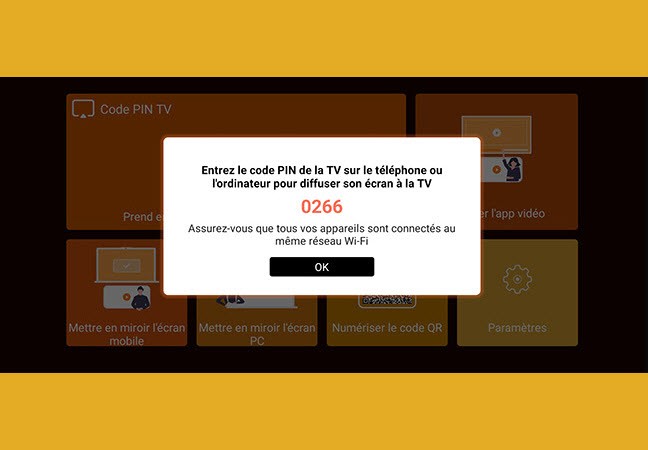
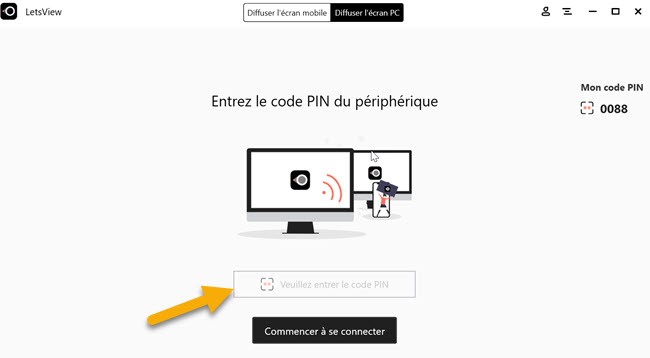
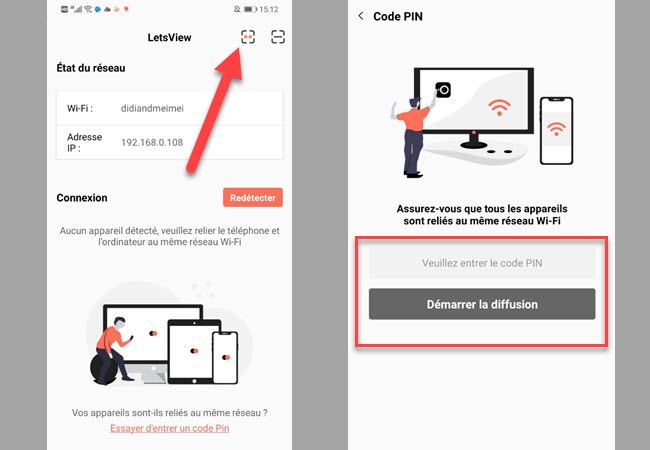
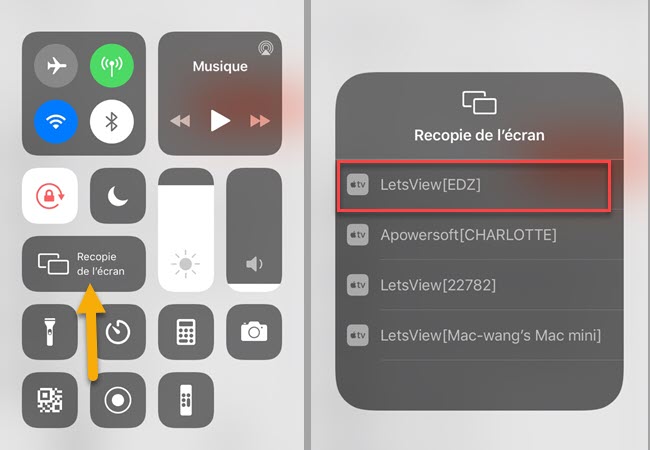

Laissez un commentaire