
Si vous souhaitez protéger un fichier PDF, vous pouvez insérer un filigrane sur tout le fichier. Cela n’empêchera pas nécessairement quelqu’un de copier et de coller votre PDF, mais cela empêcherait des utilisateurs malveillants de faire passer votre travail pour le leur. C’est ainsi que nous vous présentons, dans cet article, les différentes manières d’ajouter un filigrane sur un PDF sur MacOS.
Les outils pour ajouter un filigrane sur un PDF sur MacOS
Utilisez LightPDF
En guise de 1er outil, nous vous présentons LightPDF, un outil en ligne que vous pourrez utiliser gratuitement. Cet outil à l’interface conviviale vous permettra de réaliser cette tâce d’ajouter un filigrane sur une PDF sur MacOS facilement.
- Rejoignez LightPDF
- Parmi les outils proposés, utilisez l’option « Filigrane sur un PDF »
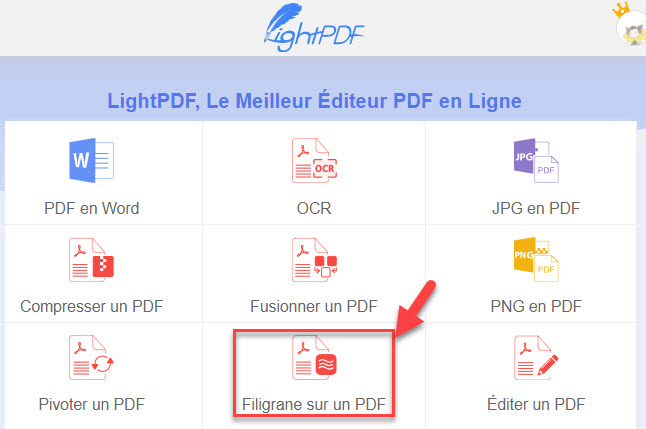
- Ensuite, ajoutez votre fichier en appuyant sur le bouton « + » et attendez que le fichier s’intègre dans le site
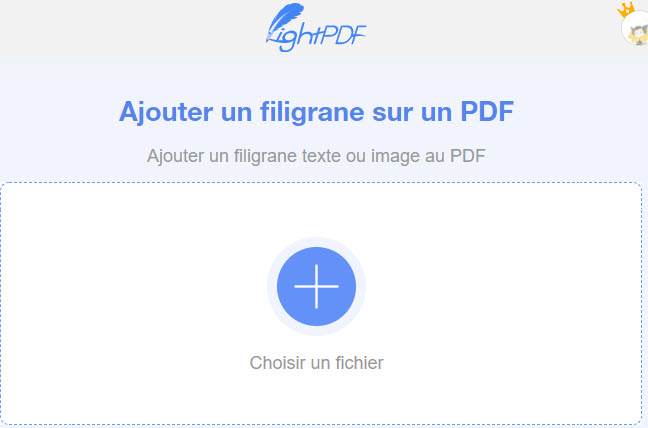
- Ajustez ensuite vos paramètres
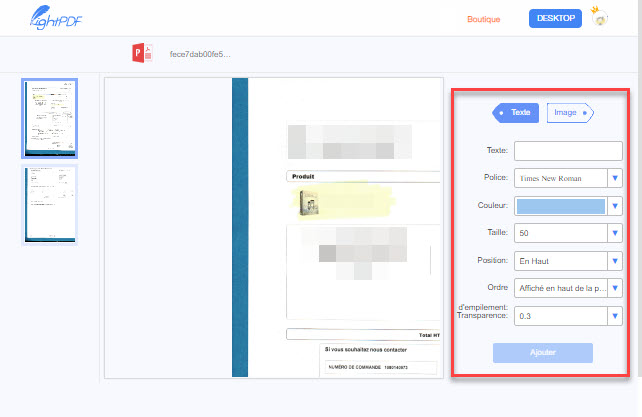
Dans le paragraphe suivant, nous vous présentons un outil de bureau, pour ceux pour qui l’outil en ligne ne serait pas une alternative. Toutefois, LightPDF dispose d’une version de bureau facile à utiliser, que vous pourrez directement télécharger en appuyant sur le bouton suivant :
Utilisez PDFelement
PDFelement pour Mac est un des meilleurs outils de bureau garantissant la sécurité et la confidentialité de vos documents PDF. Vous pouvez ajouter un filigrane sur un PDF, ajouter des e-signatures, mais également ajouter des mots de passe pour qu’aucune personne non autorisée ne puisse y avoir accès. Pour ce faire, veuillez suivre les étapes suivantes :
- Lancez le logiciel puis dans l’onglet « Options », appuyez sur le bouton destiné à ajouter ou modifier un filigrane
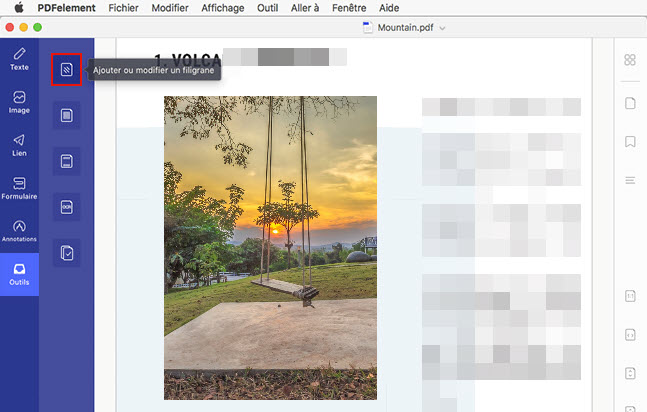
- Ensuite, paramétrez vos préférences d’apparition de votre filigrane
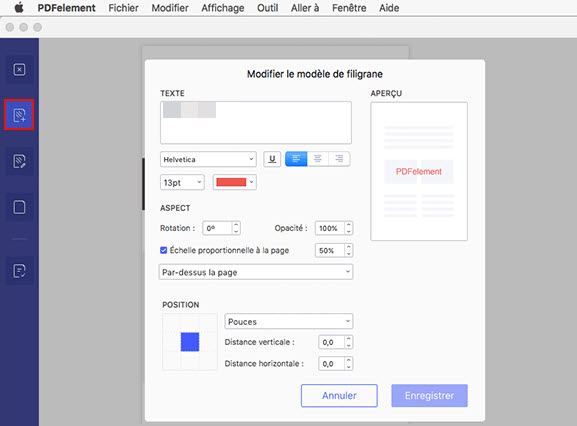

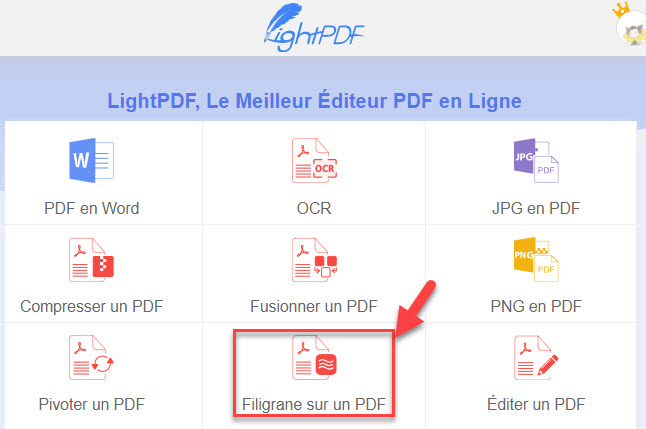
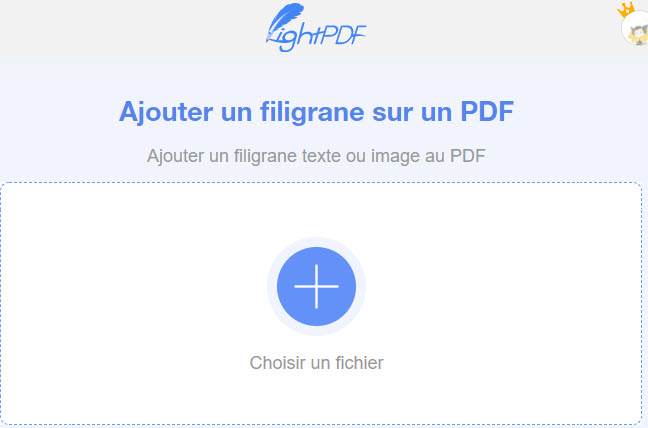
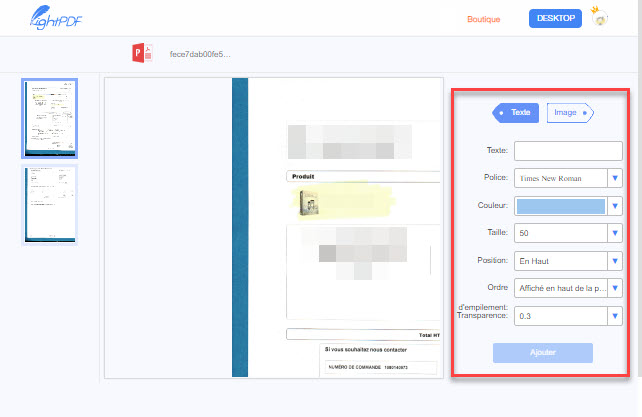
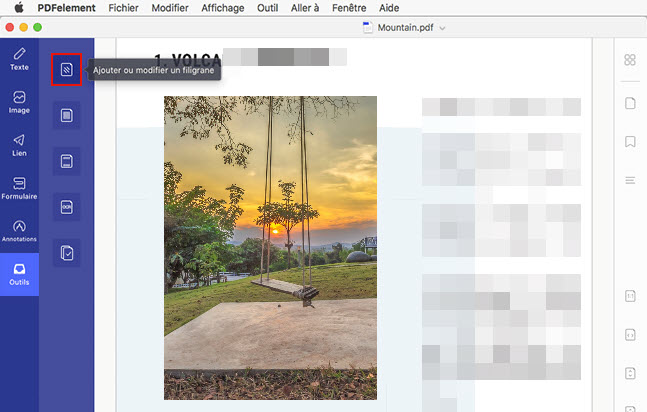
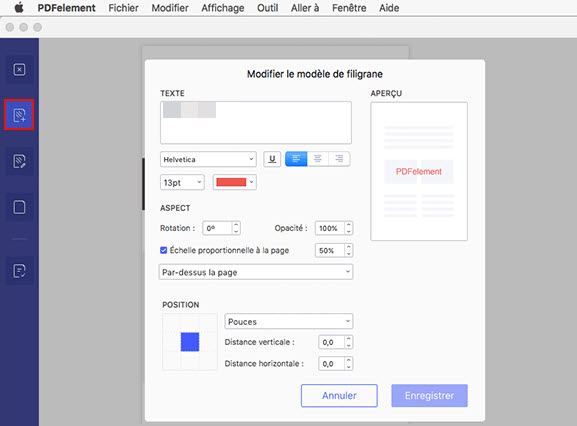

Laissez un commentaire