Conseils
FAQ de Convertisseur MKV
 Laisser un commentaire et soumettre votre propre question.
Laisser un commentaire et soumettre votre propre question.
Support Technique
Introduction
Apowersoft Convertisseur MKV est le meilleur logiciel pour convertir des fichiers MKV avec les sous-titres. Ce convertisseur peut convertir MKV à tous les formats vidéo et audio tels qu’AVI, MP4, DivX, DVD Video, MPEG, WMV etc. Il prend également en charge la conversion des vidéos pour iPod, iPhone, Zune, PSP, lecteur MP4 et d’autres appareils numériques.
Guide de démarrage
Après le lancement de Apowersoft Convertisseur MKV, suivez ces étapes ci-dessous pour convertir une vidéo MKV vers d’autres formats afin de la transférer directement sur des appareils portables, comme iPad, iPod, iPhone, Zune, PSP, ou autres téléphones mobiles.
1. Ajouter des fichiers vidéo ou audio dans le programme:
Cliquer sur le bouton Ajouter dans la barre d’outils, puis choisir les fichiers vidéo ou audio que vous voulez convertir dans la fenêtre pop-up. Les fichiers chargés seront affichés dans la liste de tâches pour la conversion.
Remarque: Vous pouvez directement ajouter des fichiers dans la liste de conversion en simplement cliquant sur Fichier > Ajouter des fichiers… après que les vidéos ou audios sont ajoutées dans le programme, tous les fichiers seront listés comme montré ci-dessous:
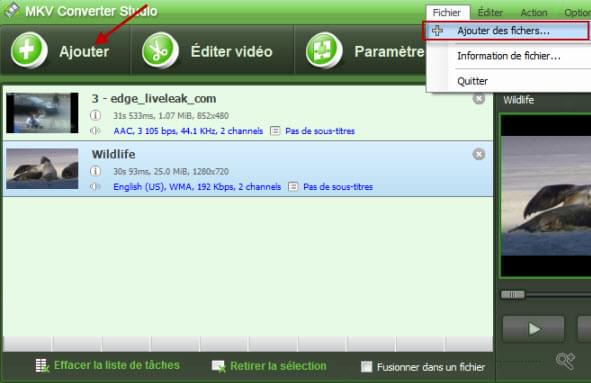
Conseils:
1. Sélectionner un fichier et cliquer sur Fichier -> Information de fichier pour vérifier des informations détaillées du fichier chargé.
2. Cliquer sur le nom du fichier chargé pour renommer le fichier de sortie.
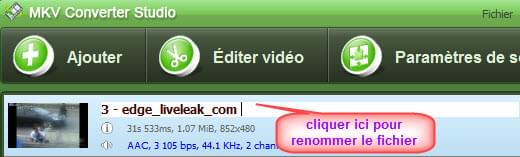
3. Cliquer sur l’icône Piste Audio pour sélectionner l’audio s’il y a des pistes audio disponibles dans le fichier vidéo. Vous pouvez également ajouter un autre fichier audio là-dedans à partir de votre disque dur.
4. Cliquer sur le bouton Sous-titrer pour ajouter des sous-titres selon vos préférences.
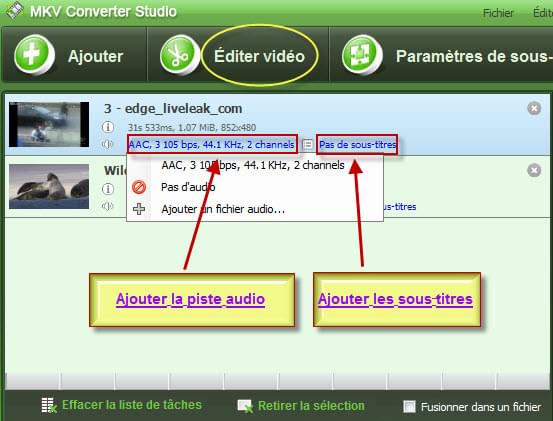
2. Éditer la vidéo (Facultatif)
S’il ne nécessite aucune édition sur la vidéo, s’il vous plaît laissez passer cette étape.
Cependant, si vous avez besoin de faire un montage sur votre vidéo, il suffit de sélectionner la vidéo et cliquer sur le bouton Éditer Vidéo. Là vous pouvez faire diverses éditions vidéo y compris la coupe, la culture, l’ajout des effets, l’ajout des sous-titres,…
3. Sélectionner le profil:
Choisir un ou plusieurs fichiers dans la liste de tâches, puis ouvrir l’option Profil, et sélectionner votre format préféré à partir de la liste déroulante.
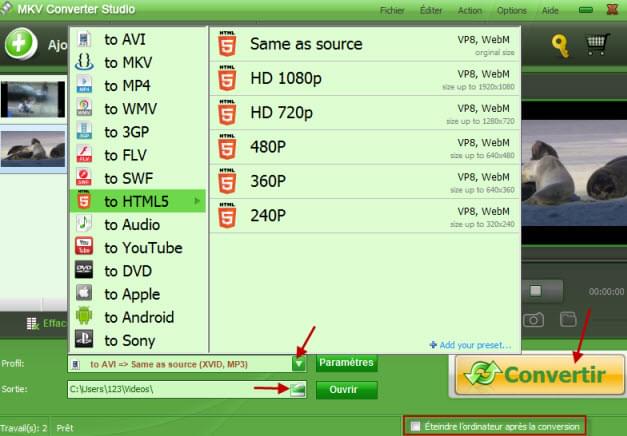
Conseils: Si vous n’êtes pas satisfait avec les paramètres de Profil par défaut, vous pouvez cliquer sur le bouton Paramètres et ajuster manuellement le paramètre de la vidéo (le frame rate, le bitrate, la résolution, la hauteur, la largeur, le codec vidéo, le codec audio,…) dans la fenêtre Éditeur preset conformément à vos besoins.
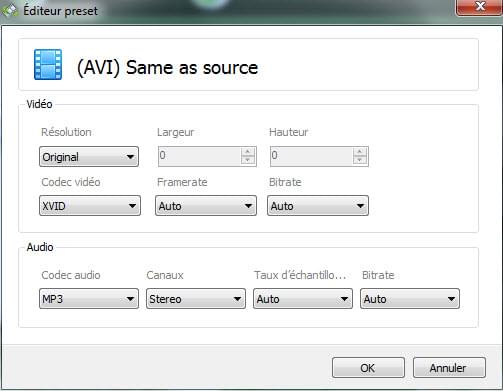
3. Choisir un emplacement de destination:
Choisir l’option Sortie, puis dans la boîte de dialogue qui s’ouvre, parcourir et choisir un dossier de sortie pour stocker vos fichiers convertis, enfin cliquer sur le bouton OK pour revenir à son interface d’utilisateur principale.
4. Lancer le processus de la conversion:
Après tous les réglages ci-dessus, cocher les fichiers que vous voulez convertir dans la liste de tâches, cliquer sur le bouton Convertir pour démarrer la conversion. Vous pouvez vérifier l’état de la conversion en bas à gauche de l’interface.
Conseil:
Vous pouvez cliquer sur le bouton Arrêter pour arrêter la conversion à tout moment lors de la conversion.
Remarque: le temps qu’il prend pour la conversion dépend de la taille de la vidéo, donc, s’il nécessite une longue durée, vous pouvez cocher l’option  pour éviter d’attendre trop longtemps pour fermer votre ordinateur.
pour éviter d’attendre trop longtemps pour fermer votre ordinateur.
Éditer la vidéo
Le programme vous fournit un éditeur intégré avec lequel vous pouvez modifier l’image de la vidéo, ajuster la taille de la vidéo, ajouter des effets dans la vidéo, choisir les segments que vous préférez ou supprimer la partie que vous ne voulez pas. Il suffit de choisir le fichier et cliquer sur le bouton Éditer Vidéo.
1. Couper le segment vidéo ou audio.
Cocher la case Activer Tailler.
Faites glisser le petit curseur jaune pour définir l’heure de début.
Définir l’heure de fin de la même manière.
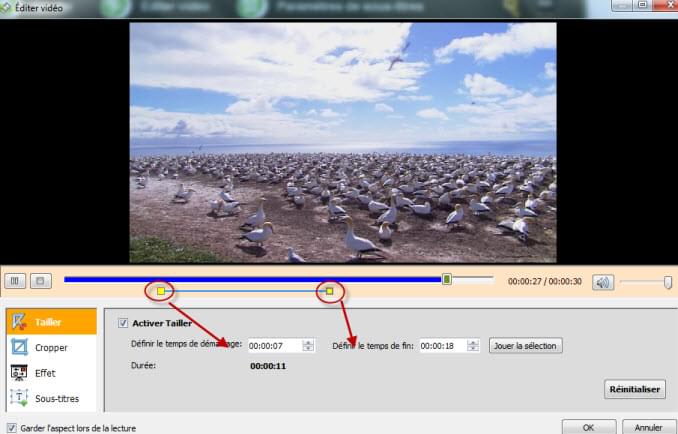
Conseils:
Vous pouvez également ajuster le temps manuellement en définissant le temps par seconde.
Cette image ici  vous indique la durée totale que vous avez choisie à découper.
vous indique la durée totale que vous avez choisie à découper.
Attention si vous décochez l’option Activer Tailler, les paramètres d’édition ne seront pas disponibles pour vous.
2. Rogner la taille de la vidéo
Cocher la case Activer Cropper.
Déplacer le pointeur de votre souris sur l’une des quatre lignes rouges solides sur la zone de recadrage et faire glisser le cadre de recadrage pour recadrer la vidéo.
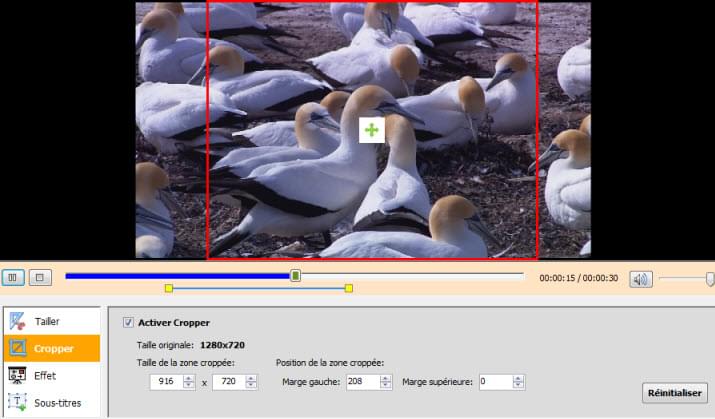
Conseils:
Ajuster la zone de détourage par glisser-déposer: faites glisser le pointeur sur l’écran de la vidéo pour ajuster la zone de recadrage. Si vous décochez l’option Activer Cropper, les options de recadrage ne seront plus disponibles.
3. Modifier l’image de la vidéo
Cocher la case Activer Effet. Vous avez la possibilité de régler la luminosité, le contraste et la saturation de la vidéo avec votre souris.

Conseils:
Vous pouvez obtenir un aperçu de l’effet en temps réel. Cependant si vous décochez l’option Activer Effet, les réglages des effets ne seront pas disponibles pour vous.
4. Paramètres de sous-titres
Cocher la case Activer sous-titres.
Si votre fichier MKV a intégré des sous-titres, alors il vous suffit de cocher l’option Intégré puis sélectionner l’index des sous-titres pour changer le sous-titre. Ou vous pouvez simplement cocher l’option Plug-in et cliquer sur le bouton «…» pour importer un fichier de sous-titrage à partir de votre ordinateur.

Caractère (Facultatif): Choisir la police des sous-titres.
Encodage de sous-titre (Facultatif): (l’encodage par défaut est votre page de codes du système). Vous pouvez utiliser cette option pour spécifier l’encodage de sous-titre. Plus d’informations ici …
Taille (Facultatif): Définir le coefficient du texte des sous-titres (pourcentage de la taille de l’écran) (par défaut: 3).
Delay (Facultatif): Retarder les sous-titres par secondes.
Position (Facultatif): Spécifier la position des sous-titres sur l’écran. Le nombre signifie la position verticale des sous-titres en % de la hauteur de l’écran.
Conseils
1. Prendre des captures d’écran
Ce programme vous permet de faire des captures d’écran lors de la prévisualisation de la vidéo. si vous voulez prendre des photos à partir de la vidéo, il suffit de choisir le fichier vidéo dans la liste de tâches, puis cliquer sur l’icône de lecture à droit de l’interface pour lire le fichier vidéo. Quand l’image qui vous intéresse apparaît, cliquer sur l’icône de caméra  pour enregistrer l’image et la sauvegarder dans le PC.
pour enregistrer l’image et la sauvegarder dans le PC.
Vous pouvez cliquer sur Ouvrir le dossier pour ouvrir le dossier  des capture d’écran.
des capture d’écran.
Vous pouvez cliquer sur l’icône Maximiser l’écran  afin de maximiser la fenêtre du lecteur multimédia intégré.
afin de maximiser la fenêtre du lecteur multimédia intégré.
2. Sélectionner la langue d’interface d’utilisateur
Il y a cinq langues disponibles pour vous aider à pratiquer ce logiciel: l’anglais, le français, l’allemand, l’italien et le portugais. Vous pouvez changer la langue à vos besoins en cliquant sur Options > Langue dans le menu principal.
3. Vérifier les mises à jour
Si une nouvelle version de Apowersoft Convertisseur MKV est disponible, une fenêtre de notification apparaîtra pour vous avertir la mise à jour. Ainsi, vous pouvez manuellement consulter les mises à jour en cliquant sur Aide > Vérification des mises à jour … dans le menu principal.

Procédures & Dépannages & FAQ
Q: Comment faire pour renommer le fichier de destination avant de la conversion?
R: Simplement cliquer sur le nom du fichier d’origine dans la liste de tâches et le renommer par un autre nom que vous préférez.
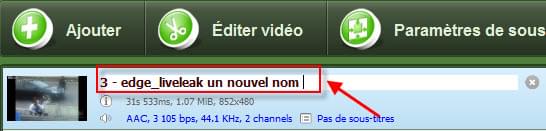
Q: Comment faire pour accélérer la conversion?
R: Il y a quelques facteurs qui peuvent influencer la durée de la conversion:
1. La longueur et la taille du fichier d’origine.
2. Les paramètres des fichiers de sortie.
3. La configuration de l’ordinateur.
Et voici quelques conseils utiles pour augmenter la vitesse de la conversion:
1. Sur son interface d’utilisateur, cliquer sur Options > Préférences… Puis trouver l’option du noyau du CPU et personnaliser manuellement le nombre de cœurs de processeurs.
Par exemple, si vous choisissez 2 cœurs, vous posséderez une vitesse de deux fois plus rapide qu’auparavant lors de la conversion des fichiers audio ordinaires.

2. Ne pas effectuer d’autres opérations sur l’ordinateur lors de la conversion.
Lors de la conversion, il y a une grande quantité de données à charger, en traitant divers ressources comme le tampon du CPU et la mémoire système. Donc, il faut mieux ne pas exécuter d’autres programmes pour éviter que la ressource du PC ne soit distribuée.
3. Rendre le fichier d’origine et le fichier de sortie sur le disque dur local.
Si la vidéo que vous souhaitez convertir est sur votre appareil portable ou un autre périphérique multimédia, et vous voulez mettre la vidéo de sortie sur votre lecteur multimédia, s’il vous plaît d’abord copiez le fichier sur votre ordinateur pour la conversion, et définissez l’emplacement de sortie sur votre ordinateur, pas directement sur votre appareil multimédia. Après la conversion, vous pouvez rapidement transférer la vidéo vers votre appareil.
4. Plus le paramètre (la résolution, le frame rate, etc) de la vidéo de sortie est élevé, plus de temps qu’il prend pour la conversion.
Q: Comment améliorer la qualité des fichiers de sortie?
A: La qualité du fichier de sortie dépend de la qualité du fichier d’origine et du paramètre de sortie. Si le fichier d’origine est de haute qualité, s’il vous plaît sélectionnez une résolution de sortie plus élevée et un bitrate plus haut (pas plus élevé que celle de l’origine) pour une meilleure qualité de sortie. Ou vous pouvez simplement faire exporter le fichier en format HD ou autres formats pour l’Apple TV / PSP, dont le paramètre par défaut est plus élevé.
Attention qu’il vaut mieux élargir la taille du fichier de sortie si le paramètre est plus élevé. Sinon, la qualité du fichier de sortie n’est pas aussi bonne que celle de l’origine.
Q: Comment puis-je obtenir une sortie audio 5.1 canaux?
A: Pour obtenir une sortie 5,1 canaux et en haute qualité, s’il vous plaît d’abord assurez-vous qu’il existe les 5,1 canaux dans le fichier d’origine. Après le chargement du fichier dans le programme, choisissez un format de sortie à partir de la liste déroulante de Profil et cliquez sur le bouton Paramètres  . Après avoir sélectionné AAC, AC3 ou MP3 dans l’option Codec Audio, vous pouvez choisir le nombre 5.1 dans la liste déroulante de Canaux. Sinon, les 5,1 canaux ne sont pas disponibles en tant que les canaux de sortie.
. Après avoir sélectionné AAC, AC3 ou MP3 dans l’option Codec Audio, vous pouvez choisir le nombre 5.1 dans la liste déroulante de Canaux. Sinon, les 5,1 canaux ne sont pas disponibles en tant que les canaux de sortie.
Q: Comment transférer des fichiers sur mon iPhone/iPod/iPad avec iTunes?
R: Vous devez d’abord sauvegarder les fichiers convertis sur votre ordinateur, puis les transférer sur votre iPhone/iPod/iPad via iTunes. Voici quelques conseils simples pour faire cela:
1. Connecter votre iPhone/iPod/iPad sur votre ordinateur et lancer iTunes.
(Si vous n’en avez pas, s’il vous plaît téléchargez un à partir du site officiel d’Apple http://store.apple.com/fr)
Cliquer sur le périphérique iPhone/iPod/iPad, puis sélectionner l’option Gérer manuellement les musiques et les vidéos dans la fenêtre Résumé.
2. Cliquer sur le menu Fichier et sélectionner l’option Ajouter un fichier à la bibliothèque pour charger vos fichiers MP3 ou MP4, puis les fichiers ajoutés seront automatiquement classés dans la catégorie des musiques ou des films sous Bibliothèque.
3. Cliquer musique ou film sous Bibliothèque, traîner la musique et le film à le périphérique iPhone/iPod/iPad. Puis cliquer sur la musique ou le film sous le périphérique iPhone/iPod/iPad, vous verrez le fichier dans la liste droite.
Q: Comment puis-je savoir si ma commande est traitée avec succès?
R: D’une manière générale, une fois que la commande est traitée, vous recevrez un e-mail de confirmation envoyé par Avangate. Cet e-mail qui contient les informations d’enregistrement signifie que la commande a été traitée avec succès.
S’il vous plaît consultez le statut de la commande à partir du lien suivant: http://www.avangate.com
Q: Pourquoi mon sous-titre est illisible?
R: Assurez-vous que vous avez utilisé la police correcte et la page de code correcte pour les sous-titres. Pour plus d’informations sur la page de code, s’il vous plaît voir ici : http://fr.wikipedia.org/wiki/Page_de_code
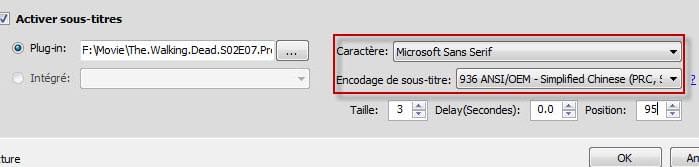
Si vous n’êtes pas sûr du page de code à utiliser, s’il vous plaît consultez cette page qui identifie de différentes pages de code: http://msdn.microsoft.com/fr-fr/library/dd317756.aspx
Q: Comment faire pour désactiver le son ou ajouter un autre son dans le fichier de sortie vidéo?
R: Il vous suffit de cliquer sur l’icône Piste Audio et sélectionner Pas d’audio pour désactiver l’audio ou sélectionner Ajouter un fichier audio pour ajouter d’autres flux audio.
Q: Comment obtenir une meilleure qualité de sortie vidéo?
R: La qualité de sortie vidéo est déterminée par de nombreux facteurs, tels que la qualité du fichier d’origine, le format de sortie, la résolution, le bitrate, le taux d’échantillonnage, etc.
Vous pouvez faire élever le bitrate, la résolution et le taux d’échantillonnage de sortie en cliquant sur le bouton Paramètres.
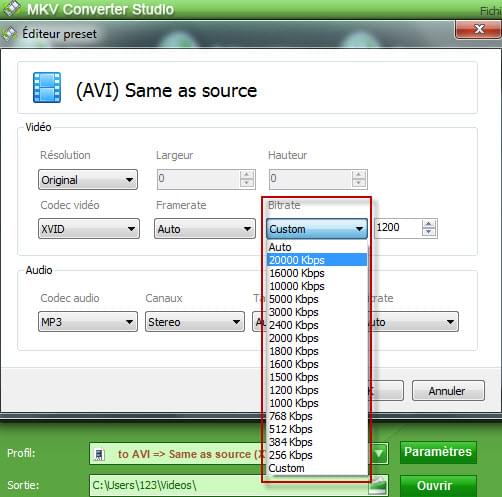
Remarque:
Il prend plus de temps pour convertir la vidéo si le paramètre est plus élevé. Donc, une meilleure qualité de la vidéo peut ralentir la vitesse de conversion plus ou moins.
Support Technique
Contactez-nous chaque fois que vous avez besoin d’aide lors de l’utilisation des produits Apowersoft. S’il vous plaît contactez notre équipe de support via support@apowersoft.com ou envoyez votre demande via le formulaire en ligne, nos personnes du service à la clientèle vous donnera une réponse dans les deux jours ouvrables.


Laissez un commentaire