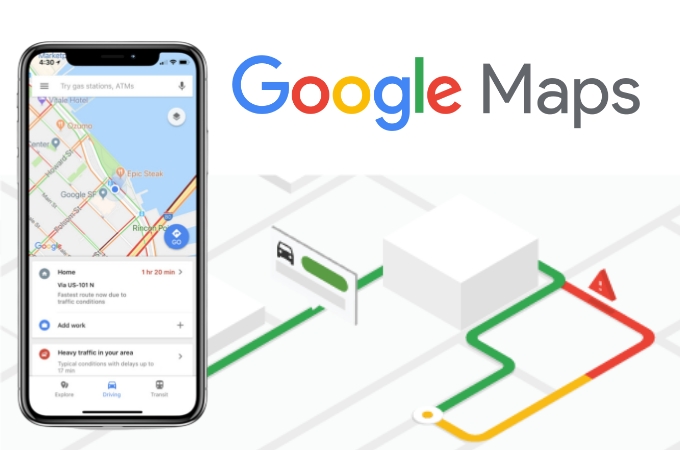
Google Maps est une application de service de cartographie très utile qui peut afficher presque tous les endroits où vous voulez vous rendre. De nos jours, les usagers des transports en commun, les conducteurs de voiture et même les piétons ne peuvent plus se passer de cette application. Mais parfois, nous avons besoin d’enregistrer des directions sans être obligé de se connecter à internet tout le temps, mais il y a aussi des fois où nous devons montrer le chemin à quelqu’un qui ne peut pas non plus accéder à internet. Pour cela, la meilleure manière pour résoudre ces problèmes c’est de faire une capture d’écran de Google Maps et d’y ajouter des annotations. Découvrez ci-dessous comment imprimer la capture d’écran de Google Maps et comment annoter la carte sur Windows, Mac, iOS et Android.
Créer une capture d’écran de Google Maps sur iOS
L’appareil iOS possède un outil par défaut pour annoter les photos ainsi que les captures d’écran. De ce fait, il sera facile d’annoter une capture d’écran de Google Maps sur iPhone :
- Vous devez tout d’abord faire une capture d’écran de la carte en utilisant le raccourci par défaut ( cliquez simultanément sur le bouton Power et sur le bouton d’Accueil ).
- Ouvrez la photo à annoter puis appuyez sur « Modifier ».
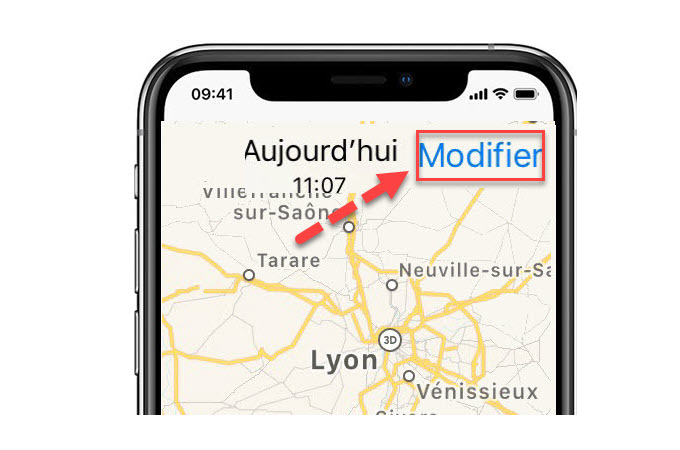
- Appuyez ensuite sur « Annoter » puis sur « + » et les outils d’édition comme les « Flèche », « Cercle », « Texte » etc s’afficheront.
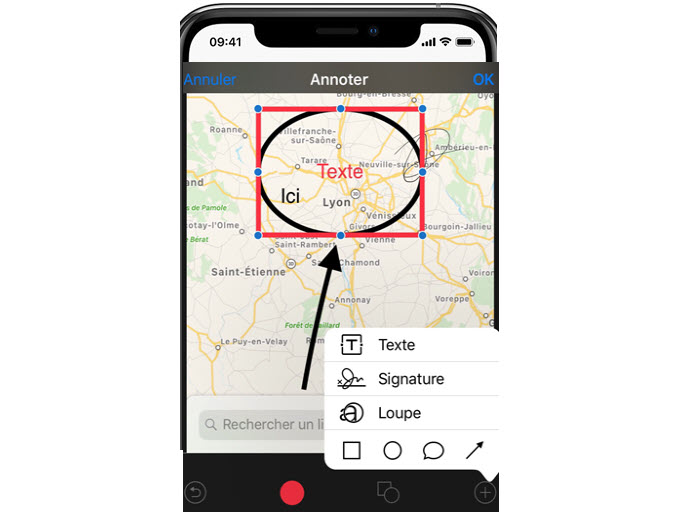
- Pour terminer, appuyez enfin sur « OK » pour confirmer la modification.
Faire une capture d’écran de Google Maps sur Android
Il existe plusieurs méthodes, par défaut, pour créer et annoter une capture d’écran sur les appareils Android. Pour capturer une photo, il suffit juste de faire la même que sur iOS : maintenez simultanément « le bouton Power + Acceuil / Volume bas ». On prend ci-dessous, comme exemple, la capture d’écran sur un téléphone Android version 8.1.0 :
- Ouvrez la photo à annoter.
- Appuyez sur « Modifier » et plusieurs outils permettant d’annoter la carte Google Maps s’ouvriront.
- Balayez l’écran de gauche à droite et choisissez l’outil qui vous convient pour l’annotation.
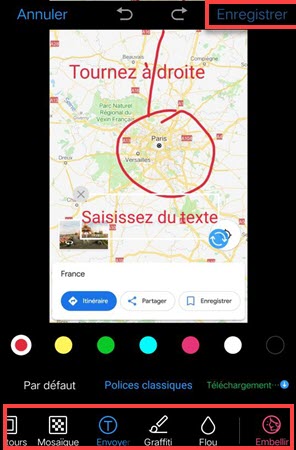
- Appuyez enfin sur « Enregistrer » pour sauvegarder la modification.
Capturer Google Maps sur Windows et sur Mac
Apowersoft Capture d’écran Gratuit est une application en ligne qui fonctionne très bien sur Windows et sur Mac pour effectuer tout travail de capture d’écran. Elle est capable de faire une capture en plein-écran, ainsi qu’une capture d’une région spécifique. Un outil d’éditeur est également intégré dans cette application où vous pourrez facilement annoter vos cartes. Les étapes sont les suivantes pour annoter une capture d’écran de Google Maps avec cet outil :
- Rendez-vous sur le site de l’application puis appuyez sur « Faire une capture d’écran ». Pour une première utilisation, vous devez télécharger et installer un déclencheur d’application.
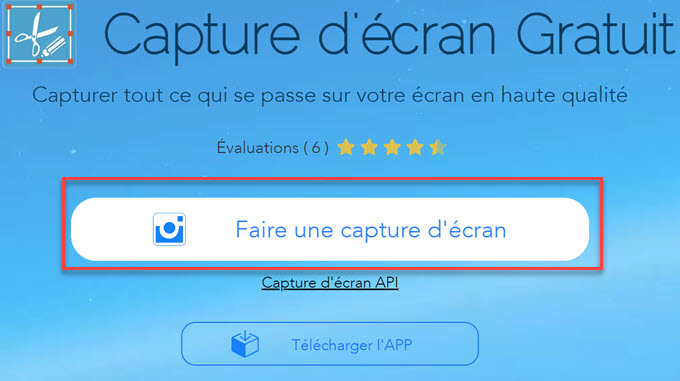
- Affichez votre Google Maps sur l’écran et revenez sur l’interface de l’application, ensuite appuyez sur le bouton « Prt Scr » du clavier ou appuyez directement sur l’icône caméra.
- Faîtes glisser votre souris pour définir une région puis relâchez pour confirmer la région sélectionnée.
- Une barre d’outils est disponible sous la région à capturer pour faciliter l’annotation de votre image, vous pouvez, par exemple, ajouter des flèches pour mieux montrer une localisation.
- Appuyez enfin sur l’icône disque (dans la barre verticale) pour enregistrer votre carte dans le dossier local.
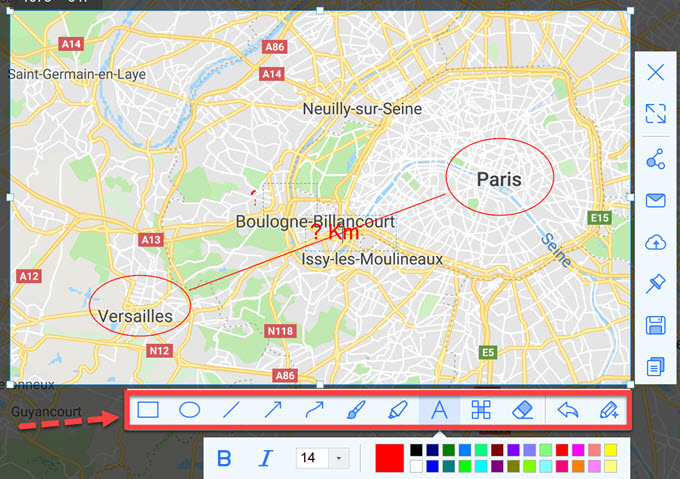
Si vous cherchez plus de fonctionnalités, vous pouvez télécharger la version de bureau de cette application.
Conclusion :
Cet article présente les différentes solutions sur comment éditer les cartes capturées sur Google Maps à l’aide des outils tiers. Sur Windows et sur Mac, vous pouvez utiliser Apowersoft Capture d’écran Gratuit : c’est gratuit et facile à utiliser. Sur les appareils iOS et Android, vous pouvez utiliser les moyens par défaut susmentionnées.

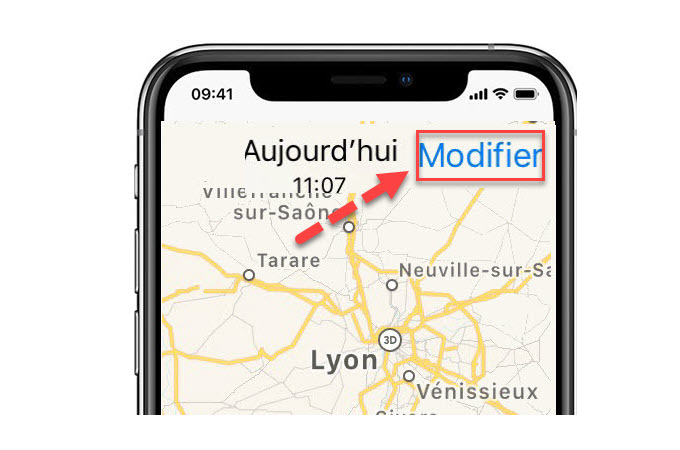
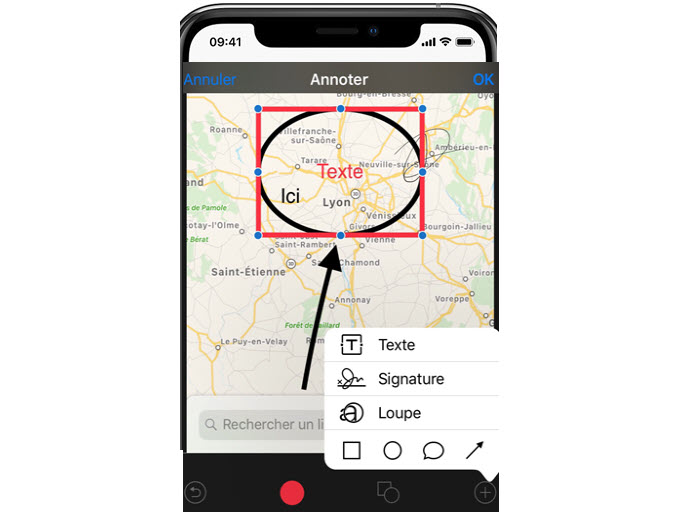
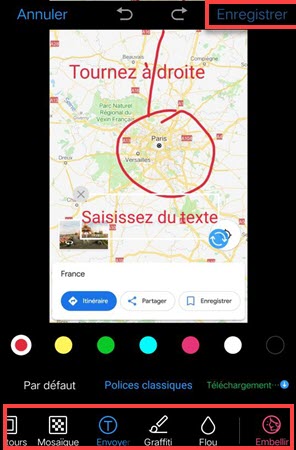
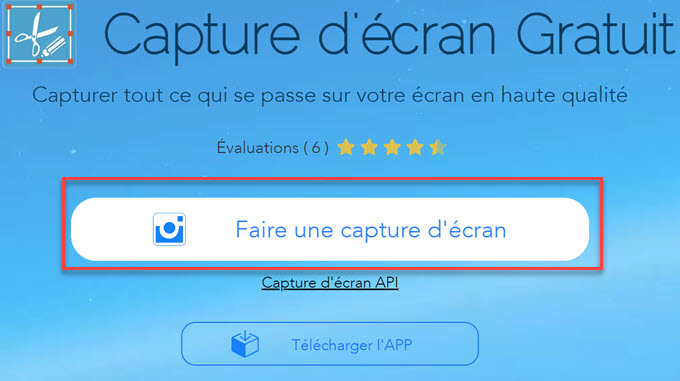
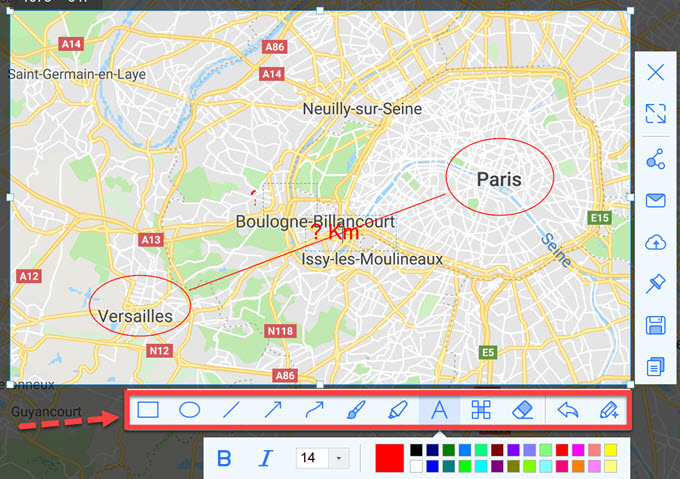

Laissez un commentaire